3 простых способа проверить скорость внешнего жесткого диска
3 Easy Ways On How To Test External Hard Drive Speed
Скорость вашего внешнего жесткого диска оказывает существенное влияние на производительность диска. Но знаете ли вы, как проверить скорость внешнего жесткого диска в Windows 10/11? Теперь вы можете просмотреть этот пост на Программное обеспечение MiniTool чтобы узнать, как выполнить проверку скорости внешнего жесткого диска.
Внешние жесткие диски широко используются для расширения дискового пространства. резервное копирование данных , передача файлов и т. д. Скорость внешних жестких дисков напрямую влияет на скорость передачи файлов и скорость загрузки приложений. Тестирование скорости диска и принятие соответствующих мер по оптимизации диска могут помочь улучшить производительность диска и повысить эффективность работы.
В следующем разделе мы объясним, как проверить скорость внешнего жесткого диска в Windows с помощью нескольких инструментов.
Как проверить скорость внешнего жесткого диска
Способ 1. Используйте диспетчер задач.
Инструмент «Диспетчер задач Windows» не только предоставляет полезную информацию о процессоре, памяти и т. д., но также обеспечивает скорость чтения и записи диска в реальном времени, а также некоторую другую базовую информацию о диске. Итак, вы можете зайти в диспетчер задач, чтобы проверить скорость диска.
- Сначала щелкните правой кнопкой мыши Начинать кнопку и выбери Диспетчер задач .
- Во-вторых, зайдите в Производительность вкладка.
- В-третьих, выберите целевой внешний жесткий диск на левой панели, а затем вы увидите его скорость чтения и записи на правой панели.
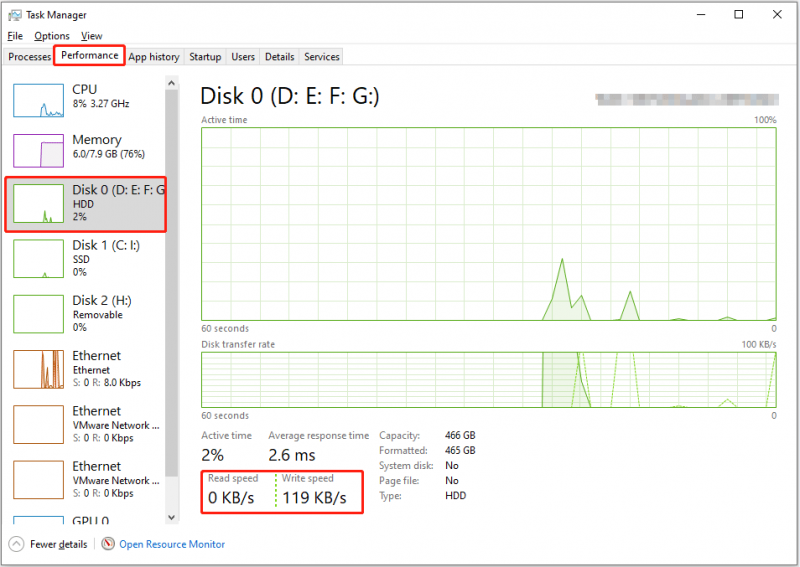
Способ 2. Используйте командную строку
Командная строка — это инструмент командной строки в операционной системе Windows. Вы можете использовать его для выполнения различных задач по управлению дисками, таких как отображение скрытых разделов в CMD , список жестких дисков в CMD , и так далее. Здесь вы можете увидеть, как использовать определенную командную строку для проверки скорости внешнего жесткого диска.
Шаг 1. Введите cmd в строке поиска Windows. Когда Командная строка появится окно, выберите Запустить от имени администратора вариант.
Шаг 2. В окне командной строки введите WinSat диск-диск X и нажмите Входить . Обратите внимание, что вам необходимо заменить Икс символ с фактической буквой вашего внешнего жесткого диска. Например, вам нужно ввести диск winsat -диск h если буква диска H.
Подождите некоторое время, пока выполнится командная строка, после чего будет отображена скорость случайного и последовательного чтения и записи диска.
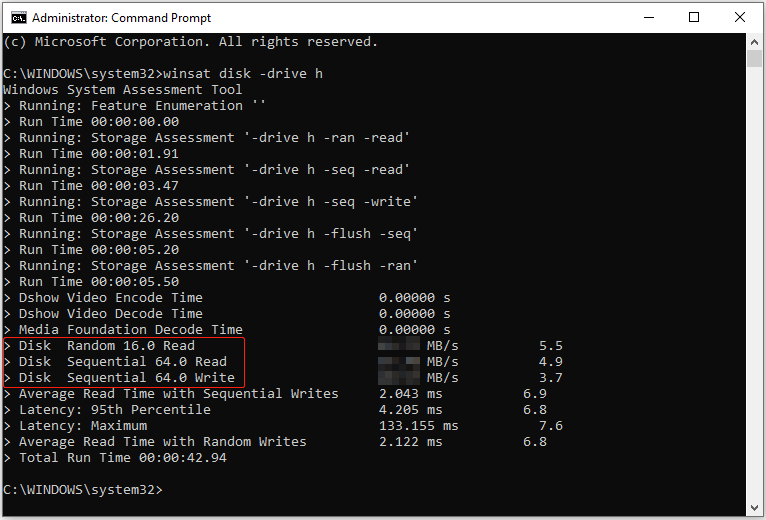
Способ 3. Используйте мастер разделов MiniTool.
Помимо диспетчера задач и CMD, вы можете использовать профессиональный инструмент управления дисками, чтобы получить более подробную информацию о скорости чтения и записи диска. Здесь мы рекомендуем вам использовать бесплатный менеджер разделов, Мастер разделов MiniTool .
Тест диска Функция этого программного обеспечения может помочь вам бесплатно измерить скорость произвольного чтения/записи диска и скорость последовательного чтения/записи. Теперь нажмите кнопку ниже, чтобы загрузить MiniTool Partition Wizard, а затем запустите процесс тестирования диска.
Мастер создания разделов MiniTool бесплатно Нажмите, чтобы скачать 100% Чисто и безопасно
Шаг 1. Запустите загруженный бесплатный менеджер дисков, чтобы войти в его основной интерфейс.
Шаг 2. Нажмите кнопку Тест диска вариант в верхней строке меню.
Шаг 3. Под Тест диска раздел, настройте необходимые параметры и нажмите кнопку Начинать кнопка. Терпеливо подождите, пока процесс тестирования диска завершится, и скорость чтения и записи диска отобразится на графике.
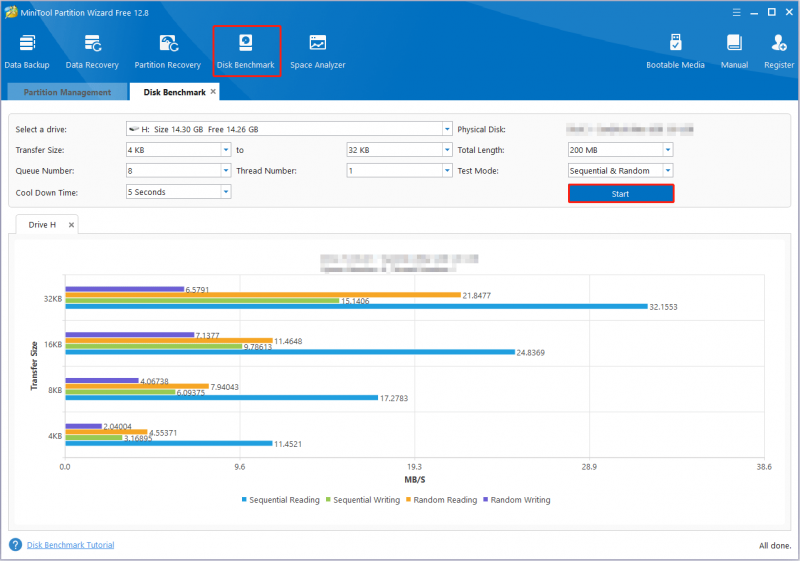
Дополнительные инструкции смотрите в этом посте: Как измерить производительность диска с помощью Disk Benchmark .
Здесь рекомендуется мощное программное обеспечение для восстановления данных
Данные жесткого диска могут быть потеряны из-за множества факторов, таких как повреждение файловой системы диска, заражение вирусом, случайное удаление, сбой ОС и многое другое. В этих обстоятельствах поиск надежного и экологичного программного обеспечения для восстановления данных является главным приоритетом.
Среди услуги безопасного восстановления данных , MiniTool Power Data Recovery стоит попробовать. Он хорош для восстановления файлов с жестких дисков, твердотельных накопителей, USB-накопителей, SD-карт и других носителей файлов. Он имеет несколько редакций с различными возможностями восстановления данных. Если вы пользуетесь им впервые, вы можете скачать его бесплатная версия который поддерживает 1 ГБ бесплатного восстановления файлов, попробуйте.
MiniTool Power Data Recovery бесплатно Нажмите, чтобы скачать 100% Чисто и безопасно
Нижняя граница
Как проверить скорость внешнего жесткого диска? Вы можете получить конкретные данные о скорости диска из диспетчера задач или использовать CMD или MiniTool Partition Wizard. Если у вас возникнут какие-либо проблемы при использовании программного обеспечения MiniTool, обратитесь в службу поддержки по адресу: [электронная почта защищена] .




![3 причины, по которым камера Lenovo не работает в Windows 10 [Новости MiniTool]](https://gov-civil-setubal.pt/img/minitool-news-center/81/3-ways-lenovo-camera-not-working-windows-10.png)
![Что такое конфликт подписи диска и как его исправить? [Новости MiniTool]](https://gov-civil-setubal.pt/img/minitool-news-center/25/what-is-disk-signature-collision.png)

![10 способов исправить ошибку черного экрана в Discord в Windows 10/8/7 [Новости MiniTool]](https://gov-civil-setubal.pt/img/minitool-news-center/07/10-ways-fix-discord-black-screen-error-windows-10-8-7.png)




![Исправить невозможность перезагрузки компьютера Отсутствует необходимый раздел диска [Советы по MiniTool]](https://gov-civil-setubal.pt/img/data-recovery-tips/95/fix-unable-reset-your-pc-required-drive-partition-is-missing.jpg)
![Как исправить случайную перезагрузку компьютера? (Сосредоточьтесь на восстановлении файлов) [Советы по MiniTool]](https://gov-civil-setubal.pt/img/data-recovery-tips/51/how-fixcomputer-randomly-restarts.jpg)

![[Решено] Эта копия Windows не является подлинной 7600/7601 - Лучшее решение [MiniTool Tips]](https://gov-civil-setubal.pt/img/blog/05/esta-copia-de-windows-no-es-original-7600-7601-mejor-soluci-n.png)

![Исправлено: дождитесь завершения удаления текущей программы [Новости MiniTool]](https://gov-civil-setubal.pt/img/minitool-news-center/96/fixed-please-wait-until-current-program-finished-uninstalling.jpg)
![Восстановление данных онлайн: возможно ли восстановить данные онлайн бесплатно? [Советы по MiniTool]](https://gov-civil-setubal.pt/img/data-recovery-tips/36/data-recovery-online.jpg)
