4 способа исправить цвет панели задач, который не меняется в Windows 10
4 Sposoba Ispravit Cvet Paneli Zadac Kotoryj Ne Menaetsa V Windows 10
Вы когда-нибудь сталкивались с проблемой «не меняется цвет панели задач»? Вы чувствуете себя сбитым с толку этой проблемой? Этот пост от Миниинструмент фокусируется на этом вопросе и предоставляет вам несколько проверенных методов, которые помогут вам исправить это.
Как изменить цвет панели задач в Windows 10
Вы можете персонализировать панель задач Windows, например закрепить приложения и изменить размер и цвет панели задач. Здесь вы можете увидеть, как изменить цвет панели задач в Windows 10.
Шаг 1. Нажмите Окна + я комбинации клавиш для открытия Параметры Windows .
Шаг 2. Нажмите Персонализация и перейти к Цвета вкладка
Кончик: Под Выберите свой цвет раздел, вам нужно снять флажок с опции Автоматически выбирать цвет акцента из моего фона .
Шаг 3. На странице цветов прокрутите вниз, чтобы проверить Пуск, панель задач и центр уведомлений .

Чтобы изменить цвет панели задач в Windows 11, вы можете обратиться к этому сообщению: Как изменить цвет панели задач в Windows 11 .
Как исправить, что цвет панели задач не меняется в Windows 10
Узнав, как изменить цвет панели задач в Windows 10/11, давайте посмотрим, что делать, если вы не можете изменить цвет панели задач Windows.
Решение 1. Перейдите на тему Windows по умолчанию
Хотя сторонние темы могут предоставить вам более персонализированные решения, иногда они могут мешать настройкам цвета Windows, что приводит к невозможности изменить цвет панели задач.
Поэтому, чтобы решить проблему «цвет панели задач не меняется», вам необходимо перейти на тему Windows по умолчанию, выполнив следующие действия.
Шаг 1. Откройте Параметры Windows и иди к Персонализация > Темы .
Шаг 2. Прокрутите вниз, чтобы выбрать тему Windows по умолчанию.
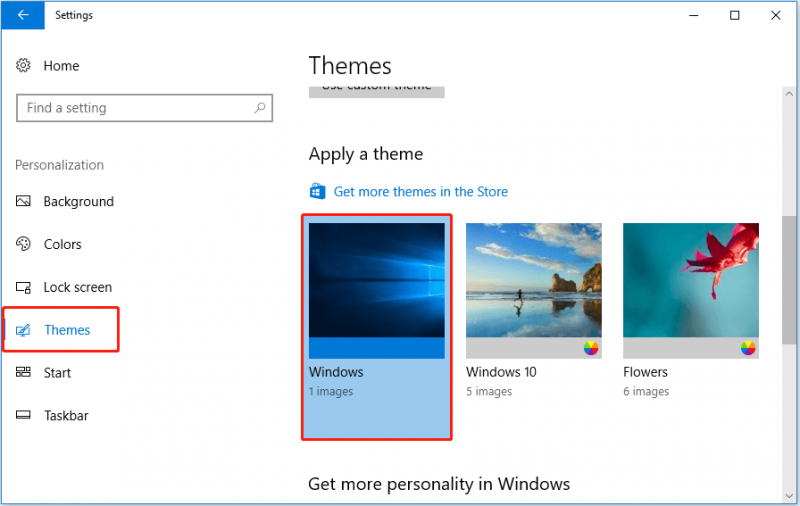
Теперь вы можете проверить, решена ли проблема. Если он все еще существует, вы можете попробовать перейти к Настройки > Персонализация > Цвета , и убедитесь, что Пуск, панель задач и центр уведомлений опция проверена.
Решение 2. Отключите цветной фильтр
Согласно Интернету, отключение цветового фильтра также является эффективным способом решения проблемы, когда «цвет панели задач не меняется». Здесь вы можете увидеть подробное руководство.
Шаг 1. Откройте Параметры Windows и иди к Простота доступа .
Шаг 2. Перейдите к Цвет и высокая контрастность раздел и выключите Применить цветовой фильтр .
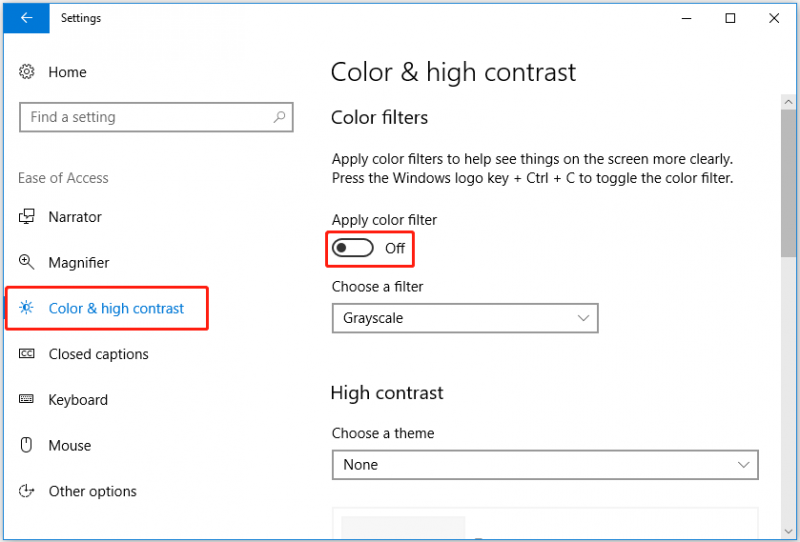
Шаг 3. Попробуйте снова изменить цвет панели задач и подтвердите, устранена ли проблема.
Решение 3. Обновите Windows
Некоторые пользователи сообщали, что при обновлении Windows до последней версии проблема «не меняющийся цвет панели задач» была решена. Это может быть связано с тем, что в старой версии Windows были небольшие ошибки, а новая система решила эти ошибки.
Если вы не знаете, как обновить Windows, вы можете обратиться к этому сообщению: Обновите Windows 11/10, чтобы загрузить и установить последние обновления .
Решение 4. Удалить ключ реестра персонализации
Последний способ — удалить ключ реестра персонализации. Если приведенные выше решения работают, этот метод не рекомендуется.
Предупреждение: Редактирование системного реестра вручную может быть очень опасным. Любые неправильные действия могут привести к потере данных или даже повреждению компьютера. Рекомендуется, чтобы вы сделать резервную копию реестра или создать точку восстановления системы когда компьютер работает нормально.
Шаг 1. Нажмите Виндовс + Р комбинации клавиш и тип regedit в поле ввода. Затем нажмите Входить .
Шаг 2. Введите следующий путь в адресную строку и нажмите Входить .
Компьютер\HKEY_LOCAL_MACHINE\ПРОГРАММНОЕ ОБЕСПЕЧЕНИЕ\Policies\Microsoft\Windows\Персонализация
Шаг 3. Проведите мышью, чтобы найти Персонализация и щелкните его правой кнопкой мыши, чтобы выбрать Удалить .
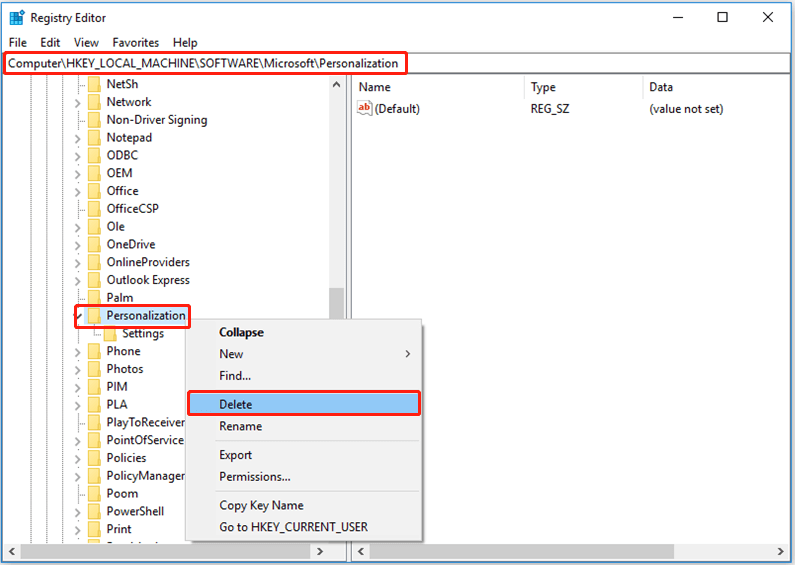
Шаг 4. Перезагрузите компьютер, чтобы проверить, можете ли вы успешно изменить цвет панели задач.
Подведение итогов
Подводя итог, в этой статье представлены несколько способов решения проблемы «цвет панели задач не меняется». Я верю, что вы сможете найти эффективный метод после прочтения этого поста.
Если у вас есть какие-либо вопросы или предложения, связанные с этой проблемой, не стесняйтесь оставлять свои комментарии в зоне комментариев ниже или отправлять электронное письмо по адресу [электронная почта защищена] напрямую.


![7 лучших фильмов YesMovies для бесплатного просмотра [2021]](https://gov-civil-setubal.pt/img/movie-maker-tips/75/7-best-yesmovies-watch-movies.png)

![Хорошо ли использовать SD-карту по умолчанию | Как это сделать [Советы по MiniTool]](https://gov-civil-setubal.pt/img/disk-partition-tips/43/is-it-good-use-sd-card-default-storage-how-do-that.png)

![Не удалось найти указанный модуль: 4 способа решения проблемы [Новости MiniTool]](https://gov-civil-setubal.pt/img/minitool-news-center/02/4-ways-solve-specified-module-could-not-be-found.png)
![Как исправить проблему «черного экрана Twitch» в Google Chrome [Новости MiniTool]](https://gov-civil-setubal.pt/img/minitool-news-center/86/how-fix-twitch-black-screen-issue-google-chrome.jpg)



![Трансляция на устройство не работает в Win10? Решения здесь! [Новости MiniTool]](https://gov-civil-setubal.pt/img/minitool-news-center/79/is-cast-device-not-working-win10.png)
![Ваш телефон Android не отображается на ПК? Попробуй исправить это сейчас! [Новости MiniTool]](https://gov-civil-setubal.pt/img/minitool-news-center/93/is-your-android-phone-not-showing-up-pc.png)
![Исправлено - Windows обнаружила проблему при установке драйверов [Новости MiniTool]](https://gov-civil-setubal.pt/img/minitool-news-center/72/fixed-windows-encountered-problem-installing-drivers.png)
![[Решено!] Как выйти из YouTube на всех устройствах?](https://gov-civil-setubal.pt/img/blog/83/how-sign-out-youtube-all-devices.jpg)



![Как восстановить удаленные / утерянные драйверы в Windows 10 - 3 способа [Новости MiniTool]](https://gov-civil-setubal.pt/img/minitool-news-center/79/how-recover-deleted-lost-drivers-windows-10-3-ways.png)
![[5 способов] Как создать USB-накопитель для восстановления Windows 7 без DVD / CD [Советы по MiniTool]](https://gov-civil-setubal.pt/img/backup-tips/44/how-create-windows-7-recovery-usb-without-dvd-cd.jpg)