5 мгновенных решений, если ваш компьютер выходит из строя после разгона процессора
5 Instant Fixes When Your Pc Crashes After Overclocking Cpu
Ваш компьютер выходит из строя после разгона процессора? В этом посте на Программное обеспечение MiniTool , я покажу вам пару полезных способов с подробными инструкциями, которые помогут вам решить вопрос Компьютер вылетает после разгона процессора .Ваш компьютер выходит из строя после разгона процессора?
Разгон процессора обычно означает процесс увеличения тактовой частоты процессора путем изменения настроек BIOS или использования специализированного программного обеспечения. Целью этого является повышение производительности компьютера, особенно при запуске больших игровых программ, программного обеспечения для редактирования видео, программ 3D-рендеринга и т. д. Однако разгон процессора иногда может иметь противоположный эффект и даже вызывать неоднократные сбои компьютера.
Сбой ПК после разгона процессора обычно может быть связан с недостаточным напряжением, перегревом компьютера, устаревшей прошивкой материнской платы, нестабильной работой памяти и т. д. Для решения этой проблемы можно предпринять следующие меры. Если все остальные методы не помогли, возможно, вам придется уменьшить настройки разгона или отключить разгон.
Как исправить сбои компьютера после разгона процессора?
Исправление 1. Увеличьте напряжение в BIOS
Недостаточное напряжение при разгоне процессора может привести к сбою компьютера или другим ошибкам. Если у вас достаточно опыта, вы можете попробовать войти в биос , перейдите в раздел OC (Разгон) или Расширенная конфигурация ЦП и немного увеличьте параметры CPU Core Напряжение или CPU Напряжение.
Исправление 2. Убедитесь, что компьютер не перегревается
Разгон процессора приведет к тому, что процессор будет выделять больше тепла. Если компьютер перегревается , он может выйти из строя или автоматически перезапуститься. Вы можете проверить, ваш ли это случай, и если да, вы можете принять некоторые меры для эффективного увеличения тепловыделения компьютера. Например, вы можете модернизировать кулер процессора, добавить корпусные вентиляторы, снизить температуру в помещении и т. д.
Исправление 3. Проверьте наличие проблем с памятью
Память также может быть одной из причин сбоев системы. Вы можете использовать средство диагностики памяти Windows, чтобы проверить наличие проблем с памятью. Если есть какие-то ошибки с памятью, вы можете исправить ее по результату теста.
Шаг 1. Нажмите кнопку Windows + Р комбинация клавиш, чтобы открыть «Выполнить».
Шаг 2. Введите мдшед и нажмите ХОРОШО .
Шаг 3. Когда вы увидите следующее окно, выберите перезагрузку сейчас или в следующий раз, чтобы проверить наличие проблем с памятью.

Исправление 4. Обновить BIOS
Если прошивка BIOS устарела, ваша материнская плата может работать нестабильно при разгоне. Это может вызвать проблему сбоя ПК после разгона процессора. В этом случае вы можете обновить прошивку BIOS, чтобы повысить стабильность системы.
Советы: Чтобы избежать непредвиденных ситуаций, рекомендуется создавать резервные копии важных файлов с помощью Мини-инструмент ShadowMaker перед обновлением BIOS. Более того, вам необходимо убедиться в стабильном питании во время процесса обновления BIOS.Пробная версия MiniTool ShadowMaker Нажмите, чтобы скачать 100% Чисто и безопасно
К обновить биос , вам необходимо скачать файлы обновления BIOS с официального сайта вашей материнской платы и разархивировать их. Затем дважды щелкните загруженный файл программы и следуйте инструкциям мастера установки, чтобы завершить обновление BIOS.
Исправление 5. Отключите разгон процессора
Если все вышеперечисленные способы не сработали, вы можете зайти в BIOS и уменьшить настройки разгона, чтобы проверить, помогает ли это. Если нет, вы можете полностью отключить разгон процессора. Ниже я покажу вам, как остановить разгон процессора, не заходя в BIOS:
Шаг 1. Откройте Панель управления с помощью окна поиска Windows.
Шаг 2. Выберите Аппаратное обеспечение и звук > Параметры электропитания .
Шаг 3. Нажмите Изменить настройки плана рядом с выбранным режимом питания. В новом окне нажмите Изменение дополнительных настроек питания .
Шаг 4. Во всплывающем окне прокрутите вниз и дважды щелкните Управление питанием процессора > Минимальное состояние процессора . Затем измените процент настройки на 99% . Повторите этот процесс, чтобы изменить процентное соотношение для Максимальное состояние процессора к 99% .
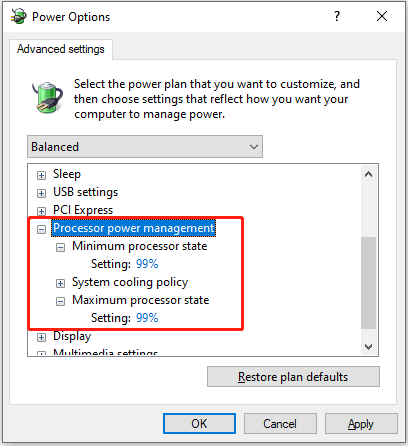
Шаг 5. Нажмите Применять и ХОРОШО чтобы сохранить это изменение.
Шаг 6. Наконец, рекомендуется удалить любые виды программное обеспечение для разгона вы установили из панели управления, чтобы убедиться, что разгон полностью отключен.
Рекомендуемое программное обеспечение для восстановления данных Windows:
Повторяющиеся сбои системы могут привести к потере некоторых файлов. Если вы столкнетесь с этой дилеммой, Восстановление данных MiniTool Power может оказать большую помощь. Он хорош для восстановления удаленных или существующих файлов в результате различных сценариев потери данных. Стоит отметить, что его Bootable Edition поддерживает восстановление файлов с незагружающихся компьютеров .
MiniTool Power Data Recovery бесплатно Нажмите, чтобы скачать 100% Чисто и безопасно
Итог
Если ваш компьютер вышел из строя после разгона процессора, вы можете реализовать способы, перечисленные выше. Если какой-либо из этих методов для вас сложен, возможно, вам придется обратиться за помощью к компьютерному специалисту.
![2 Лучшее программное обеспечение для клонирования | Как клонировать без потери данных [Советы по MiniTool]](https://gov-civil-setubal.pt/img/backup-tips/95/2-best-crucial-cloning-software-how-clone-without-data-loss.png)

![Как исправить отставание мыши в Windows 10? Попробуйте эти простые методы! [Новости MiniTool]](https://gov-civil-setubal.pt/img/minitool-news-center/90/how-fix-mouse-lag-windows-10.jpg)
![Исправлена! Ошибка поиска при проверке Chrome на наличие вредоносного ПО [Новости MiniTool]](https://gov-civil-setubal.pt/img/minitool-news-center/25/fixed-search-failed-when-chrome-checking.jpg)





![Как испортить файл с помощью 3 лучших бесплатных программ для разрушения файлов [Советы по MiniTool]](https://gov-civil-setubal.pt/img/data-recovery-tips/91/how-corrupt-file-with-top-3-free-file-corrupters.png)
![Как исправить: Android не получает тексты (7 простых методов) [Новости MiniTool]](https://gov-civil-setubal.pt/img/minitool-news-center/71/how-fix-android-not-receiving-texts.png)

![M.2 против Ultra M.2: в чем разница и что лучше? [Советы по MiniTool]](https://gov-civil-setubal.pt/img/disk-partition-tips/07/m-2-vs-ultra-m-2-what-s-difference.jpg)
![Черный экран смерти: что нужно знать [MiniTool Wiki]](https://gov-civil-setubal.pt/img/minitool-wiki-library/45/black-screen-death.png)





