5 способов удаления программ, не указанных в панели управления [Новости MiniTool]
5 Ways Uninstall Programs Not Listed Control Panel
Резюме :
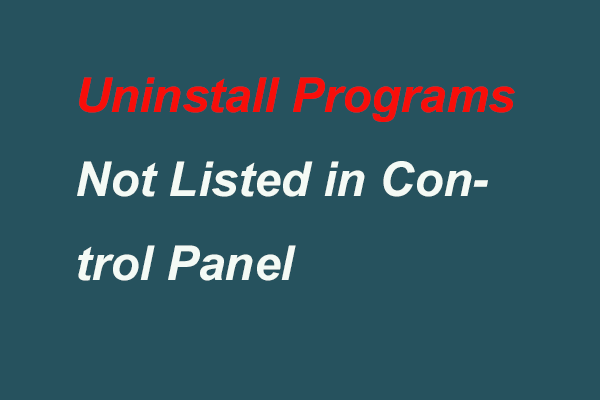
Обычно вы можете установить программу в Панели управления. Но как удалить программы, не указанные в панели управления Windows 10? В этом посте показано, как удалить программы, которых нет в панели управления. Если вы потеряли данные после удаления программ, попробуйте Программное обеспечение MiniTool найти их обратно.
Если вы больше не хотите использовать программу, вы можете удалить ее, чтобы освободить больше места. Обычно вы можете удалить программу в Панели управления. Однако, если программы нет в панели управления, как ее можно удалить или удалить.
В следующем разделе мы покажем вам, как удалить программы, не указанные в панели управления Windows 10? Если вам нужно удалить программы, попробуйте эти решения.
5 способов удалить программы, не указанные в панели управления Windows 10
В этом разделе мы покажем вам, как удалить программы, не указанные в Панели управления Windows 10.
Способ 1. Удаление программ в настройках Windows
Первый способ удалить программы, не указанные в Панели управления Windows 10/8/7, - через Настройки Windows.
Шаг 1: нажмите Windows ключ и я ключ вместе, чтобы открыть Настройки .
Шаг 2. Во всплывающем окне нажмите Программы продолжать.
Шаг 3: нажмите Приложения и функции , а затем прокрутите вниз, чтобы найти программы, которые вы хотите удалить. Затем щелкните его, чтобы выбрать Удалить продолжать.
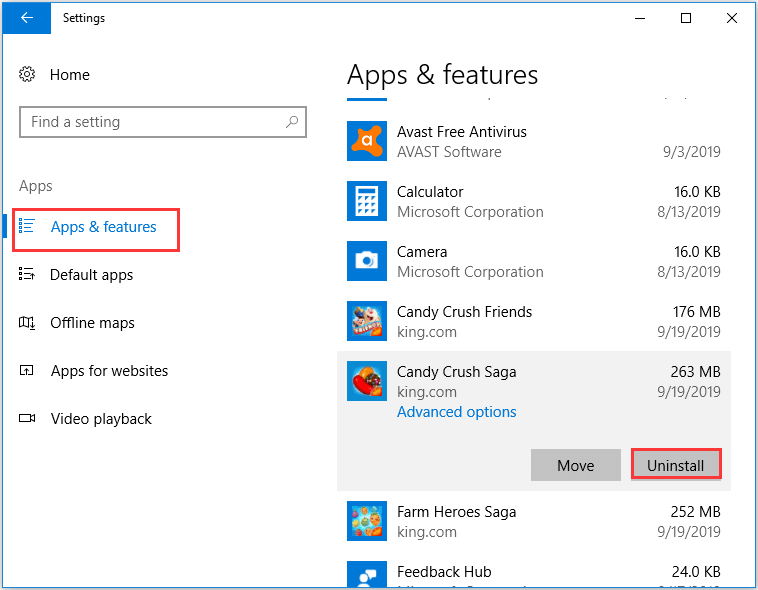
Когда вы завершили все шаги, вы успешно удалили программы, не указанные в Панели управления Windows 10.
Способ 2. Удаление программ в папке «Программы»
Второй способ удалить программу, не указанную в Панели управления Windows 10, - это удалить ее из папки «Программы».
А вот и руководство.
Шаг 1. Перейдите в каталог, в котором установлена программа или приложение. Обычно каталог программы по умолчанию X: Program Files или X: Programs Файлы (x86) . X представляет собой букву жесткого диска, на котором установлена программа.
Шаг 2: Откройте папку с программой и найдите исполняемую утилиту для удаления. Обычно его называют uninstaller.exe или же uninstall.exe .
Шаг 3: Затем выберите утилиту удаления и дважды щелкните ее, чтобы запустить.
Когда процесс будет завершен, вы успешно удалили программу, не указанную в Панели управления Windows 10.
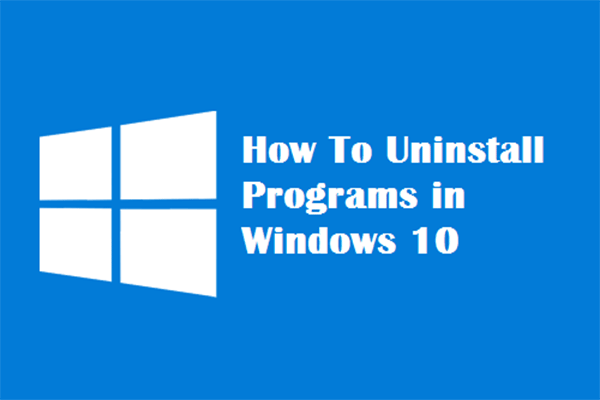 Четыре идеальных способа - как удалить программы в Windows 10
Четыре идеальных способа - как удалить программы в Windows 10 Описание: Возможно, вы захотите узнать, как правильно удалить программу Windows 10. Прочтите этот документ, он покажет вам четыре простых и безопасных метода.
Читать большеСпособ 3. Удаление программ в редакторе реестра
В этом разделе будет показан третий способ удаления программ, которые не удаляются в редакторе реестра.
А вот и руководство.
Шаг 1: нажмите Windows ключ и р ключ вместе, чтобы открыть Бежать диалог. Затем введите regedit в поле и щелкните Хорошо продолжать.
Шаг 2: В окне редактора реестра перейдите в следующую папку по следующему пути:
HKEY_LOCAL_MACHINE > ПРОГРАММНОГО ОБЕСПЕЧЕНИЯ > Microsoft > Windows > Текущая версия > Удалить
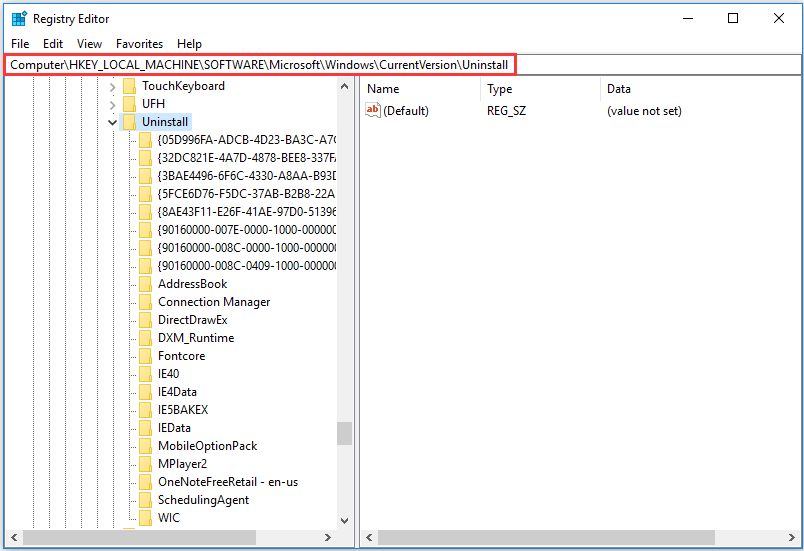
Шаг 3: Затем вы увидите там много ключей, которые представляют установленные на вашем компьютере программы. На правой панели найдите строку с именем UninstallsString и дважды щелкните по нему.
Шаг 4. Скопируйте данные значения и откройте Бежать диалог. Затем вставьте данные значения в Бежать диалоговое окно для удаления программы.
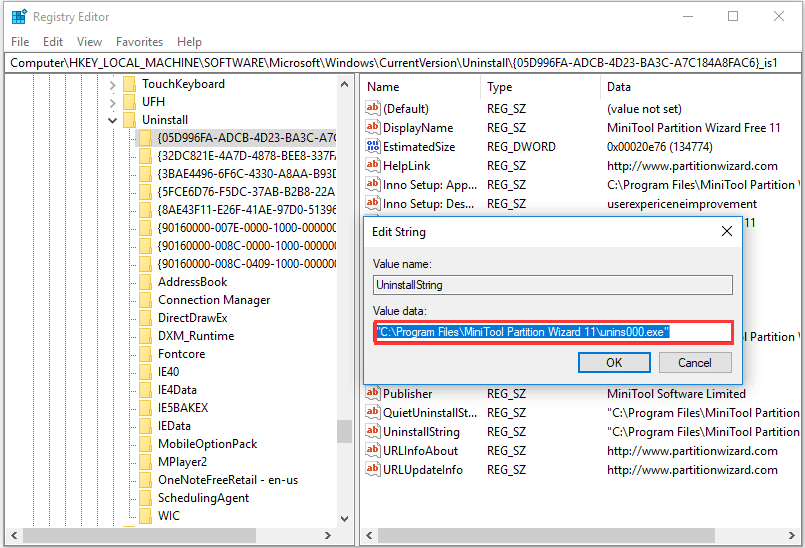
Когда вы закончите все шаги, вы успешно удалили со своего компьютера программу, не указанную в Панели управления.
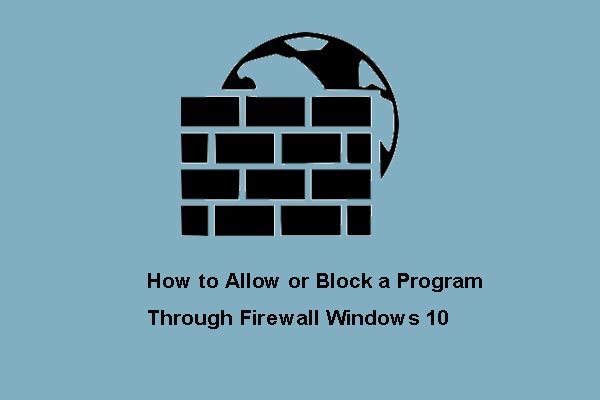 Как разрешить или заблокировать программу через брандмауэр Windows 10
Как разрешить или заблокировать программу через брандмауэр Windows 10 Брандмауэр Windows может препятствовать доступу вашей программы к Интернету. В этом посте показано, как разрешить программу через брандмауэр Windows 10.
Читать большеСпособ 4. Удаление программы через сокращение DisplayName
Теперь мы покажем четвертый способ удаления программы, не указанной в Панели управления Windows 10.
Вот учебник.
Шаг 1. Вы должны найти Удалить в редакторе реестра, как описано выше.
Шаг 2: Щелкните раздел реестра для установленной программы.
Шаг 3. Щелкните значок Переименовать в меню «Правка», а затем используйте имя длиной менее 60 символов. Обратите внимание, что если значение DisplayName меньше 32 символов, оно не будет отображаться. Чтобы переименовать его, вы можете дважды щелкнуть DisplayName и использовать имя длиной до 32 символов.
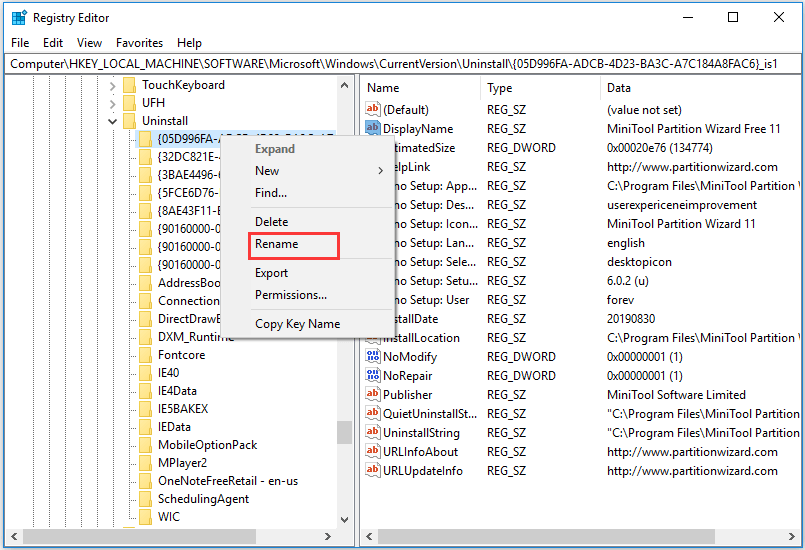
После этого вы можете удалить программы, не указанные в Панели управления Windows 10.
Способ 5. Удаление программ через стороннее программное обеспечение
Помимо способов, упомянутых в вышеупомянутой части, вы также можете использовать стороннее программное обеспечение для удаления программ, не указанных в Панели управления Windows 10, что может помочь вам полностью удалить программы.
Заметка: Если вы случайно столкнулись с потерей данных после удаления программы, попробуйте MiniTool Power Data Recovery найти их обратно.Заключительные слова
В заключение мы представили, как удалить программу, не указанную в Панели управления Windows 7/8/10, с помощью 5 различных способов. Если вам нужно удалить программу, попробуйте эти методы.


![7 лучших фильмов YesMovies для бесплатного просмотра [2021]](https://gov-civil-setubal.pt/img/movie-maker-tips/75/7-best-yesmovies-watch-movies.png)

![Хорошо ли использовать SD-карту по умолчанию | Как это сделать [Советы по MiniTool]](https://gov-civil-setubal.pt/img/disk-partition-tips/43/is-it-good-use-sd-card-default-storage-how-do-that.png)

![Не удалось найти указанный модуль: 4 способа решения проблемы [Новости MiniTool]](https://gov-civil-setubal.pt/img/minitool-news-center/02/4-ways-solve-specified-module-could-not-be-found.png)
![Как исправить проблему «черного экрана Twitch» в Google Chrome [Новости MiniTool]](https://gov-civil-setubal.pt/img/minitool-news-center/86/how-fix-twitch-black-screen-issue-google-chrome.jpg)


![Как очистить кэш Центра обновления Windows (3 способа для вас) [Новости MiniTool]](https://gov-civil-setubal.pt/img/minitool-news-center/83/how-clear-windows-update-cache-3-ways.png)
![3 эффективных решения для восстановления закладок Safari на iPad [Советы по MiniTool]](https://gov-civil-setubal.pt/img/ios-file-recovery-tips/90/3-effective-solutions-restore-safari-bookmarks-ipad.jpg)
![Загрузка/установка/обновление Mozilla Thunderbird для Windows/Mac [Советы по MiniTool]](https://gov-civil-setubal.pt/img/news/5D/mozilla-thunderbird-download/install/update-for-windows/mac-minitool-tips-1.png)
![10 лучших и простых решений для этого устройства не запускается. (Код 10) [Советы по MiniTool]](https://gov-civil-setubal.pt/img/data-recovery-tips/87/10-best-easy-fixes.jpg)
![Загрузка и обновление драйверов Dell для Windows 10 (4 способа) [Новости MiniTool]](https://gov-civil-setubal.pt/img/minitool-news-center/43/dell-drivers-download.png)




