Что делать, если Samsung Data Migration не может выбрать исходный диск?
Cto Delat Esli Samsung Data Migration Ne Mozet Vybrat Ishodnyj Disk
Работает ли Samsung Data Migration с другими дисками? Можете ли вы изменить исходный диск или целевой диск в Samsung Data Migration? Продолжайте читать, чтобы найти ответы на эти вопросы. Кроме того, компания представила еще один профессиональный инструмент для клонирования дисков. Миниинструмент .
Samsung Data Migration не может выбрать диск
Samsung Data Migration (SDM) — это специализированный инструмент для переноса данных, который позволяет легко и быстро перенести весь контент, включая текущую операционную систему, приложения и пользовательские данные, с существующего диска, такого как жесткий диск, на новый твердотельный накопитель Samsung. . Для пользователей Samsung Samsung Data Migration — хорошее программное обеспечение для клонирования.
Однако вам не разрешено менять исходный диск при переносе данных. Эта проблема обсуждалась многими пользователями на некоторых форумах. Кроме того, этот инструмент не позволяет выбрать целевой диск. Вы можете обнаружить, что Samsung Data Migration не обнаруживает SSD, хотя жесткий диск можно распознать в разделе «Управление дисками».
Связанный пост: Миграция данных Samsung в Windows 10 стала проще простого (2 программы)
Почему Samsung Data Migration не может выбрать диск
Почему Samsung Data Migration не может изменить исходный или целевой диск? Если вы прочитали руководство пользователя Samsung SSD Data Migration, вы можете найти ответ в разделе «Системные требования и ограничения».
Когда вы видите Исходный диск пункт, вы можете увидеть требование - HDD или SSD с установленной поддерживаемой операционной системой . Это означает, что этот инструмент может только клонировать системный диск на другой твердотельный накопитель Samsung и не поддерживает клонирование диска данных, поэтому вы не можете заменить исходный диск на диск без установленной на нем операционной системы.

Кроме того, вы можете увидеть все поддерживаемые целевые диски с помощью Samsung Data Migration, и все эти диски являются твердотельными накопителями Samsung. То есть передавать данные на SSD можно только из перечисленных серий Samsung. Другие марки твердотельных накопителей и другие неупомянутые твердотельные накопители Samsung не поддерживаются. Если ваш целевой диск не обнаружен Samsung Data Migration, вы не можете изменить его.
Используйте MiniTool ShadowMaker для переноса данных
Как упоминалось выше, вы знаете, что Samsung Data Migration не может выбрать диск, включая исходный и целевой диски. Кроме того, этот инструмент имеет множество других требований и ограничений. Вы можете найти более подробную информацию из этого руководство пользователя . Кроме того, этот инструмент всегда работает некорректно, например, Клонирование Samsung Data Migration не удалось , Samsung Data Migration застрял на 0%, 99% или 100% , и т. д.
Чтобы клонировать жесткий диск или перенести все данные диска без каких-либо ограничений, мы настоятельно рекомендуем использовать профессиональные программа для клонирования жесткого диска . Здесь MiniTool ShadowMaker — хороший вариант.
Это программное обеспечение предлагает функцию, называемую Клонировать диск это позволяет клонировать системный диск или диск данных на любой жесткий диск, который может быть твердотельным или жестким диском любой марки. То есть вы можете выбрать любой жесткий диск, который вам нужен, и поддерживаются все диски, включая Samsung, SanDisk, Intel, Western Digital и другие. Вы можете выполнить эту операцию в Windows 11/10/8/7 с помощью простых шагов. Кроме того, MiniTool ShadowMaker поддерживает клонирование динамического диска только с простыми томами.
Чтобы клонировать жесткий диск, сначала загрузите MiniTool ShadowMaker и установите его на свой компьютер. Просто нажмите следующую кнопку, чтобы получить этот инструмент.
Затем следуйте пошаговому руководству, чтобы начать клонирование диска, не сталкиваясь с неработающей проблемой Samsung Data Migration.
Шаг 1: Откройте MiniTool ShadowMaker и нажмите Продолжить пробную версию продолжать.
Шаг 2: Зайдите в Инструменты страница для клика Клонировать диск .
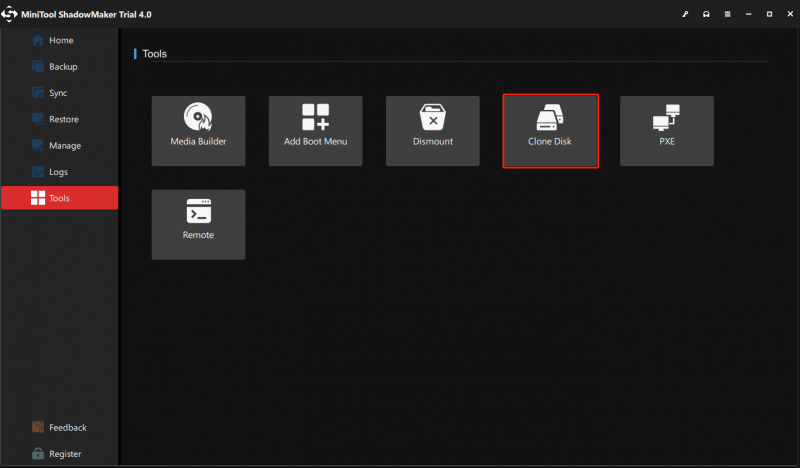
Шаг 3: Выберите исходный диск и целевой диск. Обратите внимание: убедитесь, что на целевом диске не сохранены важные данные, иначе произойдет потеря данных.
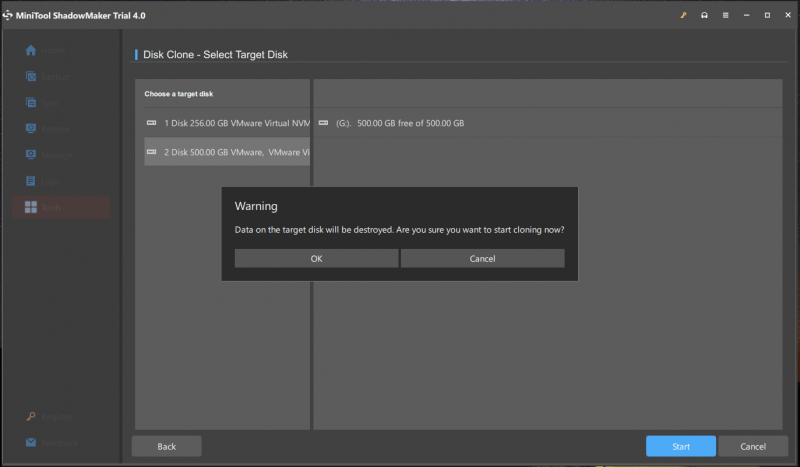
Шаг 4: Затем запустите процесс клонирования. В зависимости от размера данных время является неопределенным.
После завершения клонирования диска вы можете выключить ПК, открыть корпус компьютера, извлечь исходный диск и установить на его место SSD. Затем машина может работать с вашего SSD.
Связанный пост: Как клонировать жесткий диск на SSD в Windows 11/10/8/7?
Заключение
Из этого поста вы знаете, почему Samsung Data Migration не может выбрать диск, включая исходный и целевой диски. Чтобы легко и без ограничений клонировать жесткий диск на другой, хорошим помощником станет MiniTool ShadowMaker. Просто получите этот инструмент, а не используйте Samsung Data Migration.

![[Ответы получены] Вход в Google Sites — что такое Google Sites?](https://gov-civil-setubal.pt/img/news/19/answers-got-google-sites-sign-in-what-is-google-sites-1.jpg)







![4 способа исправить настройки Wi-Fi, отсутствующие в Windows 10 или Surface [Новости MiniTool]](https://gov-civil-setubal.pt/img/minitool-news-center/11/4-ways-fix-wifi-settings-missing-windows-10.jpg)
![Исправить мой (Windows 10) ноутбук / компьютер не включается (10 способов) [Советы по MiniTool]](https://gov-civil-setubal.pt/img/data-recovery-tips/12/fix-my-laptop-computer-won-t-turn.jpg)



![Защитник Windows против Avast: что лучше для вас [Советы по MiniTool]](https://gov-civil-setubal.pt/img/backup-tips/75/windows-defender-vs-avast.png)

![Экран ноутбука случайно становится черным? Исправить проблему с черным экраном! [Советы по MiniTool]](https://gov-civil-setubal.pt/img/backup-tips/54/laptop-screen-goes-black-randomly.jpg)

![5 лучших решений для ошибки запуска Elden Ring Easy Anti Cheat [Советы MiniTool]](https://gov-civil-setubal.pt/img/news/EB/top-5-solutions-to-elden-ring-easy-anti-cheat-launch-error-minitool-tips-1.png)
