DiskPart и управление дисками: в чем разница между ними? [Советы по мини-инструменту]
Diskpart I Upravlenie Diskami V Cem Raznica Mezdu Nimi Sovety Po Mini Instrumentu
Disk Management и DiskPart — это встроенные в Windows инструменты управления дисками/разделами. Но вам может быть не очень ясно их различие. Этот пост от Миниинструмент представляет DiskPart и управление дисками вам с точки зрения особенностей.
Что такое управление дисками?
Управление дисками (DM) — это системная утилита, применимая к Windows 10, Windows 8.1, Windows 7, Windows Server 2019, Windows Server 2016, Windows Server 2012 R2 и Windows Server 2012.
Вы можете нажать « Виндовс + Р ', тип ' diskmgmt.msc ', и нажмите Войти чтобы открыть этот инструмент. С помощью этого инструмента вы можете выполнять расширенные задачи хранения. Например:
- Инициализируйте новый диск.
- Конвертируйте пустой диск в MBR/GPT. Нажмите MBR против GPT знать больше.
- Преобразование базового диска в динамический и преобразование динамического диска в базовый путем удаления всех динамических томов. Нажмите базовые и динамические диски знать больше.
- Создайте и удалите базовый раздел или динамический том, например простой том, составной том, разделенный том, зеркальный том и том RAID-5.
- Расширьте/уменьшите базовый раздел или простой том/составной том (файловая система должна быть NTFS).
- Отформатируйте базовый раздел или динамический том, чтобы NTFS, FAT32/FAT или exFAT .
- Добавляйте, изменяйте и удаляйте букву диска.
- Отметьте раздел как активный или неактивный.
- Разбить зеркальный том, а также добавить/удалить зеркало.
- Создайте, подключите и отключите VHD (виртуальный жесткий диск).
- Он также предлагает другие небольшие функции, такие как Открытым , Исследователь , и Очистка диска функция под Файл > Опции .

Решено: Управление дисками не может подключиться к службе виртуальных дисков.
Что такое DiskPart?
DiskPart — это интерпретатор команд в текстовом режиме, применяемый в Windows Server 2022, Windows 10, Windows 8.1, Windows 8, Windows 7, Windows Server 2019, Windows Server 2016, Windows Server 2012 R2, Windows Server 2012 и Windows Server 2008 R2, а также Виндовс сервер 2008.
Этот инструмент позволяет управлять дисками, разделами, томами или виртуальными жесткими дисками с помощью сценариев или прямого ввода в командной строке. Чтобы открыть этот инструмент, вам просто нужно нажать « Виндовс + Р ', тип ' дискпарт ', и нажмите Войти .
С помощью этого инструмента вы можете делать следующие вещи:
- Преобразуйте пустой базовый диск в MBR/GPT (для инициализации диска используется та же команда).
- Преобразование базового диска в динамический и преобразование пустого динамического диска в базовый диск.
- Преобразование раздела из FAT32 в NTFS без потери данных.
- Создайте основной/расширенный/логический/EFI/MSR-раздел или динамический том, например простой том, составной том, разделенный том, зеркальный том и том RAID-5.
- Расширьте/уменьшите базовый раздел или простой/составной динамический том (файловая система должна быть NTFS).
- Отформатируйте раздел или динамический том в FAT, FAT32, NTFS, exFAT, ReFS или UDF.
- Удалите один диск/базовый раздел/динамический том или удалите сразу все базовые разделы на диске.
- Добавляйте, изменяйте и удаляйте букву диска.
- Отметьте раздел как активный или неактивный.
- Разбить зеркальный том, а также добавить/удалить зеркало.
- Создавайте, присоединяйте, сжимайте, расширяйте, объединяйте и отсоединяйте VHD (виртуальный жесткий диск).
- Восстановите том RAID-5, заменив неисправную область диска указанным динамическим диском.
- Восстановление читаемой информации с плохого или неисправного диска.
- Изменить идентификатор типа раздела, который представляет собой значение в байтах, предназначенное для указания файловой системы, содержащейся в разделе, или для пометки специальных методов доступа, используемых для доступа к этим разделам.
- Отображение или установка идентификатора таблицы разделов GUID (GPT) или подписи основной загрузочной записи (MBR) для базового или динамического диска.
- Импорт группы внешних дисков в группу дисков локального компьютера.
- Отображать, устанавливать или очищать атрибуты диска или раздела (только для чтения или нет, скрытый или нет и т. д.).
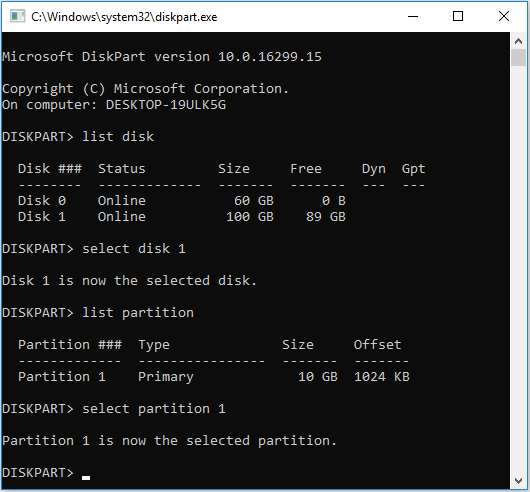
ReFS против NTFS: в чем разница между ними?
DiskPart и управление дисками
Прочитав приведенный выше контент, вы, вероятно, помните о некоторых различиях между DiskPart и Управление дисками. В этой части я подытожу их.
1. Управление дисками удобнее, чем DiskPart.
Как видите, Disk Management предлагает графический интерфейс. Таким образом, вы можете легко управлять своими дисками всего за несколько кликов. Однако если вы используете DiskPart для управления дисками, вам необходимо вводить команды.
Изучение команд — тяжелая работа, особенно если некоторые команды могут различаться, если они тесно связаны с типом и атрибутом раздела. Кроме того, каждый раз, когда вы переключаете объект операции, вам необходимо перечислить диски, выбрать диск, перечислить разделы и выбрать раздел. Это займет у вас больше времени.
2. DiskPart — более мощный инструмент, чем Управление дисками.
Как видите, DiskPart предлагает больше возможностей управления для создания сложных частей. Это позволяет вам более свободно управлять своим диском. Кроме того, DiskPart может работать в среде WinPE, а Disk Management — нет. Чтобы изучить команды DiskPart, вы можете перейти к Страница Microsoft DiskPart .
Что такое Windows PE и как создать загрузочный носитель WinPE
Мастер создания разделов MiniTool — альтернатива DiskPart и управлению дисками
Существует ли средство управления дисками, сочетающее простоту использования с функциональностью? Да, есть. MiniTool Partition Wizard, универсальный инструмент для управления дисками и разделами, может удовлетворить ваши требования.
Как и Disk Management, MiniTool Partition Wizard предлагает вам простой графический интерфейс, позволяющий управлять дисками и разделами/томами всего несколькими щелчками мыши. Щелкните объект правой кнопкой мыши, и в контекстном меню будут перечислены все операции, которые вы можете выполнять с объектом. Есть также некоторые функции, перечисленные на панели инструментов и панели действий.
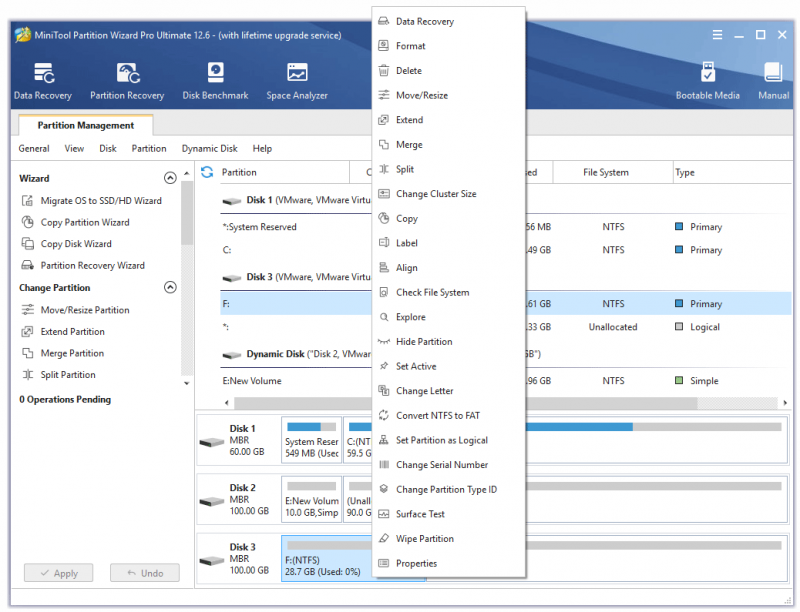
С помощью MiniTool Partition Wizard вы можете выполнять следующие операции:
- Создайте основной/логический раздел или динамический том, например простой том, составной том, разделенный том, зеркальный том и том RAID-5.
- Отформатируйте раздел в FAT, FAT32, exFAT, NTFS, Ex2, Ext3, Ext4 , или подкачка Linux. Отформатируйте динамический том в FAT, FAT32, exFAT или NTFS.
- Переместить/изменить размер базового раздела или простого/составного/зеркального/чередующегося тома (файловая система должна быть NTFS или FAT32). Функция изменения размера эквивалентна функции расширения и сжатия в DM и DiskPart. Функция перемещения, которая может перемещать расположение раздела, недоступна в DM и DiskPart.
- Расширьте раздел NTFS/FAT32. Эта функция позволяет вам расширить раздел, напрямую занимая пространство из других разделов или несмежного нераспределенного пространства. Вы можете знать как расширить разделы Windows 11 .
- Объединить 2 смежных раздела NTFS. Вы можете знать как объединить диск С и диск D .
- Разделите раздел NTFS или FAT32.
- Скопируйте весь диск или базовый раздел/динамический том. Это просто требует, чтобы целевое пространство было больше, чем используемое пространство исходного диска/раздела/тома.
- Добавляйте, изменяйте и удаляйте букву диска.
- Отметьте раздел как активный или неактивный.
- Скрыть или показать раздел.
- Измените размер кластера базового раздела или динамического тома без форматирования.
- Изменить серийный номер раздела без форматирования.
- Проверьте и исправьте файловую систему базового раздела или динамического тома.
- Преобразование раздела из FAT32 в NTFS без потери данных или наоборот.
- Преобразование раздела из основного в логический без потери данных или наоборот.
- Выровняйте один раздел или все разделы сразу до 4K, что может улучшить скорость чтения и записи диска.
- Удалите один базовый раздел/динамический том или удалите сразу все базовые разделы на диске.
- Преобразование динамического диска в базовый без удаления простых томов (если том занимает два или более дисков, его следует удалить или преобразовать в простой том).
- Преобразование базового диска в MBR/GPT без удаления разделов.
- Восстановите MBR диска MBR.
- Запустите Surface Test на всем диске или отдельном разделе, чтобы проверить наличие поврежденных секторов.
- Протрите весь диск или отдельный раздел.
- Перенос ОС на другой диск. Вы можете мигрировать только ОС или весь диск. Это позволяет вам перенести ОС на меньший диск, если целевой диск больше, чем используемое пространство исходного диска. Если исходный диск является диском MBR, он также позволяет перенести его на диск GPT.
- Восстановление удаленных или потерянных разделов с полного диска, нераспределенного пространства или указанного диапазона.
- Восстановление удаленных или потерянных данных со всего базового/динамического диска, существующего базового раздела/динамического тома, удаленного базового раздела/динамического тома, нераспределенного пространства и определенного места, например рабочего стола, корзины или выбранной папки. Но он может восстанавливать данные только из разделов/томов FAT, FAT32, exFAT, NTFS или HFS+.
- Сравните раздел или диск.
- Проанализируйте раздел или выбранную папку, чтобы удалить ненужные большие файлы.
- Создайте загрузочный носитель, который позволит вам использовать MiniTool Partition Wizard, даже если компьютер не загружается. Таким образом, вы можете исправить некоторые проблемы с загрузкой.
- Он также предлагает некоторые небольшие функции, такие как «Свойства», которые помогут вам лучше управлять диском или разделом.
Мастер MiniTool Partition Wizard не может создать виртуальный жесткий диск, но он может управлять виртуальным жестким диском, как настоящим диском.
Какой выбрать?
Как видите, DM и DiskPart — это встроенные инструменты Windows, но DM проще в использовании. Поэтому, если вы не знакомы с командными строками или просто хотите выполнить какие-то простые операции с диском или разделом, я рекомендую вам использовать DM.
Однако, если вы хотите выполнить более сложные операции и хорошо разбираетесь в командной строке, вы можете попробовать использовать DiskPart.
Если вы не знакомы с командными строками, но все же хотите выполнять некоторые сложные операции, я рекомендую вам использовать Мастер создания разделов MiniTool, который предлагает мощные функции и изящный графический интерфейс. Кроме того, он также предлагает некоторые функции, недоступные в DM и DiskPart.
С другой стороны, MiniTool Partition Wizard — это мощный и простой в использовании инструмент, но он требует дополнительной загрузки и установки.
Прочитав вышеуказанный контент, вы сможете выбрать инструмент в зависимости от вашей ситуации.
7 способов исправить ошибку — DiskPart не удалось очистить атрибуты диска
Нижняя линия
DM и DiskPart — это встроенные инструменты Windows. Вы можете найти их в папке C:\Windows\System32. Этот пост знакомит с их различиями и рекомендует Мастер создания разделов MiniTool.
Этот пост полезен для вас? У вас есть другие идеи о DiskPart и управлении дисками? Хотите узнать больше о MiniTool Partition Wizard? Оставьте комментарий в следующей зоне, и я буду очень признателен.
Кроме того, если у вас возникнут проблемы при использовании MiniTool Partition Wizard, свяжитесь с нами через [электронная почта защищена] . Мы свяжемся с вами как можно скорее.



![Как перенести Overwatch на другой диск без установки? [Новости MiniTool]](https://gov-civil-setubal.pt/img/minitool-news-center/95/how-move-overwatch-another-drive-without-installation.jpg)












![[ИСПРАВЛЕНО] Windows не может получить доступ к указанному устройству, пути или файлу [Советы по MiniTool]](https://gov-civil-setubal.pt/img/backup-tips/70/windows-cannot-access-specified-device.jpg)
![[Решено] Файлы пропадают с ПК? Попробуйте эти полезные решения! [Советы по MiniTool]](https://gov-civil-setubal.pt/img/data-recovery-tips/77/files-disappear-from-pc.jpg)

