[3 основных решения] Шифрование содержимого для защиты данных выделено серым цветом [Советы по MiniTool]
Encrypt Content Secure Data Greyed Out
Резюме :
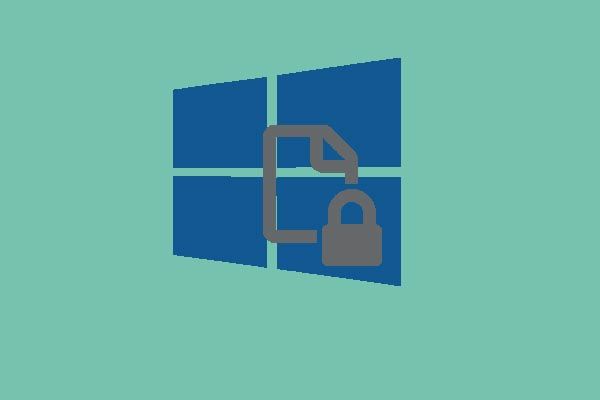
Вы хотите зашифровать свои данные и файлы в целях безопасности? Но как зашифровать файл, если опция шифрования содержимого для защиты данных неактивна? Не волнуйся. В этом посте перечислены 3 решения для шифрования содержимого для защиты данных, выделенных серым. Прочтите и попробуйте решить.
Быстрая навигация:
Шифрование содержимого для защиты данных выделено серым цветом
В настоящее время, чтобы обеспечить безопасность и конфиденциальность данных и файлов, все больше и больше пользователей компьютеров хотят зашифровать файлы и данные. Но некоторые пользователи компьютеров жалуются, что столкнулись с проблемой. зашифровать содержимое для защиты данных, выделенных серым цветом при шифровании файла, как показано на следующем рисунке.
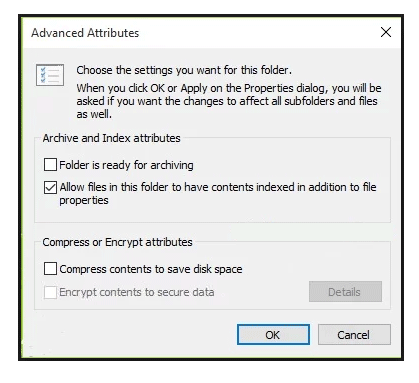
Фактически, шифрованная файловая система (EFS) - это функция, которая позволяет вам шифровать файлы и данные для защиты конфиденциальных данных. Если опция шифрования содержимого для защиты данных неактивна, это будет ужасно.
Однако знаете ли вы, как решить проблему с шифрованием файлов в Windows 10? Не волнуйся. В этой статье поочередно будут представлены эти 3 метода решения проблемы «Windows 10 не может зашифровать папку».
Заметка: Следует обратить внимание на то, что функция EFS доступна только в Windows 10 Pro, Enterprise и Education. Если вы являетесь пользователем Home Edition, вам необходимо будет зашифровать файлы с помощью стороннего приложения для шифрования.Как исправить зашифрованное содержимое для защиты данных, выделенных серым цветом
Решение 1. Установите автоматическое шифрование файловой системы.
Теперь мы представим второй метод решения проблемы зашифрованного содержимого для защиты данных, выделенных серым цветом в Windows 10. На самом деле, основные операции второго метода заключаются в установке автоматической файловой системы шифрования, и мы также поговорим о подробных операциях в следующей части.
Если вы не знаете, как установить автоматическую шифрованную файловую систему, следуйте приведенным ниже инструкциям.
Шаг 1: нажмите Windows ключ и р ключ вместе для запуска Бежать диалоговое окно и введите services.msc в коробке и ударил Войти или щелкните Хорошо продолжать.
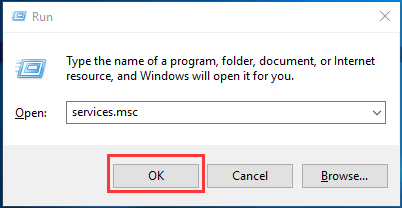
Шаг 2. Затем узнайте Шифрование файловой системы service и дважды щелкните его, чтобы продолжить.
Шаг 3: В окне свойств шифрованной файловой системы вам нужно перейти в генеральный таб. Затем измените Тип запуска к Автоматический . После этого нажмите Хорошо продолжать.
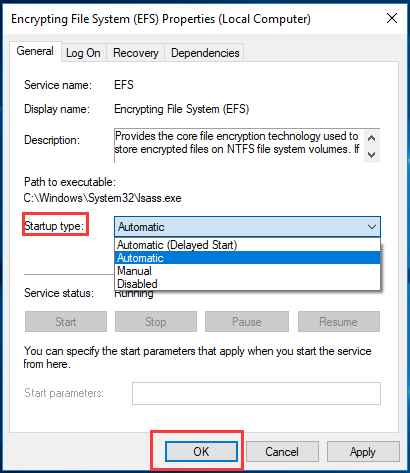
После этого вы можете перезагрузить компьютер, чтобы проверить, решена ли проблема с шифрованием файлов в Windows 10.
Решение 2. Включите EFS с помощью реестра Windows
Теперь мы перейдем к третьему способу устранения проблемы с шифрованием Windows 10: вы можете попробовать включить EFS с помощью реестра Windows. И здесь мы продемонстрируем, как решить зашифрованное содержимое для защиты данных, выделенных серым цветом.
Шаг 1: нажмите Windows ключ и р ключ вместе, чтобы открыть Бежать диалоговое окно. Затем введите regedit в коробке и ударил Войти или щелкните Хорошо продолжать.
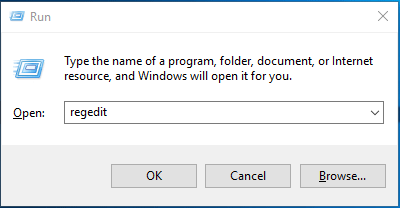
Шаг 2: После этого вы увидите окно редактора реестра. Тогда узнай Файловая система папка на основе следующего подраздела реестра.
HKEY_LOCAL_MACHINE System CurrentControlSet Control FileSystem
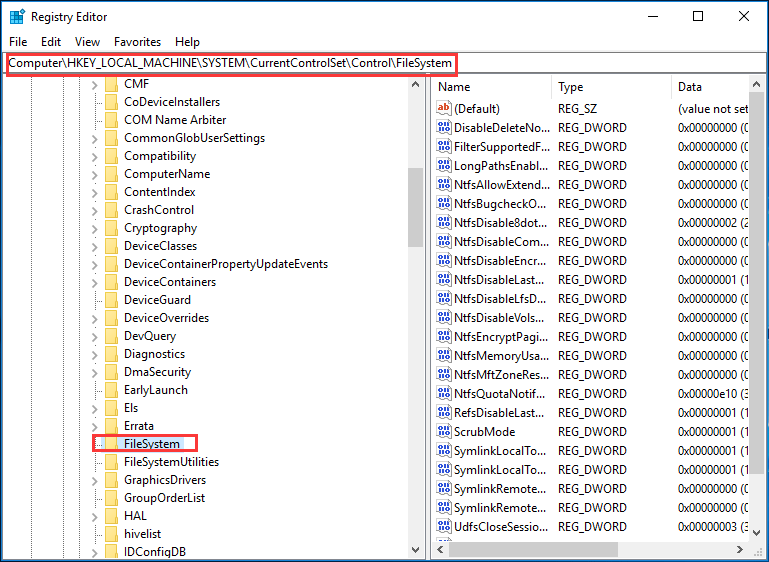
Шаг 3: Затем вам нужно узнать ключ с именем NtfsDisableEncryption справа и дважды щелкните его.
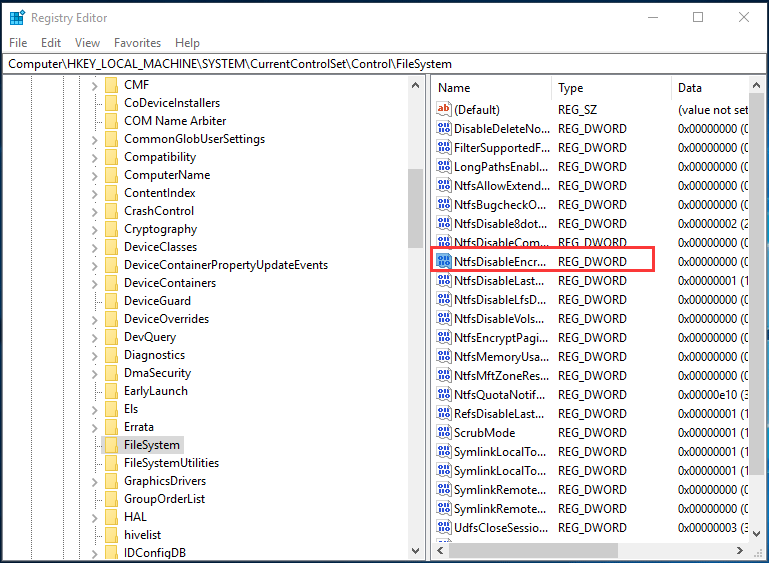
Шаг 4: После двойного щелчка вы увидите всплывающее окно. И вам нужно установить Данные значения к 0 и нажмите Хорошо продолжать.
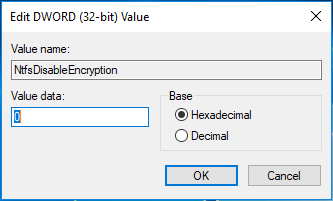
Когда вы успешно завершите вышеуказанные операции, вы можете перезагрузить компьютер и проверить, решена ли проблема Windows 10 не может зашифровать папку.
Решение 3. Включите EFS с помощью командной строки
В приведенной выше части мы представили три метода устранения проблемы с шифрованием файлов Windows. А теперь мы перейдем к четвертому методу, который использует командную строку для включения шифрованной файловой системы. И мы расскажем, как решить проблему с зашифрованным содержимым для защиты данных, выделенных серым цветом.
Шаг 1: введите Командная строка в поле поиска Windows 10. Выберите его и щелкните правой кнопкой мыши. Тогда выбирай Запустить от имени администратора продолжать.
Шаг 2. В окне командной строки вам нужно ввести следующую команду и нажать Войти продолжать.
fsutil набор поведения disableencryption 0
Фактически, ввод этой команды означает изменение данных значения NtfsDisableEncryption на 0.
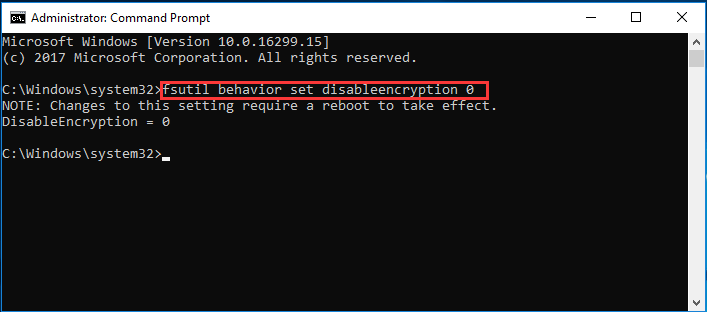
После того, как вы успешно введете команду, вы получите сообщение, в котором говорится: «Чтобы изменения этого параметра вступили в силу, требуется загрузка». Таким образом, вам необходимо перезагрузить компьютер и попытаться проверить, решена ли проблема с шифрованием содержимого для защиты данных, выделенных серым цветом в Windows 10.


![Вот 3 программы резервного копирования Seagate для резервного копирования жесткого диска [Советы по MiniTool]](https://gov-civil-setubal.pt/img/backup-tips/71/here-are-3-seagate-backup-software.png)

![Зафиксированный! Mac не загружается в режиме восстановления | Команда R не работает [Советы по MiniTool]](https://gov-civil-setubal.pt/img/data-recovery-tips/63/fixed-mac-won-t-boot-into-recovery-mode-command-r-not-working.png)

![Как восстановить данные с жесткого диска без ОС - анализ и советы [MiniTool Tips]](https://gov-civil-setubal.pt/img/data-recovery-tips/45/how-recover-data-from-hard-disk-without-os-analysis-tips.png)


![Как загрузить приложение Microsoft Store в Windows 10/11 [Новости MiniTool]](https://gov-civil-setubal.pt/img/minitool-news-center/47/how-download-microsoft-store-app-windows-10-11.png)






![Четыре метода сделать внешний жесткий диск загрузочным для Windows 10 [Советы по MiniTool]](https://gov-civil-setubal.pt/img/backup-tips/57/four-methods-make-external-hard-drive-bootable-windows-10.png)

![Как создать, добавить, изменить, удалить ключ реестра Windows 10 [Новости MiniTool]](https://gov-civil-setubal.pt/img/minitool-news-center/17/how-create-add-change.jpg)
