Внешний жесткий диск всегда загружается? Получите полезные решения! [Советы по MiniTool]
External Hard Drive Takes Forever Load
Резюме :

Ваш внешний жесткий диск всегда загружается? Не удалось получить доступ к данным на диске? Успокойся сейчас! В этом посте показано, как восстановить данные с не отвечающего жесткого диска с помощью Программное обеспечение MiniTool и исправьте эту проблему с загрузкой в Windows и Mac.
Быстрая навигация:
Внешний жесткий диск всегда загружается
`` Когда я подключил кабель жесткого диска к USB-порту, я открываю этот компьютер (мой компьютер) и щелкаю правой кнопкой мыши, чтобы обновить его, я вижу свой физический диск, но на нем нет никакой информации, такой как дисковое пространство доступно, и зеленая лента будет загружаться, и она будет загружаться навсегда. Когда я перехожу в «Управление дисками», он также загружается вечно, как будто он пытается получить доступ к жесткому диску, но не может ».Томсаппаратное обеспечение
В этом примере рассказывается о том, что внешний жесткий диск загружается бесконечно. На самом деле, эта проблема довольно распространена и может быть вызвана некоторыми причинами, включая логические ошибки, сбойные сектора, недостаточное питание и т. Д.
Обычно жесткий диск можно успешно подключить к компьютеру и отобразить в проводнике Windows, но он загружается вечно и в конечном итоге не отвечает. Более того, все данные, хранящиеся на внешнем жестком диске, становятся недоступными.
На самом деле, внешний жесткий диск работает медленно и не отвечает не только на Windows, но и на Mac. Если у вас тоже есть такая проблема, что делать? В этой статье мы расскажем, как восстановить данные с этого диска, а также расскажем, как решить проблему в Windows и Mac.
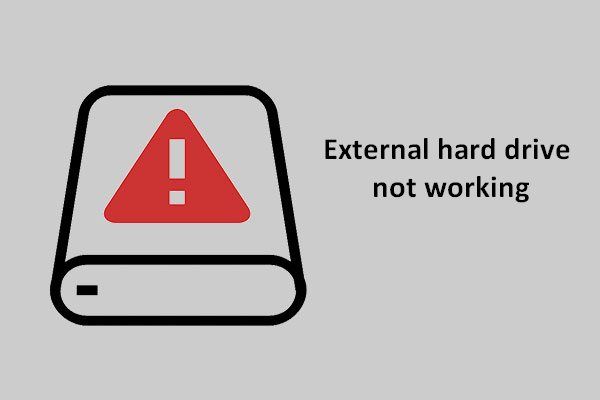 Исправить неработающий внешний жесткий диск - анализ и устранение неполадок
Исправить неработающий внешний жесткий диск - анализ и устранение неполадок Относительно всеобъемлющий анализ и план устранения неисправности внешнего жесткого диска, который не работает, приведены здесь, чтобы помочь людям выбраться из проблемы.
Читать большеВосстановление данных с медленного и не отвечающего внешнего жесткого диска
Внешний жесткий диск требует постоянной загрузки в Windows
Когда в Windows 10/8/7 возникает проблема с бесконечной загрузкой внешнего жесткого диска, если вы сохранили много важных файлов на этом диске, первое, что вам нужно сделать, это восстановить данные с целевого диска.
Что ж, есть ли какой-нибудь инструмент, полезный для Windows? восстановление данных ? Конечно, стоит рекомендовать MiniTool Power Data Recovery.
Это профессиональный, безопасный программное обеспечение для восстановления данных , что позволяет восстанавливать данные в различных ситуациях, включая удаление, форматирование, повреждение жесткого диска, вирусное заражение, сбой системы и т. д.
Кроме того, эта программа позволяет восстанавливать потерянные / удаленные видео, аудио, изображения, документы, электронную почту, документы, сжатые файлы и т. Д. С жесткого диска, USB-накопителя, SD-карты, цифровой камеры, карты памяти и других устройств хранения. Более того, недоступные файлы на вашем устройстве можно восстановить.
Если внешний жесткий диск загружается бесконечно, не стесняйтесь получить пробную версию MiniTool Power Data Recovery Trial Edition, чтобы проверить, можно ли найти удаленные данные, а также недоступные файлы на целевом диске.
Шаг 1. Выберите раздел для сканирования
- Запустите MiniTool Power Data Recovery в Windows 10/8/7.
- Вы увидите четыре функции. Какой из них подходит вам для восстановления данных с внешнего жесткого диска, которые постоянно загружаются в Windows 10/8/7? Этот ПК подходящий.
- Собственно, эта функция выбрана по умолчанию. Просто выберите раздел на внешнем жестком диске, содержащий важные файлы, и нажмите кнопку Сканировать кнопка для сканирования.
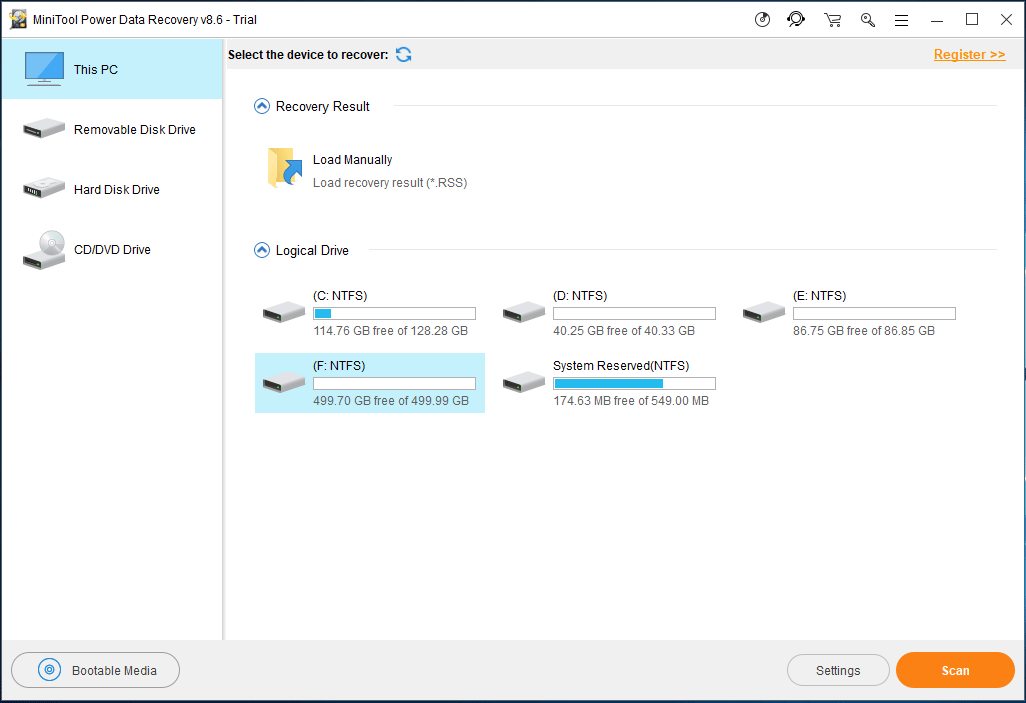
Перед запуском сканирования вы можете использовать Настройки возможность сделать некоторые дополнительные настройки для сканирования. В следующем небольшом окне MiniTool Power Data Recovery позволяет сканировать разделы с определенными файловыми системами, а также с некоторыми типами файлов.
Например, если вы хотите восстановить текстовые документы , изображения или аудио и видео, просто разверните соответствующую папку, чтобы выбрать определенные типы.
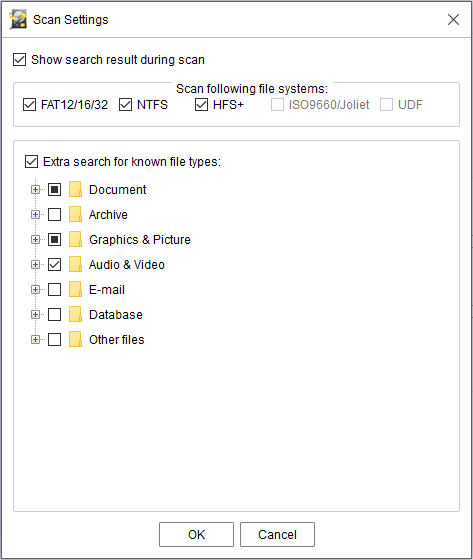
Шаг 2: просканируйте свой раздел
- Теперь эта программа сканирует выбранный раздел.
- Если в процессе сканирования MiniTool Power Data Recovery найдет файлы на внешнем жестком диске, загрузка которых в Windows 10/8/7 занимает вечность, они будут перечислены слева.
• Время сканирования зависит от размера данных, сохраненных на не отвечающем внешнем жестком диске.
• Не рекомендуется останавливать сканирование. Просто терпеливо дождитесь завершения полного сканирования, чтобы получить наилучший результат восстановления.
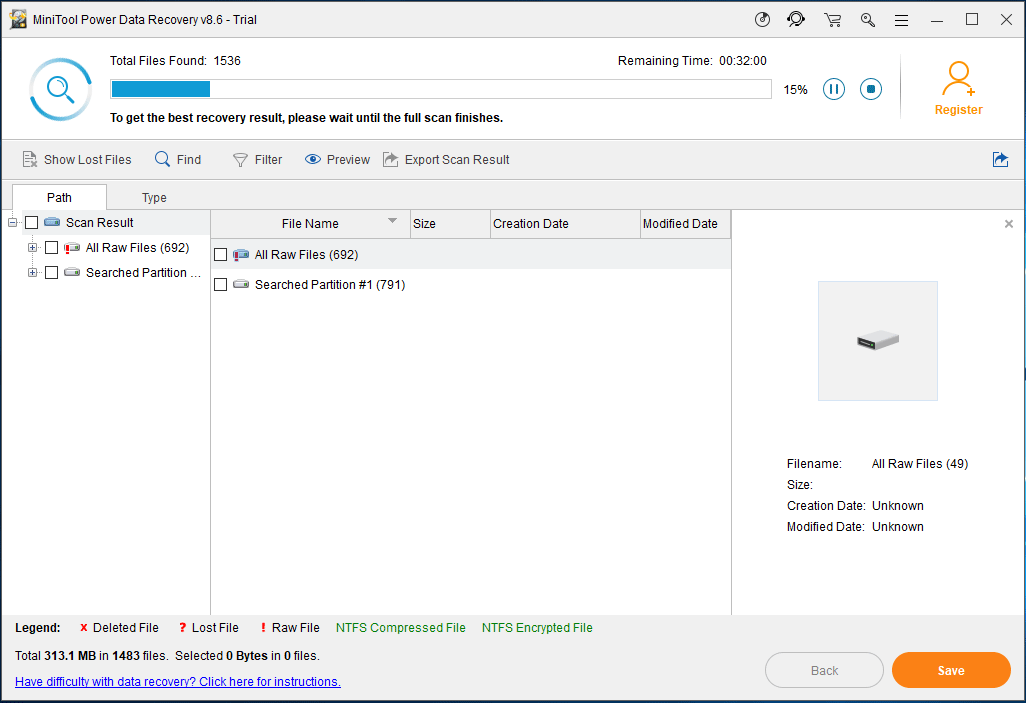
Шаг 3: поиск файлов
- Теперь этот инструмент входит в интерфейс результатов сканирования, где все найденные данные, включая потерянные / удаленные и существующие файлы, отображаются в разделе пути.
- Здесь вы можете искать нужные файлы через Путь раздел.
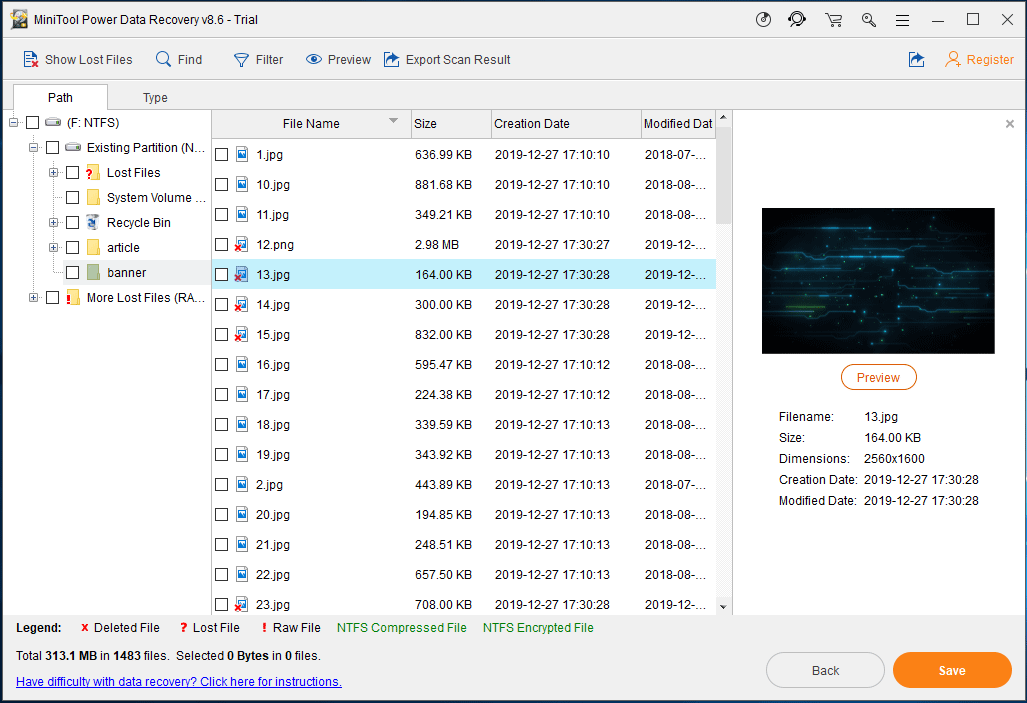
1. Это программное обеспечение позволяет предварительно просматривать изображение и файл .txt размером менее 20 МБ, помогая вам проверить, является ли это нужным изображением или файлом .txt.
2. Программа найти и Фильтр параметры полезны для поиска файлов. В первом случае необходимо ввести конкретное имя файла. И последний просит вас настроить имя файла / расширение, размер файла, время создания / изменения и т. Д.
3. Кроме того, Тип Эта опция полезна для быстрого поиска файлов, которые вы хотите восстановить, когда внешний жесткий диск загружается бесконечно. Эта опция может отображать найденные файлы по категории типа файла, следовательно, развернуть каждый тип для поиска ваших файлов.
Шаг 4: Зарегистрируйте программное обеспечение
- Собственно, MiniTool Power Data Recovery пробный Редакция помогает только сканировать файлы, но не восстанавливать их. Чтобы вернуть файлы с внешнего жесткого диска, который продолжает загружаться, обновите его до полной версии с помощью Магазин MiniTool .
- Зарегистрируйте его в результатах сканирования, чтобы избежать повторного сканирования.
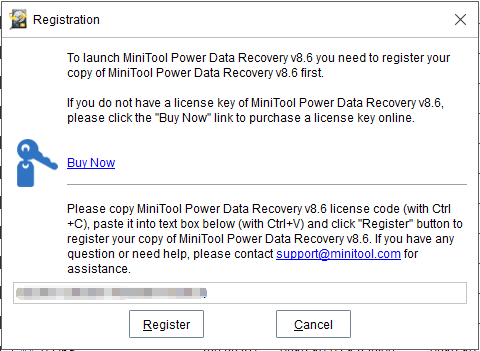
Шаг 5: укажите путь к хранилищу
- Отметьте файлы, которые вы хотите получить, и нажмите Сохранить .
- Во всплывающем небольшом окне выберите путь к хранилищу.
- Обратите внимание, что исходное место не рекомендуется, и вам лучше выбрать другой диск для сохранения восстановленных файлов, чтобы избежать перезаписи данных.
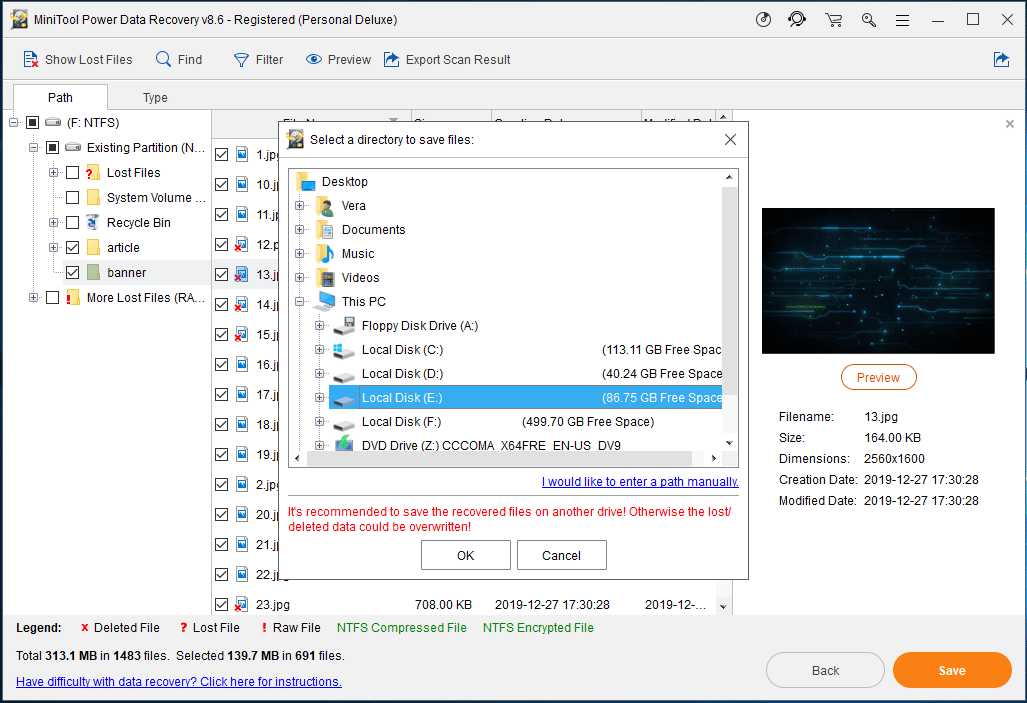


![Как просмотреть индекс производительности Windows в Windows 10? [Новости MiniTool]](https://gov-civil-setubal.pt/img/minitool-news-center/81/how-view-windows-experience-index-windows-10.jpg)








![Восстановление SD-карты: быстрое исправление нечитаемой или поврежденной SD-карты SanDisk [Советы по MiniTool]](https://gov-civil-setubal.pt/img/data-recovery-tips/31/sd-card-repair-quick-fix-unreadable.png)
![[Fix] Восстановление после сбоя жесткого диска - как восстановить данные [Советы по MiniTool]](https://gov-civil-setubal.pt/img/data-recovery-tips/45/hard-disk-failure-recovery-how-recover-your-data.jpg)
![РЕШЕНО! ERR_NETWORK_ACCESS_DENIED Windows 10/11 [Советы MiniTool]](https://gov-civil-setubal.pt/img/news/48/solved-err-network-access-denied-windows-10/11-minitool-tips-1.png)





![7 лучших исправлений для Discord, застрявших при проверке обновлений [Новости MiniTool]](https://gov-civil-setubal.pt/img/minitool-news-center/17/7-best-fixes-discord-stuck-checking.jpg)