Исправить файл поврежден и не может быть открыт и восстановить данные
Fix The File Is Corrupted And Cannot Be Opened Recover Data
Случайно вам может быть отказано в доступе к файлу Excel из-за ошибки: файл поврежден и его невозможно открыть. Почему вы получаете эту ошибку и как решить эту проблему, чтобы избежать потери данных в этой ситуации? Прочитай это Миниинструмент пост, чтобы попытаться найти решение для вашего случая.Вы можете получить « Файл поврежден и не может быть открыт » сообщение об ошибке по разным причинам, начиная от настроек защиты и заканчивая несовместимостью разных версий Microsoft Office. Если вас тоже беспокоит эта проблема, продолжайте читать, чтобы попробовать следующие решения.
Решение 1. Отключите настройки защищенного просмотра
Защищенный просмотр защищает ваш компьютер от вредоносных атак при открытии файлов. Но это также может быть причиной того, что файл Excel поврежден и его невозможно открыть. Вы можете выполнить следующие действия, чтобы попытаться решить эту проблему.
Шаг 1. Откройте файл Excel на своем компьютере и выберите Файлы на верхней панели инструментов.
Шаг 2: Выберите Параметры и отправляйтесь в Трастовый центр > Настройки центра управления безопасностью .
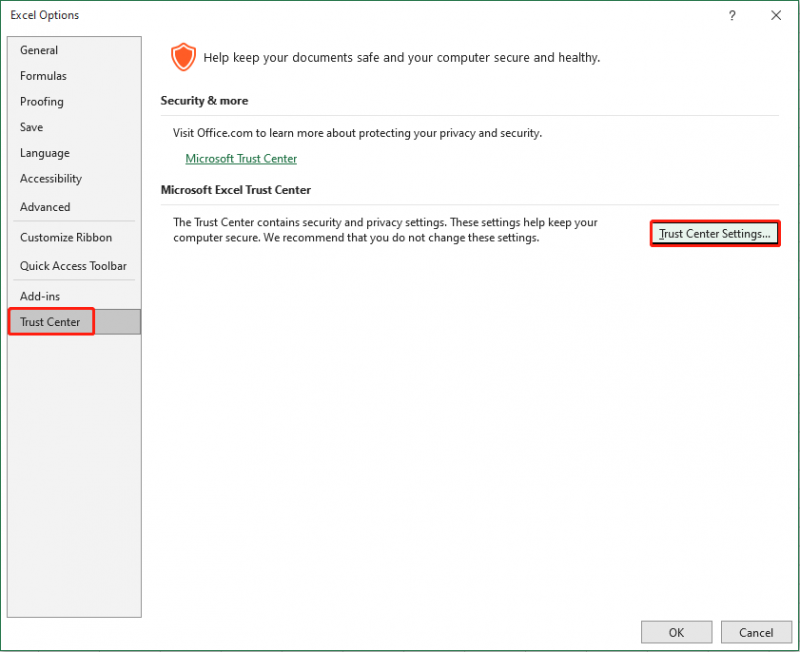
Шаг 3: В следующем окне выберите Защищенный просмотр вкладку и снимите флажки с трех опций под вкладкой Защищенный просмотр раздел.
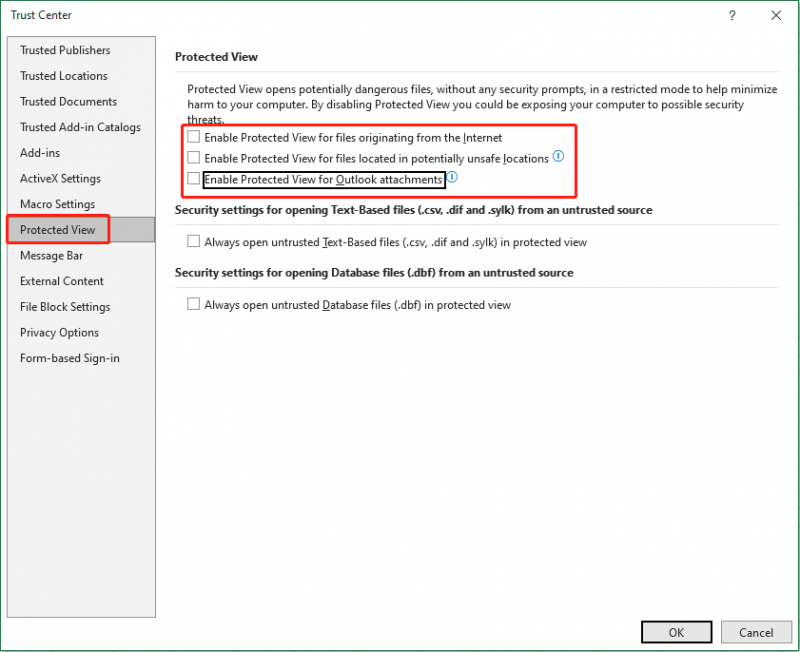
Шаг 4: Нажмите ХОРОШО чтобы сохранить изменения.
Если вы получили сообщение об ошибке в Word, вы можете выполнить те же действия, чтобы отключить настройки защищенного просмотра.
Решение 2. Измените настройки служб компонентов
Хотя сообщение об ошибке информирует вас, что файл поврежден, в большинстве случаев эта ошибка вызвана настройками вашего компьютера или Microsoft Office. Иногда небольшое изменение в настройках служб компонентов также может вызвать эту проблему. Ниже приведены шаги по сбросу настроек служб компонентов.
Шаг 1: Нажмите Победа + Р чтобы открыть окно «Выполнить».
Шаг 2: Введите dcomcnfg в коробку и ударил Входить к открыть службы компонентов .
Шаг 3. Перейдите к Службы компонентов > Компьютеры > Мой компьютер .
Шаг 4: Щелкните правой кнопкой мыши Мой компьютер и выбери Характеристики из контекстного меню.
Шаг 5: В следующем окне перейдите к Свойства по умолчанию вкладка. Вам нужно выбрать Соединять из Уровень аутентификации по умолчанию и Идентифицировать из Уровень олицетворения по умолчанию .
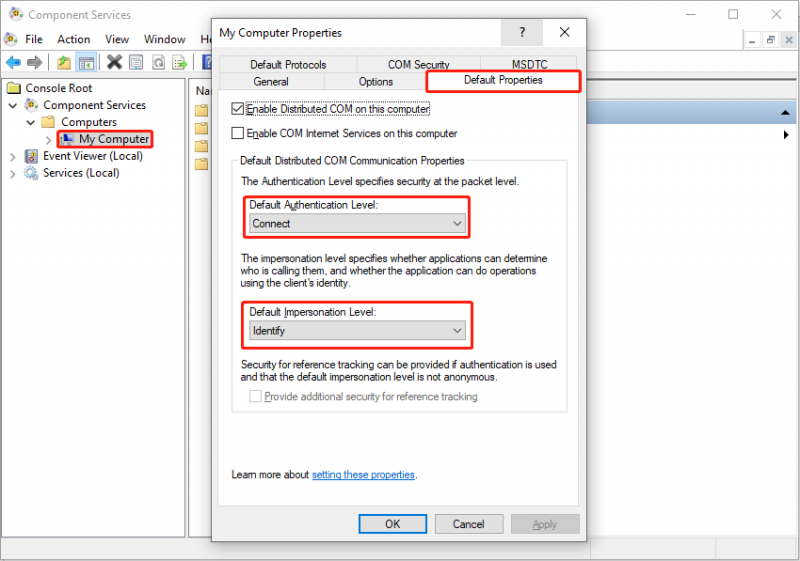
Шаг 6: Нажмите ХОРОШО чтобы сохранить изменения. Затем вы можете снова открыть проблемный файл Excel или Word и проверить, решена ли проблема. Если нет, попробуйте следующий метод.
Решение 3. Используйте функции открытия и восстановления
В Microsoft Office есть замечательная функция «Открыть и восстановить», которая поможет вам восстановить поврежденные файлы. Вы можете завершить процесс ремонта за несколько шагов.
Шаг 1. Откройте файл Excel и выберите Файл вариант.
Шаг 2: Выберите Открыть на левой боковой панели и выберите Просматривать чтобы найти и выбрать проблемный файл Excel.
Шаг 3: Нажмите кнопку стрелка вниз кнопка рядом с Открыть выбирай и выбирай Открыть и отремонтировать из раскрывающегося меню.
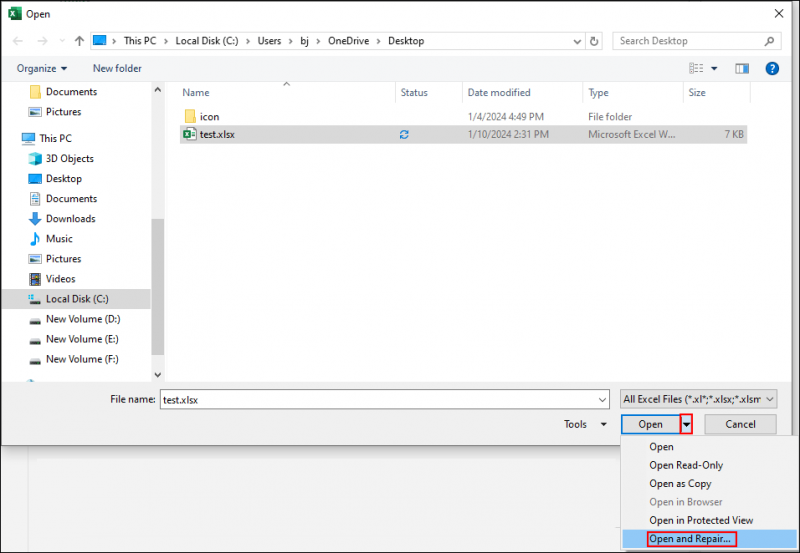
Шаг 4. В окне подсказки нажмите Ремонт . Если после этой операции вы по-прежнему встречаете ошибку «Файл поврежден и не может быть открыт», необходимо повторить шаги 1–3 и нажмите Извлечение данных в окне уведомлений.
Восстановите потерянные файлы Excel/Word, если файл поврежден и его невозможно открыть
Если проблема по-прежнему существует после того, как вы попробовали все вышеперечисленные методы, вы можете попытаться восстановить исходные файлы, чтобы избежать потери данных из-за этой проблемы. Можешь попробовать Восстановление данных MiniTool Power чтобы найти оригинальные файлы. Это программное обеспечение для восстановления файлов, доступное только для чтения, не причиняет вреда вашим данным; таким образом, вы можете использовать его с уверенностью.
MiniTool Power Data Recovery специально разработан для восстановить файлы в различных сценариях потери данных. Кроме того, вы можете запустить это программное обеспечение для восстановления типов файлов с различных устройств, включая USB-накопители, SD-карты, жесткие диски и т. д. Чтобы получить более мощные функции для повышения эффективности восстановления данных, вы можете получить MiniTool Power Data Recovery бесплатно нажав кнопку загрузки ниже. Бесплатная версия позволяет выполнять глубокое сканирование и восстанавливать 1 ГБ файлов бесплатно.
MiniTool Power Data Recovery бесплатно Нажмите, чтобы скачать 100% Чисто и безопасно
Заключительные слова
После прочтения этого поста вы должны знать, как исправить файл, который поврежден и не может быть открыт в Excel. При получении ошибки «Файл поврежден и не может быть открыт» сохраните спокойствие и попробуйте описанные выше методы. Надеюсь, этот пост вовремя предоставит вам полезную информацию.


![Вот 3 программы резервного копирования Seagate для резервного копирования жесткого диска [Советы по MiniTool]](https://gov-civil-setubal.pt/img/backup-tips/71/here-are-3-seagate-backup-software.png)

![Зафиксированный! Mac не загружается в режиме восстановления | Команда R не работает [Советы по MiniTool]](https://gov-civil-setubal.pt/img/data-recovery-tips/63/fixed-mac-won-t-boot-into-recovery-mode-command-r-not-working.png)

![Как восстановить данные с жесткого диска без ОС - анализ и советы [MiniTool Tips]](https://gov-civil-setubal.pt/img/data-recovery-tips/45/how-recover-data-from-hard-disk-without-os-analysis-tips.png)


![Как загрузить приложение Microsoft Store в Windows 10/11 [Новости MiniTool]](https://gov-civil-setubal.pt/img/minitool-news-center/47/how-download-microsoft-store-app-windows-10-11.png)


![Введение в файл M3U8 и метод его преобразования [MiniTool Wiki]](https://gov-civil-setubal.pt/img/minitool-wiki-library/46/an-introduction-m3u8-file.jpg)


![Dropbox безопасен или безопасен в использовании? Как защитить свои файлы [Советы по MiniTool]](https://gov-civil-setubal.pt/img/backup-tips/87/is-dropbox-secure-safe-use.png)

![Три способа - одна или несколько аудиослужб не работают [Новости MiniTool]](https://gov-civil-setubal.pt/img/minitool-news-center/97/3-ways-one-more-audio-service-isn-t-running.png)

