Исправление ошибки 2021 «Просмотр консоли управления дисками не обновляется» [Советы по MiniTool]
Fixdisk Management Console View Is Not Up Dateerror 2021
Резюме :
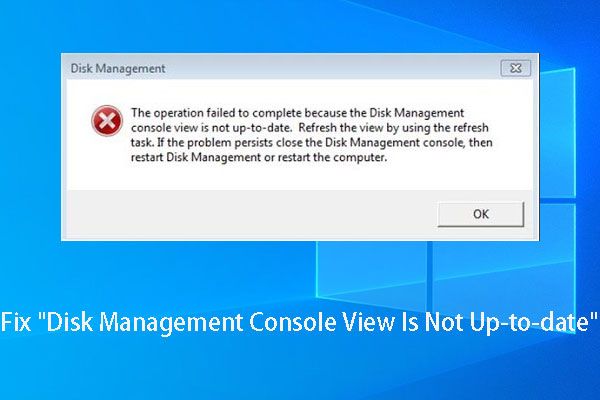
Если при назначении буквы или раздела форматирования вы получаете сообщение об ошибке `` Представление консоли управления дисками не обновлено '', попробуйте прочитать эту статью, поскольку в ней показаны способы решения проблемы, связанной с представлением консоли управления дисками, которая не обновляется и не приведет к повреждению исходные данные.
Быстрая навигация:
Описание ошибки «Просмотр консоли управления дисками устарел»
Как хорошо известно, Disk Management - это вспомогательная утилита Windows, позволяющая пользователям выполнять некоторые базовые операции с дисками и разделами, такие как создание раздела, удаление раздела, форматирование раздела, изменение буквы диска и пути, а также расширение раздела.
Как правило, пользователи могут легко завершить эти операции, поскольку предоставляются подробные инструкции, но многие пользователи часто сообщают об ошибке - Представление консоли управления дисками устарело , когда они выполняют определенные операции, такие как форматирование раздела, назначение буквы диска и просмотр свойств раздела.
Этот тип разделов всегда без буквы диска, файловой системы, типа раздела (первичный или логический) или другой необходимой информации. А ниже эскиз самого сообщения об ошибке:
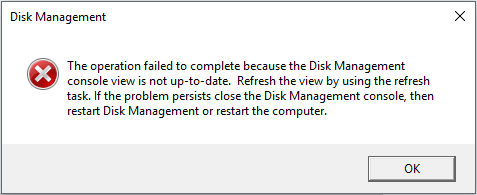
Помимо этой проблемы в представлении консоли «Управление дисками», иногда Windows может отображать сообщение «Произошла непредвиденная ошибка», а также предлагать закрыть консоль управления дисками, а затем перезапустить Управление дисками или перезагрузить компьютер. Но в большинстве случаев это не работает.
Вас беспокоит такая же или похожая проблема? Если да, продолжайте читать этот пост, в котором вы можете найти решение.
Как исправить ошибку 'Просмотр консоли управления дисками не актуален'
К этой проблеме может привести множество факторов, таких как неправильное разбиение на разделы, вирусная атака и внезапное отключение электроэнергии. И при работе с предыдущими и вновь созданными разделами вы можете получить одно и то же сообщение об ошибке. Тем не менее, решения должны быть разными, даже если ошибка одна и та же.
Теперь посмотрим на конкретные решения.
Попробуйте эти 4 метода, если раздел сохраняет важные данные
Решение 1. Назначьте букву недоступному разделу в Diskpart.
Заметка: Этот метод может оказаться для вас бесполезным, потому что мало кто выбрал его как решение. Но вы можете попробовать, поскольку это не вредит вашим данным.Если не удается назначить букву в управлении дисками, вы можете попробовать сделать это в Diskpart.exe. Пожалуйста напечатайте diskpart в Поиск box и запустите его от имени администратора. После открытия этого инструмента вам просто нужно ввести следующие команды, и каждый тип должен заканчиваться нажатием на Войти ключ. В качестве примера мы возьмем Windows 7. Пожалуйста напечатайте:
Объем списка
Выберите том # (# - это номер тома, которому вы хотите присвоить букву)
Назначить букву = X (X - буква, которую вы хотите назначить для недоступного тома, и это может быть любая неиспользованная буква)
Выход
После этого вы сможете посетить этот раздел.
Однако иногда недоступный том не отображается в списке томов diskpart или вы не можете присвоить ему букву в Diskpart. В этот раз попробуйте второе решение.
Решение 2. Назначьте букву с помощью MiniTool Partition Wizard
MiniTool Partition Wizard - это инструмент, который может помочь пользователям Windows выполнять как базовые, так и расширенные операции разбиения на разделы, такие как создание раздела, форматирование раздела, назначение / изменение буквы диска, изменение размера раздела, преобразование файловой системы между FAT32 и NTFS и изменение стиля раздела между MBR и GPT. Дополнительные функции см. Бесплатный менеджер разделов .
Чтобы назначить букву для исправления ошибки представления консоли управления дисками, не подлежащей обновлению, сначала загрузите это волшебство раздела, которое бесплатно для пользователей Windows, не являющихся серверами.
Затем запустите программу, чтобы открыть ее главное окно.
Затем выберите раздел, у которого нет буквы диска, и выберите Изменить букву диска функция с левой стороны.
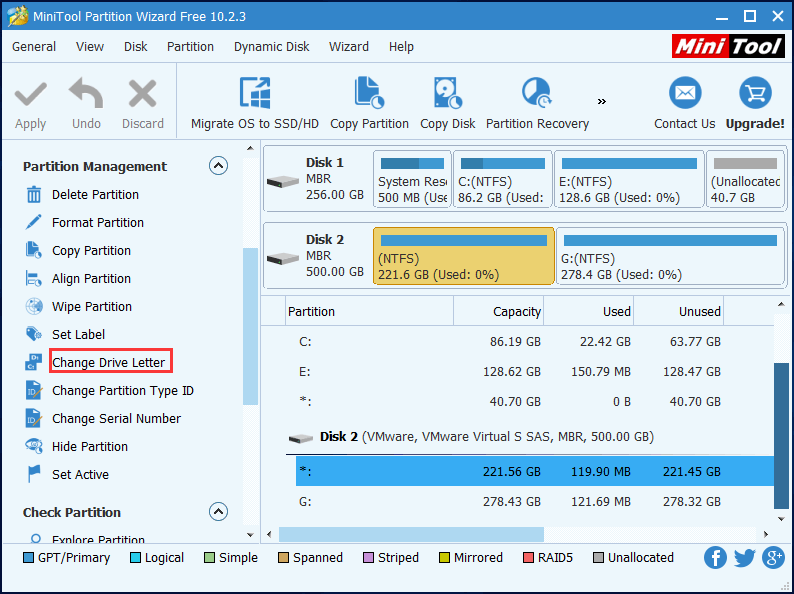
Затем выберите букву для раздела и нажмите ' Хорошо '.
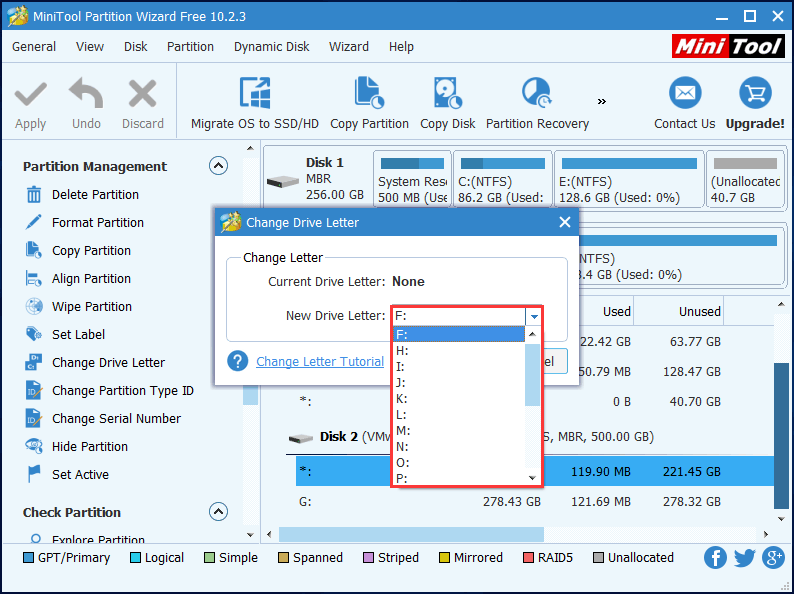
Наконец, нажмите ' Применять ', чтобы выполнить изменение.
Однако, если мастеру разделов не удается решить проблему необновления представления консоли управления дисками, попробуйте третий метод.
Решение 3. Восстановить недоступный раздел с помощью MiniTool Partition Wizard
Вирусная атака или ошибочная операция могут повредить таблицу разделов, что сделает соответствующий раздел (разделы) недоступным. Итак, вы можете попробовать перестроить таблицу разделов, чтобы увидеть, работает ли этот метод в вашей ситуации. И основная причина порекомендовать этот метод заключается в том, что многие люди сказали, что он помог им вернуть раздел, а также все важные файлы.
Вам может быть интересен пост Как исправить: в юбилейном обновлении Windows 10 исчезает раздел .
Кстати, этот метод безвреден, поэтому вы можете попробовать его, не беспокоясь о потере данных.
' Восстановление раздела 'функция недоступна в бесплатной версии. Чтобы использовать эту функцию, вы должны получить Professional Edition, если вы не являетесь пользователем сервера.
купить сейчас
Тогда приступим к восстановлению.
Шаг 1 . Установите это программное обеспечение на свой компьютер.
Шаг 2 . Запустите это программное обеспечение и зарегистрируйте его. Затем вы войдете в следующий интерфейс. Щелкните правой кнопкой мыши диск, на котором находится недоступный раздел, и выберите ' Восстановление раздела 'функция, чтобы начать исправление проблемы с просмотром консоли управления дисками, не требующей обновления.
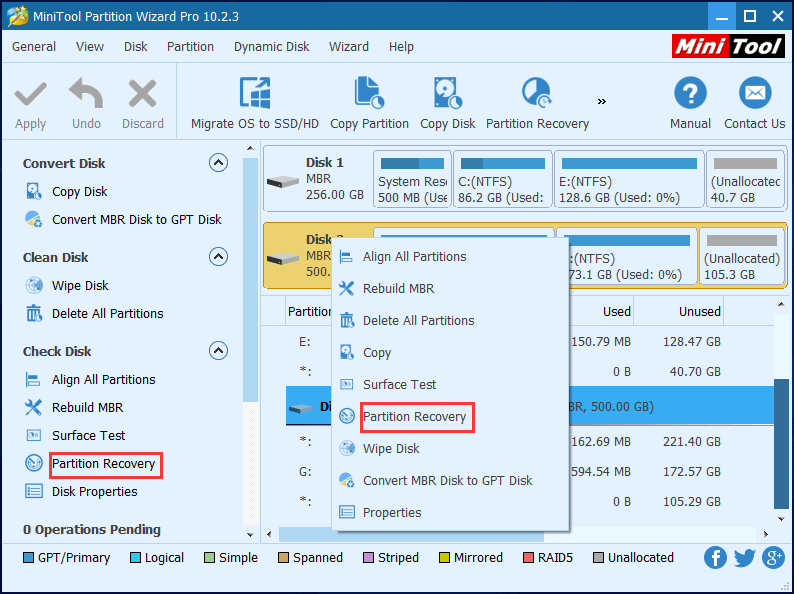
Шаг 3 . Установить диапазон сканирования для выбранного диска. Здесь мы предлагаем выбрать Полный диск . Затем нажмите ' следующий ' продолжать.
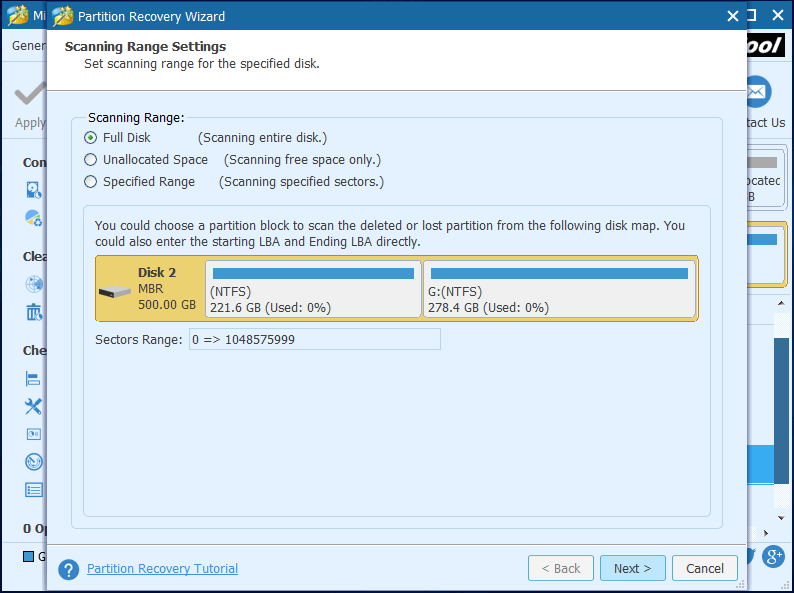
Шаг 4 . Задайте метод сканирования для выбранного диапазона сканирования и нажмите ' следующий '. Во-первых, вы можете выбрать Быстрое сканирование , что намного быстрее. Но если этот метод сканирования не может найти нужный раздел, вернитесь и выберите Полное сканирование .
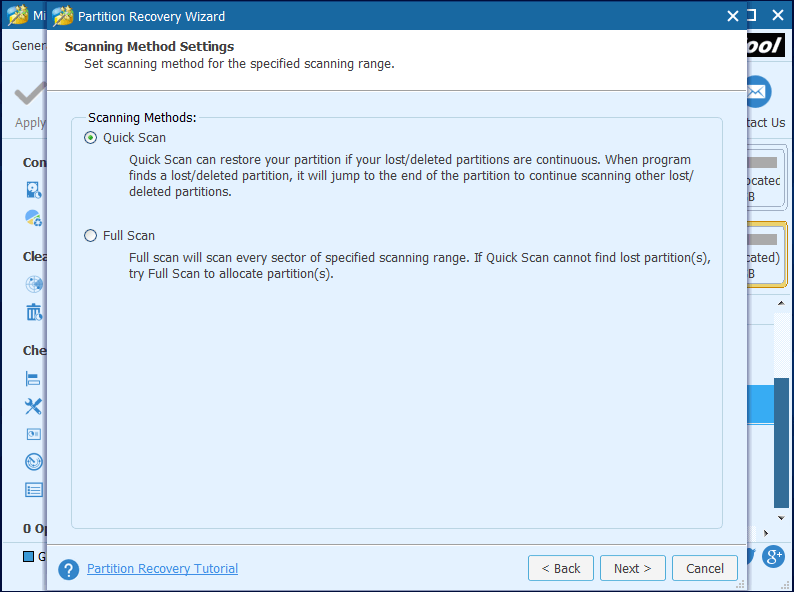
Шаг 5 . Отметьте все необходимые разделы, как существующие, так и потерянные / удаленные, и нажмите ' Конец кнопка.
Предупреждение: Не забудьте проверить все нужные разделы, потому что непроверенные разделы будут потеряны. 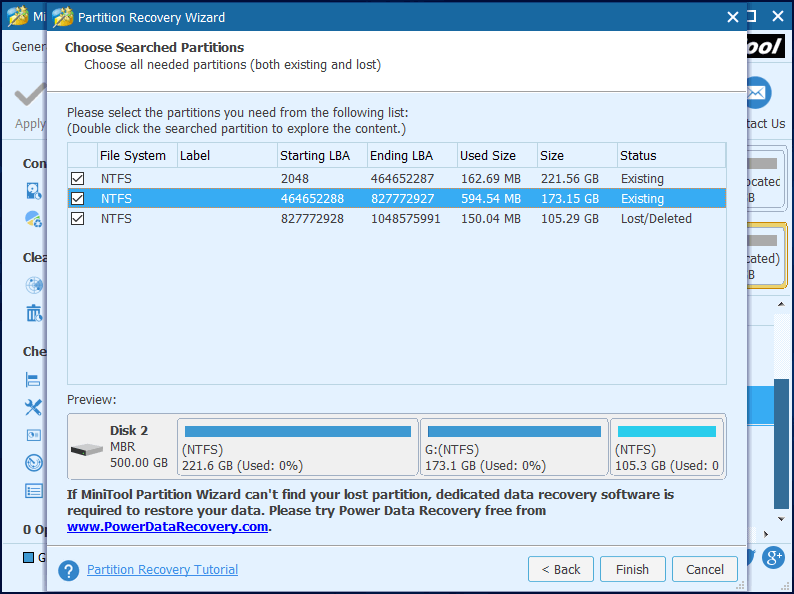
Шаг 6 . Выберите восстановленный раздел, выберите ' Изменить букву диска 'на левой панели действий и присвойте этому восстановленному разделу букву.
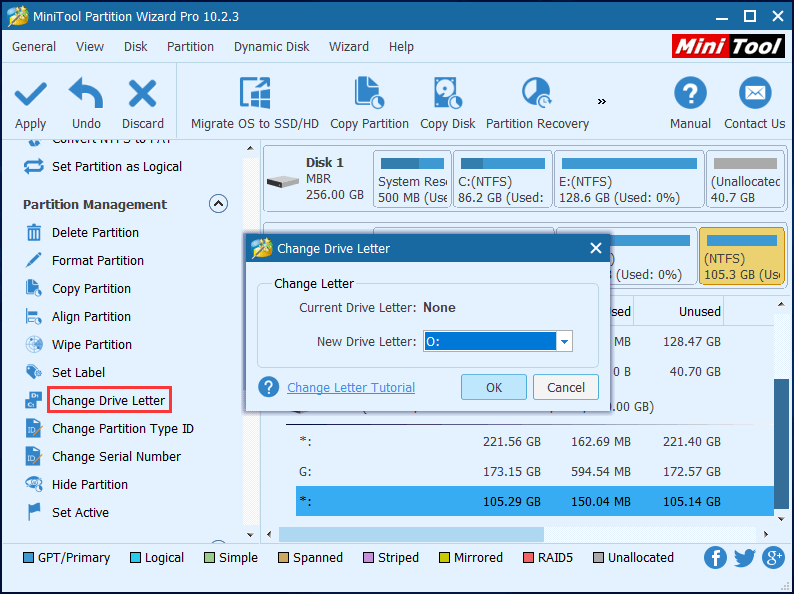
Шаг 7 . Щелкните значок ' Применять 'в верхнем левом углу, чтобы выполнить все изменения.
Теперь у вас должен быть доступ к разделу, а также к его данным.


![[Полные исправления] Не могу нажать на панель задач в Windows 10/11](https://gov-civil-setubal.pt/img/news/12/can-t-click-taskbar-windows-10-11.png)




![Как устранить ошибку ERR_CONNECTION_TIMED_OUT в Chrome (6 советов) [Новости MiniTool]](https://gov-civil-setubal.pt/img/minitool-news-center/77/how-solve-err_connection_timed_out-error-chrome.jpg)
![Исправлено: обратная совместимость с Xbox One не работает [Новости MiniTool]](https://gov-civil-setubal.pt/img/minitool-news-center/73/fixed-xbox-one-backwards-compatibility-not-working.jpg)
![Как исправить ошибку «Не разрешено загружать локальный ресурс» в Google Chrome? [Советы по мини-инструменту]](https://gov-civil-setubal.pt/img/news/66/how-to-fix-not-allowed-to-load-local-resource-in-google-chrome-minitool-tips-1.png)
![Как выполнить восстановление ASUS и что делать в случае сбоя [Советы по MiniTool]](https://gov-civil-setubal.pt/img/backup-tips/94/how-do-asus-recovery-what-do-when-it-fails.png)



![Исправлено: Документы Google не могут загрузить файл [Новости MiniTool]](https://gov-civil-setubal.pt/img/minitool-news-center/34/fix-google-docs-unable-load-file.png)
![Внешний жесткий диск Xbox One: HDD VS SSD, какой выбрать? [Новости MiniTool]](https://gov-civil-setubal.pt/img/minitool-news-center/23/xbox-one-external-hard-drive.jpg)
![Как быстро исправить ошибку камеры в Windows 10 [Новости MiniTool]](https://gov-civil-setubal.pt/img/minitool-news-center/59/how-fix-camera-error-windows-10-quickly.png)


