Как подключить Surface Pro к телевизору, монитору или проектору? [Новости MiniTool]
How Connect Surface Pro Tv
Резюме :

У вашего Surface Pro небольшой экран. Но вы можете подключить Surface Pro к телевизору, монитору или проектору, а затем использовать внешний экран, чтобы все стало больше. В этом MiniTool post, мы покажем вам, как подключить Surface Pro к телевизору, монитору или проектору с помощью кабелей и адаптеров или по беспроводной сети.
Могу ли я отразить свою поверхность на телевизоре, мониторе или проекторе?
Если вы используете устройство Surface Pro, вы можете подключить Surface Pro к телевизору, монитору или проектору, и тогда вы сможете делать фотографии, видео, фильмы и презентации на экране больше и четче. Для выполнения этой работы вам необходимо убедиться, что ваш Surface Pro и телевизор, монитор или проектор оснащены совместимым кабелем и адаптером. Вы даже можете подключить Surface Pro к монитору, телевизору или проектору по беспроводной сети.
Теперь в этом посте мы покажем вам, как подключить Surface Pro к телевизору, монитору или проектору. Эти руководства также доступны для других устройств Surface, таких как Surface Studio, Surface Laptop, Surface Go и т. Д.
 3 способа подключения компьютера к телевизору (обновление 2020 г.)
3 способа подключения компьютера к телевизору (обновление 2020 г.) Вы знаете, как подключить компьютер к телевизору? В этом посте мы покажем вам 3 различных метода, и вы сможете выбрать тот, который вам подходит.
Читать большеКак подключить Surface Pro к телевизору, монитору или проектору?
Необходимые кабели и адаптеры:
Для вашего устройства Surface:
Если вы хотите использовать кабели и адаптеры для подключения Surface Pro к телевизору, монитору или проектору, вам необходимо сначала узнать, какой порт вывода дисплея использует ваш Surface Pro. Это может помочь вам найти подходящий адаптер, который можно подключить к внешнему монитору. Обычно существует два типа портов для внешнего дисплея / аудиовыхода: Mini DisplayPort и USB-C .
Для вашего телевизора, монитора или проектора
Вам следует посмотреть, какие видеопорты вы используете на своем телевизоре, мониторе или проекторе. Эти порты всегда включают HDMI, DisplayPort , и VGA . После проверки вы сможете определить, какие адаптеры и кабели следует использовать для вашего устройства. Обычно адаптеры и кабели необходимо приобретать отдельно.
- Если это порт HDMI, в зависимости от того, какой порт вывода дисплея есть на вашем устройстве Surface, вам понадобится адаптер USB-C на HDMI и кабель HDMI или адаптер Mini Display на HDMI и кабель HDMI.
- Если это порт VGA, в зависимости от того, какой порт вывода дисплея есть на вашем устройстве Surface, вам потребуется адаптер USB-C на VGA и кабель VGA или адаптер Mini DisplayPort на VGA и кабель VGA. Здесь вам нужно знать, что адаптер и кабель VGA предназначены только для видео. Вам необходимо использовать внешний динамик, если вы не хотите, чтобы звук воспроизводился через динамики Surface.
- Если это DisplayPort, в зависимости от того, какой порт вывода дисплея есть на вашем устройстве Surface, вам необходимо иметь адаптер USB-C - DisplayPort и кабель DisplayPort или кабель Mini DisplayPort-to-DisplayPort.
Если на внешнем устройстве есть только Mini DisplayPort, вы можете подключить адаптер USB-C к HDMI> кабель HDMI> HDMI к Mini DisplayPort> внешний экран. Здесь вы должны знать, что чем больше адаптеров вы используете, тем сильнее ухудшается качество сигнала.
Настройте телевизор, монитор или проектор
Мы представили, какие кабели и адаптеры вам понадобятся для подключения Surface Pro к телевизору. Если все подготовлено, вам нужно будет настроить телевизор, монитор или проектор:
- Включите телевизор, монитор или проектор, а затем подключите конец видеокабеля к порту на внешнем экране.
- Подключите другой конец кабеля к видеоадаптеру.
- Подключите другой конец адаптера к Surface Pro. Здесь вам нужно убедиться, что вы подключаете правую часть кабеля к правильному входу.
Если вы используете проектор, вам необходимо убедиться, что вы подключили все аудио аксессуары.
Как подключить Surface Pro к монитору, телевизору или проектору по беспроводной сети?
Вы также можете подключить Surface Pro к монитору, телевизору или проектору по беспроводной сети, если Surface Pro может обнаружить устройство поблизости. Вы можете использовать адаптер беспроводного дисплея Microsoft для подключения к экрану через Surface Pro Miracast. Вот как проделать эту работу:
1. Щелкните значок Центр событий на панели задач или смахните от правого края экрана на Surface Pro.
2. Щелкните значок Подключить вариант.
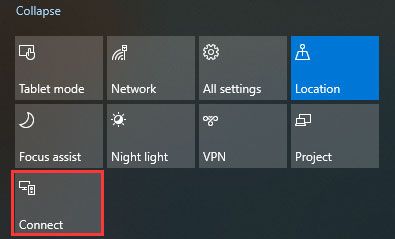
3. Выберите имя беспроводного дисплея или адаптера, к которому вы хотите подключиться.
Как настроить внешний экран?
После успешного подключения Surface Pro к внешнему экрану вы можете настроить отображение на экранах:
- Щелкните поле поиска и введите проецировать на второй экран .
- Выбрать Проецировать на второй экран из результатов поиска.
- Вы увидите четыре результата в правом всплывающем интерфейсе. Просто выберите в соответствии с вашими потребностями:
- Только экран ПК : Если вы хотите видеть все на экране Surface, вы можете выбрать этот вариант. Но если вы подключились к беспроводному проектору, эта опция будет отображаться как Отключить .
- Дубликат : Если вы хотите видеть одно и то же на всех экранах, вы можете выбрать этот вариант.
- Расширить : Если вы хотите, чтобы все отображалось на всех экранах, вы можете выбрать этот вариант. Когда этот параметр включен, вы даже можете перетаскивать объекты между ними.
- Только второй экран : Если вы хотите видеть все на своем телевизоре, мониторе или проекторе, вы можете использовать эту опцию. Когда этот параметр включен, экран Surface Pro будет пустым.
Просто используйте эти методы для подключения Surface Pro или других устройств Surface к телевизору, монитору или проектору, а затем смотрите все на большом экране.
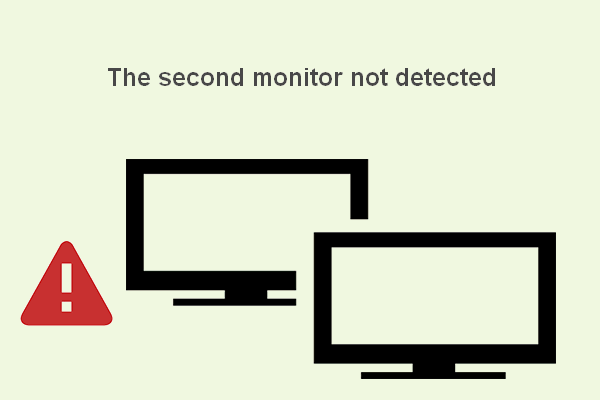 Как вы устраняете неполадки второго монитора, не обнаруженного в Windows
Как вы устраняете неполадки второго монитора, не обнаруженного в Windows Иногда необходимо добавить второй монитор; однако пользователи часто жалуются, что второй монитор не определяется на устройстве.
Читать больше


![Полные исправления: не удалось установить обновления из-за выключения ПК [MiniTool Tips]](https://gov-civil-setubal.pt/img/backup-tips/39/full-fixes-couldn-t-install-updates-because-pc-was-turned-off.jpg)
![Как исправить, что при установке Windows не удалось найти диски [Новости MiniTool]](https://gov-civil-setubal.pt/img/minitool-news-center/49/how-fix-we-couldn-t-find-any-drives-while-installing-windows.jpg)
![[Краткое руководство] Не удалось создать графическое устройство — быстро исправьте](https://gov-civil-setubal.pt/img/news/93/easy-guide-failed-to-create-a-graphics-device-fix-it-quickly-1.png)


![Не удалось найти указанный модуль: 4 способа решения проблемы [Новости MiniTool]](https://gov-civil-setubal.pt/img/minitool-news-center/02/4-ways-solve-specified-module-could-not-be-found.png)


![Как исправить неожиданное завершение работы Steam на Mac? Попробуйте 7 способов здесь! [Советы по мини-инструменту]](https://gov-civil-setubal.pt/img/news/EA/how-to-fix-steam-quit-unexpectedly-mac-try-7-ways-here-minitool-tips-1.png)
![[Простое руководство] Как исправить сбой Hogwarts Legacy в Windows 10 11](https://gov-civil-setubal.pt/img/news/6B/easy-guide-how-to-fix-hogwarts-legacy-crashing-on-windows-10-11-1.png)

![[Руководства] Как подключить Beats к Windows 11/Mac/iPhone/Android?](https://gov-civil-setubal.pt/img/news/28/how-pair-beats-with-windows-11-mac-iphone-android.png)

![Что такое системный раздел [MiniTool Wiki]](https://gov-civil-setubal.pt/img/minitool-wiki-library/34/what-is-system-partition.jpg)
![Хотите исправить ошибку приложения 0xc0000906? Попробуйте эти методы [Новости MiniTool]](https://gov-civil-setubal.pt/img/minitool-news-center/31/want-fix-application-error-0xc0000906.png)

