Как удалить приложения на Mac, которые не удаляются: 4 способа [Новости MiniTool]
How Delete Apps Mac That Wont Delete
Резюме :
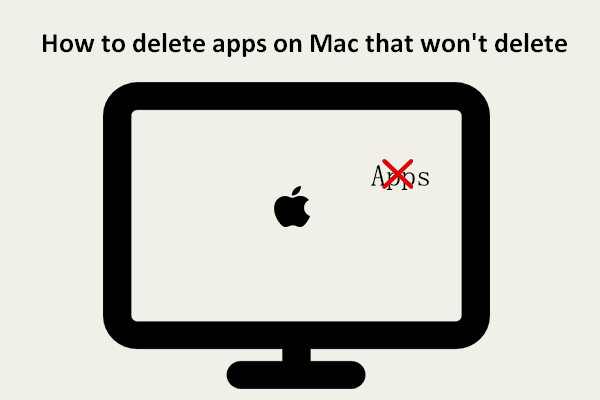
Когда вы пытаетесь удалить некоторые приложения, которые вам не нужны на Mac, у вас может не получиться. Система выдает несколько подсказок, не позволяющих успешно удалить приложения. Можете ли вы удалить эти приложения или программы другими способами? Этот пост, предложенный MiniTool Solution, предоставит в основном 4 полезных способа помочь людям принудительно удалить приложения на своих Mac.
Пользователи Mac предпочитают удалять приложения и программы, когда они им не нужны, чтобы освободить больше свободного места на жестком диске Mac. Apple предлагает 2 простых способа помочь пользователям удалять приложения с Mac: с помощью Launchpad или Finder. Однако некоторые люди говорят, что их приложения просто не исчезают, когда они их удаляют. Эта страница покажет вам, как удалить приложение на Mac и как удалить приложения на Mac, которые не удаляются .
Подсказка: Некоторые люди по ошибке удалили приложения / программы, которые все еще им полезны. Есть ли способы это исправить? Да конечно. Они должны получить Stellar Data Recovery для Mac, профессиональный и надежный инструмент для восстановления данных, разработанный для платформы Mac, и использовать его для одновременного сканирования и восстановления удаленных данных. Вот как восстановить удаленные файлы на Mac.
Как удалить приложения на Mac
В этой части я покажу вам методы удаления приложений из Launchpad и Finder.
Как удалить приложение с Launchpad
Как удалить приложения на MacBook или iMac через Launchpad:
- Щелкните значок Launchpad в доке, чтобы открыть его. Вы также можете открыть Launchpad из папки «Приложения».
- Просмотрите приложения и найдите то, которое вам больше не нужно. Вы также можете ввести имя приложения в поле поиска вверху, чтобы найти его напрямую.
- Нажмите на приложение и удерживайте, пока оно не начнет покачиваться.
- В Икс рядом с целевым приложением появится кнопка. Пожалуйста, щелкните по нему.
- Нажми на Удалить во всплывающем окне, чтобы подтвердить действие.
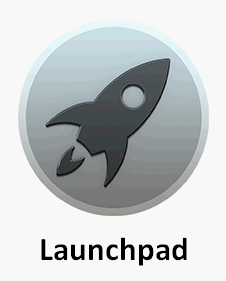
Однако в некоторых приложениях кнопка x не отображается. Как их удалить? Вместо этого используйте Finder.
Как удалить приложения на Mac с помощью Finder
Как удалить программы на Mac с помощью Finder:
- Откройте Finder.
- Найдите приложения, которые хотите удалить, и выберите их.
- Выбирать Переместить в корзину . Вы также можете перетащить приложения прямо в корзину.
- При необходимости введите правильное имя пользователя и пароль.
- После этого вы должны очистить корзину, чтобы полностью удалить приложения.
Как очистить корзину на Mac и устранить неполадки, когда корзина на Mac не очищается?
Как удалить приложения на Mac, которые не удаляются
Вы можете получить сообщение об ошибке. Элемент * нельзя переместить в корзину при удалении приложения с помощью Launchpad или Finder. Как в этом случае удалить программы на Mac?
Вот как мне удалить со своего Mac приложение, которое не удаляется.
Метод 1. Принудительно закройте приложение, которое все еще открыто
- нажимать Command + пробел панель, чтобы открыть Spotlight.
- Тип Монитор активности в поле поиска и выберите его. Вы также можете выбрать Activity Monitor из Finder -> Applications -> Utilities.
- Выберите целевое приложение из списка приложений и щелкните значок Икс в верхнем левом углу окна.
- Нажми на Принудительно выйти в окне подтверждения, чтобы продолжить.
- Откройте Finder, чтобы удалить целевое приложение.
- Повторите этот процесс, чтобы удалить больше приложений.
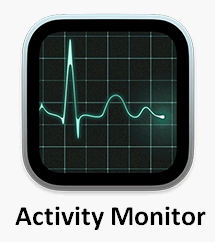
Метод 2: принудительное удаление приложения, которое не удаляется
- Перейдите в «Приложения», а затем «Утилиты» на вашем Mac.
- Выбирать Терминал из списка.
- Введите эту команду правильно: cd / Applications / .
- Тип sudo rm -rf * .app / для удаления определенных приложений. Пожалуйста, замените * точным названием приложения.
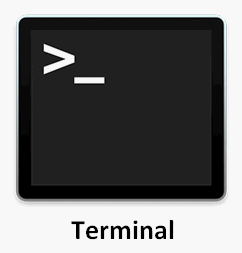
Метод 3: используйте программу удаления сторонних приложений
В Интернете доступно множество сторонних программ для удаления приложений или средств удаления приложений, например AppCleaner . Вы можете выбрать качественный для полного удаления программ на Mac.
Кроме того, если приложение просто невозможно удалить, так как оно заблокировано или у вас нет разрешения на доступ к нему, вам следует сначала разблокировать или получить разрешения, а затем попытаться удалить приложение еще раз.

![Бесплатная загрузка Microsoft Word 2019 для 64-разрядной/32-разрядной версии Windows 10 [Советы по MiniTool]](https://gov-civil-setubal.pt/img/news/3A/microsoft-word-2019-free-download-for-windows-10-64-bit/32-bit-minitool-tips-1.png)

![Ошибка безопасного подключения в Firefox: PR_CONNECT_RESET_ERROR [Новости MiniTool]](https://gov-civil-setubal.pt/img/minitool-news-center/35/secure-connection-failed-firefox.png)






![Как исправить ошибку, обнаруженную при обнаружении вируса в Google Chrome? [Новости MiniTool]](https://gov-civil-setubal.pt/img/minitool-news-center/75/how-can-you-fix-failed-virus-detected-error-google-chrome.png)


![Переносит ли HDMI звук? Как решить проблему отсутствия звука в HDMI [Новости MiniTool]](https://gov-civil-setubal.pt/img/minitool-news-center/53/does-hdmi-carry-audio.jpg)





