Как включить/отключить автоматическую капитализацию в Microsoft Word
How Enable Disable Auto Capitalization Microsoft Word
Автоматическая капитализация Microsoft Word — это полезная функция, которая позволяет автоматически делать первую букву в Word заглавной. В этой статье от MiniTool объясняется, как включить автоматическую заглавную букву в Microsoft Word.
На этой странице :- Как включить/отключить автоматическую капитализацию в MS Word
- Как использовать функцию изменения регистра в Microsoft Word
- Нижняя граница
Когда вы создаете новое предложение в Microsoft Word, Word автоматически делает первую букву заглавной? Если нет, вы можете выполнить следующие действия, чтобы включить эту функцию. Если вы предпочитаете самостоятельно определять, какие буквы будут заглавными, а не определяться Microsoft Word, вы также можете настроить эту функцию в соответствии с приведенными ниже инструкциями.
Как включить/отключить автоматическую капитализацию в MS Word
1. Включите/отключите автоматическую капитализацию в Microsoft Word.
Вот подробные инструкции с картинками по включению автоматической капитализации в Microsoft Word:
Шаг 1. Откройте документ Microsoft Word.
Шаг 2: Нажмите Файл в левом верхнем углу панели задач, а затем выберите Параметры .
Шаг 3: Перейдите в Проверка вкладку и нажмите Автозамена Параметры.

Шаг 4. Отметьте все или некоторые из следующих шести вариантов. (Чтобы отключить автокапитализацию в Microsoft Word, нужно просто снять галочки с необязательных опций).
- Чтобы сделать весь текст строчными, вам следует выбрать строчные буквы .
- Чтобы чередовать прописные и строчные буквы в выделенном тексте, выберите ПЕРЕКЛЮЧИТЬ СЛУЧАЙ .
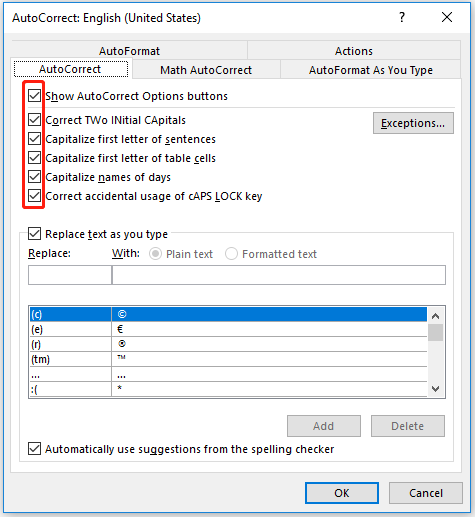
Шаг 5: Нажмите ХОРОШО чтобы сохранить изменения.
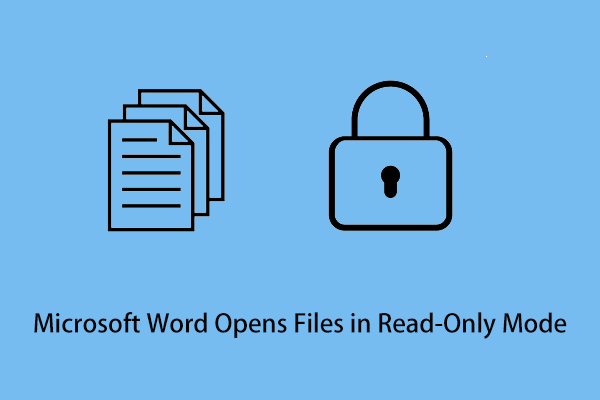 Исправлено: Microsoft Word открывает файлы в режиме только для чтения.
Исправлено: Microsoft Word открывает файлы в режиме только для чтения.Как решить проблему, когда Microsoft Word открывает файлы в режиме только для чтения? В этом посте показаны некоторые практические методы.
Читать далее2. Настройте исключения из правил автоматической капитализации.
Помимо установки флажка для параметров автокоррекции Word по умолчанию, вы также можете самостоятельно установить исключения для автоматического использования заглавных букв.
Например, в Word обычно первая буква слова после точки пишется с заглавной буквы, но в некоторых сокращениях, например или некоторых особых обстоятельствах, этот период также используется. Слова после этих точек не следует писать с заглавной буквы. Как установить эти исключения? Вот пошаговое руководство.
Шаг 1. Откройте документ Microsoft Word.
Шаг 2: Перейти к Файл > Параметры > Правописание > Параметры автозамены .
Шаг 3: Под Автозамена вкладка, нажмите Исключения .
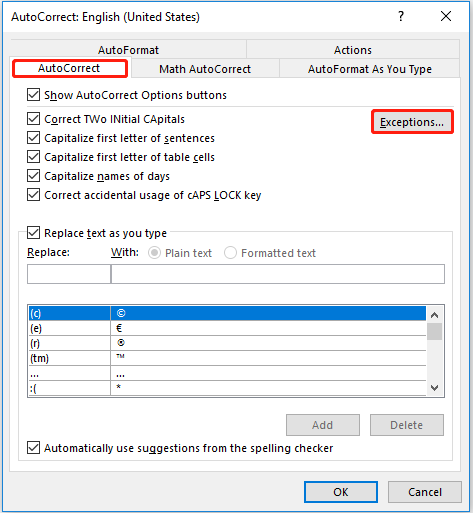
Шаг 4: Под Первое письмо вкладке введите исключение, когда слово после него не пишется с заглавной буквы, и нажмите Добавлять или нажмите Входить .
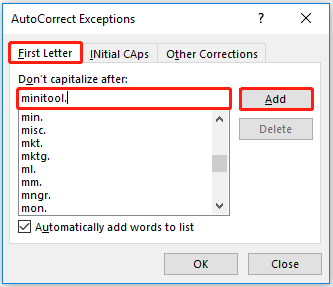
Шаг 5. Если вы не хотите, чтобы исключение работало, вы можете выбрать его и нажать Удалить .
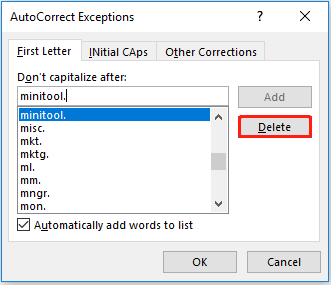
Шаг 6: Нажмите ХОРОШО чтобы применить все изменения.
Вы также можете настроить НАЧАЛЬНЫЕ КАПЫ и Другие исправления части, используя тот же самый способ.
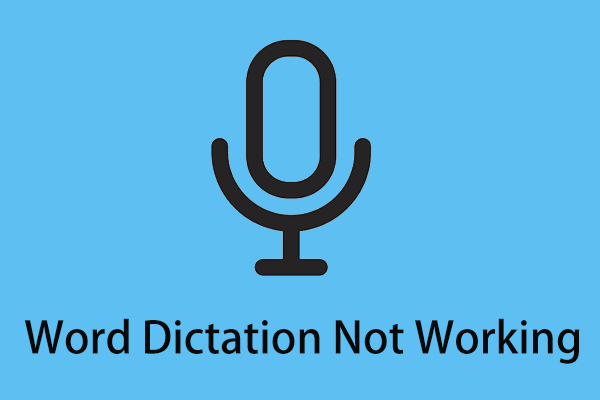 Как исправить проблему с неработающей диктовкой слов в Windows 10
Как исправить проблему с неработающей диктовкой слов в Windows 10Что делать, если диктовка Word не работает? В этом посте показано несколько способов, которые помогут вам избавиться от этой проблемы.
Читать далееКак использовать функцию изменения регистра в Microsoft Word
На ленте Microsoft Word есть Изменить регистр функция, которую можно использовать для редактирования верхнего и нижнего регистра существующего текста. Вот как использовать эту функцию.
Шаг 1. Откройте документ Word и выберите текст, капитализацию которого вы хотите изменить.
Шаг 2: Под Дом вкладка, нажмите Изменить регистр (Если вы не можете его найти, вы можете выполнить поиск, нажав Альт + К ).
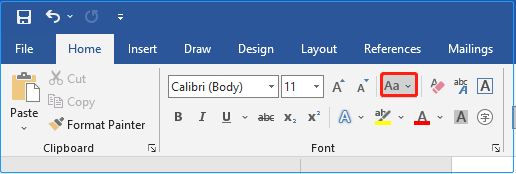
Шаг 3: Выберите желаемую капитализацию.
В то же время вы также можете использовать сочетание клавиш Шифт + Ф3 переключаться между ВЕРХНИЙ РЕГИСТР , строчные буквы , и Напишите каждое слово с заглавной буквы .
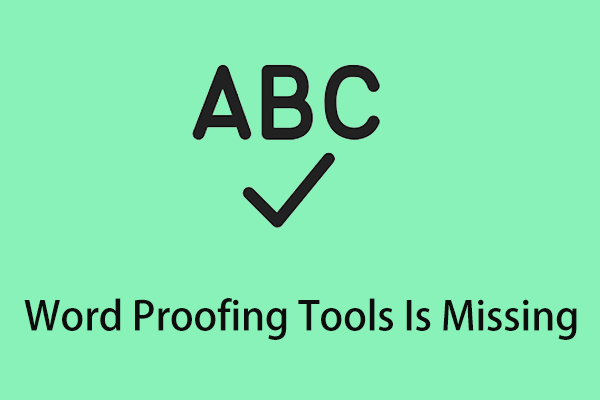 5 способов исправить проблему с отсутствием инструментов проверки слов
5 способов исправить проблему с отсутствием инструментов проверки словВ этом посте показано несколько полезных решений, которые помогут избавиться от досадной ошибки «Отсутствуют инструменты проверки слов».
Читать далееНижняя граница
Надеюсь, эта статья поможет вам умело отключить и включить автоматическую заглавную букву в Microsoft Word. Если у вас есть какие-либо вопросы, пожалуйста, оставьте сообщение в области комментариев, чтобы сообщить нам. Для получения дополнительной информации о компьютерных технологиях посетите центр новостей MiniTool.
![Как исправить ошибку 'Служба политики диагностики' не работает [Новости MiniTool]](https://gov-civil-setubal.pt/img/minitool-news-center/44/how-fix-diagnostics-policy-service-is-not-running-error.jpg)






![6 способов исправить ошибку синтаксического анализа на вашем устройстве Android [Новости MiniTool]](https://gov-civil-setubal.pt/img/minitool-news-center/52/6-methods-fix-parse-error-your-android-device.png)


![[Уроки] Как добавить/назначить/редактировать/удалить роли в Discord?](https://gov-civil-setubal.pt/img/news/79/how-add-assign-edit-remove-roles-discord.png)




![Как создать ярлык на рабочем столе для настроек в Windows 10/11 [Советы MiniTool]](https://gov-civil-setubal.pt/img/news/31/how-to-create-desktop-shortcut-for-settings-in-windows-10/11-minitool-tips-1.png)


![3 Решения для SFC Scannow Ожидается восстановление системы [Новости MiniTool]](https://gov-civil-setubal.pt/img/minitool-news-center/73/3-solutions-sfc-scannow-there-is-system-repair-pending.png)
