Как решить проблему с автономным установщиком Центра обновления Windows [Советы по MiniTool]
How Fix Issue Windows Update Standalone Installer
Резюме :
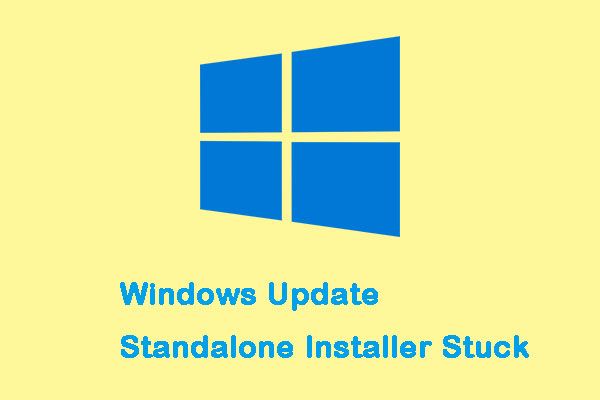
Если вы пытаетесь найти обновления с помощью автономного установщика Центра обновления Windows, вы можете столкнуться с проблемой, заключающейся в том, что он застревает при поиске обновлений. Эта проблема обнаружена в Windows 7, 8, 10. Это сообщение от MiniTool покажет вам, как решить проблему.
Быстрая навигация:
Зависание автономного установщика Центра обновления Windows
Автономный установщик Центра обновления Windows - это небольшая утилита для установки автономных обновлений. Автономные обновления - это обновления, которые Центр обновления Windows не предоставляет автоматически на вашем ПК с Windows. Эти особые типы обновлений используются или создаются для определенной группы пользователей.
Однако некоторые люди говорят, что сталкиваются с проблемой «зависания автономного установщика Центра обновления Windows», и признаком этого является то, что процесс поиска занимает много времени или зависает на неопределенное время. Еще одним признаком этой проблемы является Svchost.exe процесс, имеющий постоянно высокую загрузку ЦП и ОЗУ.
Наконечник: Если ваш процесс Svchost.exe постоянно имеет высокую загрузку ЦП и ОЗУ, прочтите этот пост - 4 исправления для высокой загрузки ЦП Svchost.exe (100%) в Windows 10 .Как подтвердить, что в вашей системе есть эта проблема
Это действительно раздражает, когда возникает проблема. Однако обновление компонентов может завершиться неудачно по разным причинам. Таким образом, вам необходимо определить, действительно ли ваш компьютер страдает от этой проблемы, прежде чем переходить к следующим исправлениям. Чтобы проверить это, выполните следующие действия:
Шаг 1: нажмите Ctrl + сдвиг + Esc ключи для открытия Диспетчер задач . Затем перейдите в Процессы вкладку и щелкните Подробнее .
Шаг 2: Перейти к Сервисы вкладка и найдите Wuauserv служба.
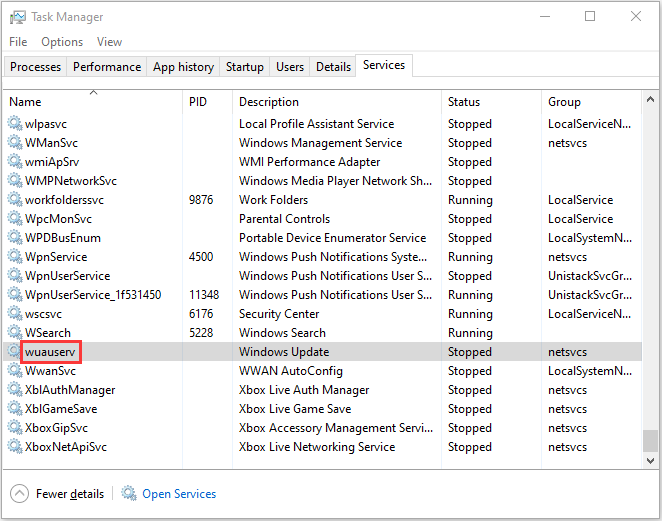
Шаг 3: Затем щелкните его правой кнопкой мыши и выберите Перейти к деталям . Затем Процесс Вкладка будет снова открыта, и Svchost.exe будет выделен процесс, связанный с обновлениями Windows.
Шаг 4: Теперь вам следует потратить некоторое время на мониторинг Svchost.exe процесс и посмотрите, как он себя ведет.
Если вы обнаружите, что у Svchost.exe постоянно высокая загрузка ЦП и оперативной памяти (около 200 МБ), вероятно, это проблема «зависания автономного установщика Центра обновления Windows». Затем вы можете приступить к потенциальным исправлениям, указанным ниже, после того, как убедитесь, что ваш компьютер страдает от проблемы.
Как исправить автономный установщик Центра обновления Windows при поиске обновлений
- Отключить автоматическое обновление (Windows 7 / Windows 8)
- Обновление через WSUS Offline Updater (Windows 7/8)
- Запустите средство устранения неполадок Центра обновления Windows
- Загрузить последнее обновление стека обслуживания (SSU)
- Скачать последнюю версию KB
- Исправить повреждение файлов Windows
Как исправить автономный установщик Центра обновления Windows при поиске обновлений
Метод 1. Отключить автоматическое обновление (Windows 7 / Windows 8)
Если вы используете Windows 7 или Windows 8, этот метод может быть полезен для устранения проблемы «Автономный установщик Центра обновления Windows не работает» - отключите автоматические обновления Windows и затем попробуйте запустить Автономный установщик. Вот как это сделать в Windows 7:
Шаг 1: Тип Обновление окна в Начало меню, затем щелкните первый результат, чтобы открыть его.
Заметка: В Windows 8 вы можете нажать кнопку Клавиша Windows + клавиша I , тогда выбирай Панель управления . В Панель управления , Выбрать Центр обновления Windows из списка.Шаг 2: На левой панели нажмите Изменить настройки .
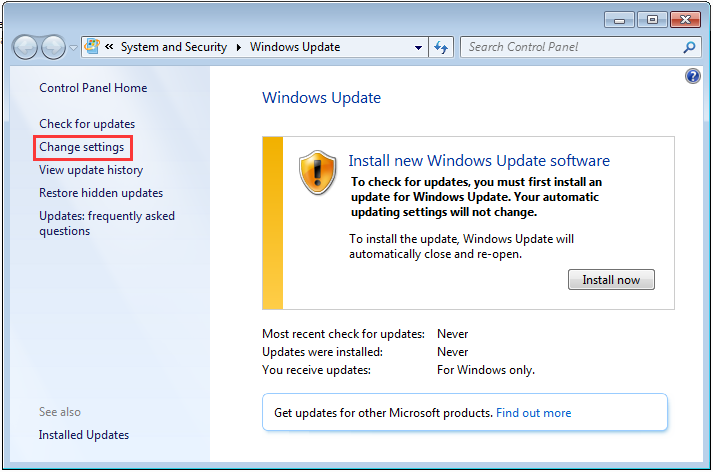
Шаг 3: Затем щелкните раскрывающееся меню под Важные обновления раздел и выберите Никогда не проверять обновления (не рекомендуется) . Затем нажмите Хорошо чтобы применить изменения.
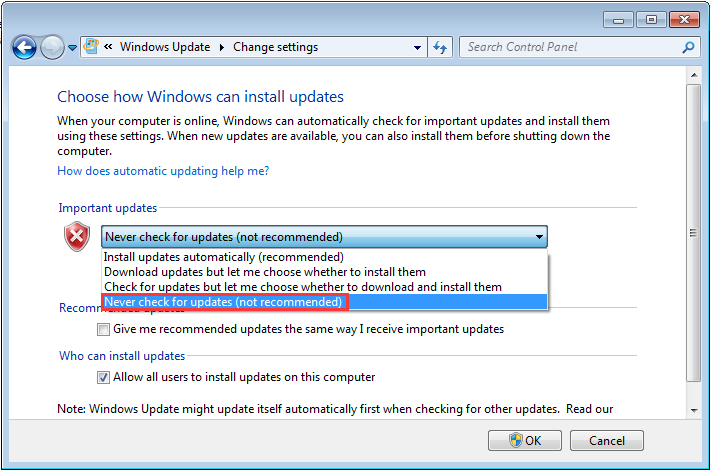
Затем вам нужно перезагрузить компьютер и запустить автономный установщик обновлений и проверить, есть ли какие-либо улучшения.
Если вы по-прежнему сталкиваетесь с той же проблемой, выполните следующие действия:
Шаг 1 : Перейти к Каталог Центра обновления Майкрософт скачивать KB4490628 . Запустите и установите обновление стека обслуживания.
Заметка: В Windows 8 посетите этот официальная ссылка Microsoft и загрузите соответствующее обновление стека обслуживания для вашей версии Windows.Шаг 2: Перезагрузите компьютер. Идти к Центр обновления Windows и щелкните Изменить настройки . Под Важное обновление раздел, щелкните раскрывающееся меню и выберите Устанавливать обновления автоматически (рекомендуется) .
Шаг 3: Нажмите Хорошо чтобы сохранить изменения.
Шаг 4: Затем нажмите проверить обновления и установите все ожидающие обновления.
Затем следует исправить проблему «Автономный установщик Центра обновления Windows, застрявший в Windows 7/8».
Метод 2: обновление через WSUS Offline Updater (Windows 7/8)
Вы также можете решить проблему «зависания автономного установщика Центра обновления Windows» с помощью WSUS Offline Updater, который представляет собой небольшой программный инструмент с открытым исходным кодом для Windows 7/8, позволяющий автоматически загружать недостающие обновления с сервера Microsoft.
Шаг 1: Загрузите WSUS Offline Updater и убедитесь, что загружаемая версия является самой последней версией инструмента.
Шаг 2: Извлеките wsusoffline.zip файл и запустите его.
Шаг 3: Проверить Проверить загруженные обновления , nclude Библиотеки времени выполнения C ++ , и Net Frameworks коробки.
Шаг 4: Нажмите Начало чтобы загрузить недостающие обновления. Перейти к wsusoffline папку снова, затем откройте Клиент папка.
Шаг 5: Двойной щелчок Updateinstaller.exe . Затем проверьте Обновить библиотеки времени выполнения C ++ коробка и щелкните Начало .
Будут установлены все ожидающие обновления, загруженные на последнем этапе. Установка обновления может занять от нескольких минут до часов.
Метод 3. Запустите средство устранения неполадок Центра обновления Windows (Windows 10)
Средство устранения неполадок Центра обновления Windows - это встроенная функция, предназначенная для исправления ошибок обновления Windows для обычных пользователей. Запуск средства устранения неполадок Центра обновления Windows - это самый простой и быстрый способ решить проблему «зависания автономного установщика Windows» в Windows 10.
Теперь вы можете следовать приведенным ниже инструкциям, чтобы исправить это:
Шаг 1 : Искать Настройки в Поиск коробка, чтобы открыть Настройки применение.
Шаг 2 : Перейдите к Устранение неполадок раздел, а затем выберите Центр обновления Windows в правой панели. Затем нажмите Запустите средство устранения неполадок .
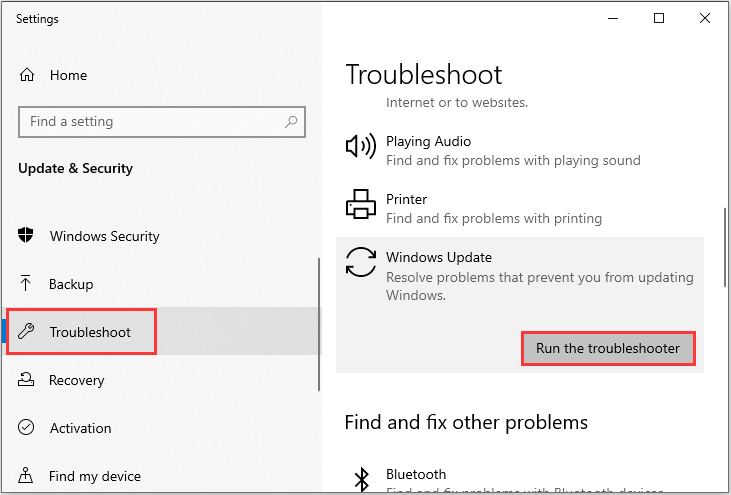
Шаг 4 : Подождите, пока процесс сканирования обнаружит существующие проблемы, а затем нажмите Применить это исправление .
Шаг 5 : Следуйте инструкциям на экране, чтобы завершить процесс восстановления.
Перезагрузите компьютер и проверьте, сохраняется ли ошибка «Автономный установщик Центра обновления Windows, постоянно ищущий обновления». Если этот метод не может решить проблему в Windows 10, вы можете попробовать следующий метод.
Метод 4: Загрузить последнее обновление стека обслуживания (SSU)
Если средству устранения неполадок не удалось найти и устранить проблему, вы можете загрузить и установить последнюю версию SSU (обновление стека обслуживания) с официального сайта Microsoft.
Наконечник: Перед тем, как скачать SSU, вы должны убедитесь, что вы используете 32-битную или 64-битную Windows .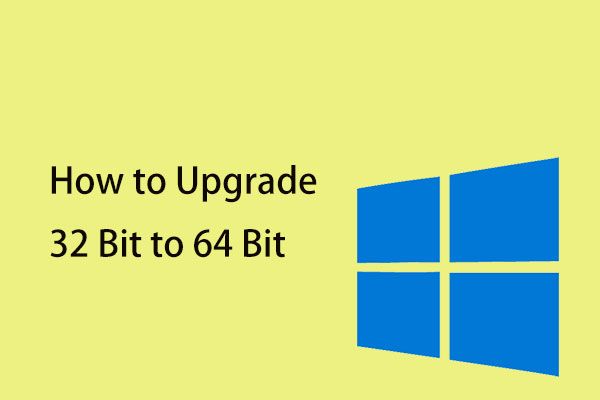 Как обновить 32-битную версию до 64-битной в Win10 / 8/7 без потери данных
Как обновить 32-битную версию до 64-битной в Win10 / 8/7 без потери данных Как обновить 32-битную до 64-битной версии Windows 10/8/7 без потери данных? В этом посте представлены некоторые подробности обновления системы Windows.
Читать большеУбедившись, что вы используете 32-разрядную или 64-разрядную версию Windows, вы можете выполнить следующие действия, чтобы загрузить последнюю версию SSU:
Шаг 1: Идти к СГУ скачать . Загрузите 32-битное или 64-битное обновление SSU.
Шаг 2: Дважды щелкните SSU, чтобы запустить его.
Шаг 3: Он просканирует ваш компьютер на наличие ожидающих обновлений и предложит вам установить ожидающие обновления, если все в порядке. Вам просто нужно нажать да .
Перезагрузите компьютер и еще раз проверьте, есть ли еще ожидающие обновления.
Метод 5: Загрузить самые последние КБ
Если установка последней версии SSU не может решить проблему, попробуйте загрузить последнюю версию КБ с официального сайта Microsoft. Вот шаги:
Шаг 1: нажмите Windows ключ + я ключ в то же время, чтобы открыть Настройки применение.
Шаг 2: Перейти к Обновление и безопасность раздел и щелкните его.
Шаг 3: На правой панели вы должны нажать Посмотреть историю обновлений под Центр обновления Windows раздел.
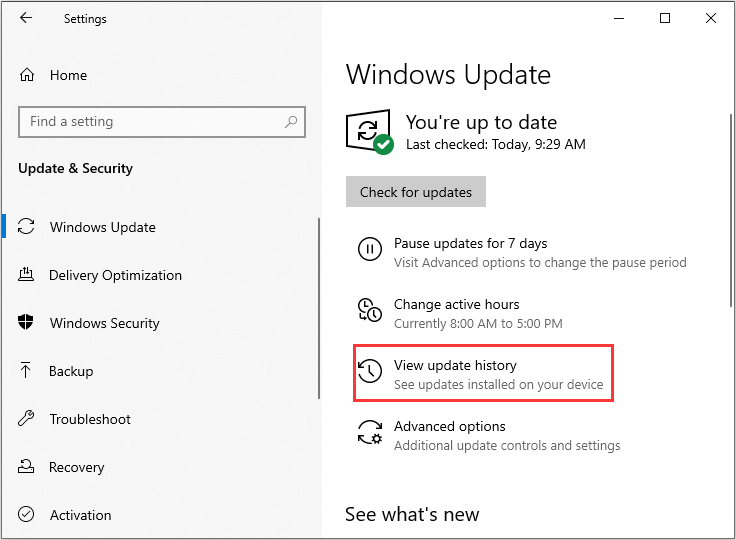
Шаг 4: Затем найдите самую последнюю версию КБ для вашей версии Windows 10 и скопируйте код КБ. Перейти к Веб-сайт Центра обновления Майкрософт и найдите код базы знаний. Загрузите его для своей Windows.
После завершения загрузки откройте его и установите. Затем вы можете проверить, исправлена ли проблема «Автономный установщик Windows не работает».
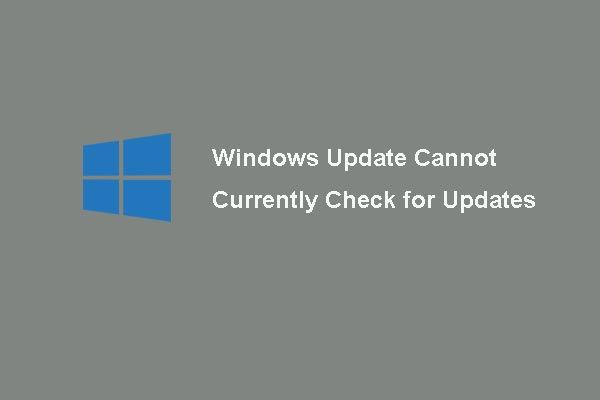 6 исправлений для Центра обновления Windows, который в настоящее время не может проверить наличие обновлений
6 исправлений для Центра обновления Windows, который в настоящее время не может проверить наличие обновлений Обеспокоены проблемой, когда обновления Windows не могут проверять наличие обновлений? В этом посте показаны 4 решения для устранения проблемы с обновлением Windows.
Читать большеМетод 6: исправить повреждение файлов Windows
Повреждение системных файлов Windows может быть одной из причин, по которой автономный установщик Центра обновления Windows зависает при поиске обновлений. В таком случае вы можете использовать две утилиты командной строки: SFC (Проверка системных файлов) и DISM (Обслуживание образов развертывания и управление ими) для исправления системных файлов Windows.
SFC - это инструмент, который может сканировать вашу систему и восстанавливать любые поврежденные файлы. Однако, когда SFC не может получить ошибки, DISM может помочь вам в этой работе. Он выполнит тщательный поиск вашей системы и исправит поврежденные файлы.
Вот как использовать SFC для исправления поврежденных системных файлов:
Шаг 1: Ввод Командная строка в поиск панель и щелкните Запустить от имени администратора .
Шаг 2: Введите следующую команду и нажмите Войти .
sfc / scannow
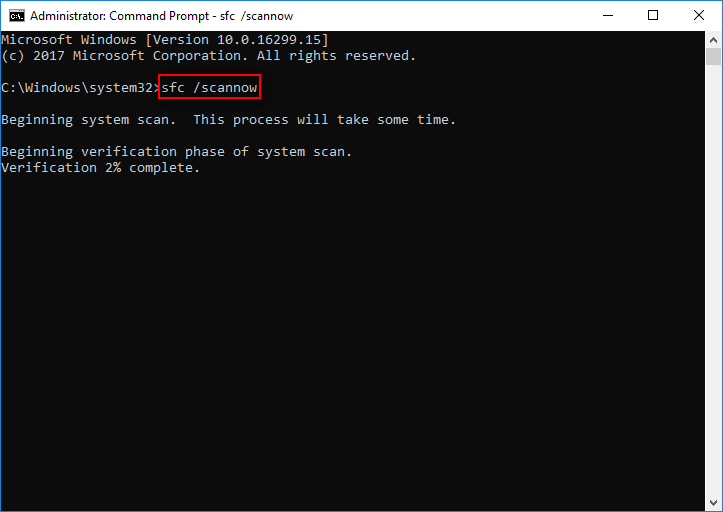
После того, как проверка будет завершена на 100%, вы можете проверить результаты сканирования, чтобы увидеть, есть ли обнаруженные ошибки. Если обнаружены какие-либо ошибки, вы можете запустить команду SFC несколько раз, чтобы попытаться исправить их.
Тогда вот как использовать DISM для исправления поврежденных системных файлов, прочтите этот пост - Восстановите образ Windows 10 с помощью DISM и другие полезные советы по DISM .
После этих методов, независимо от того, используете ли вы Windows 7,8 или Windows 10, проблема «Автономный установщик Центра обновления Windows зависает при поиске обновлений» должна быть исправлена.
![Не удалось воспроизвести тестовый сигнал в Windows 10? Легко исправить прямо сейчас! [Новости MiniTool]](https://gov-civil-setubal.pt/img/minitool-news-center/52/failed-play-test-tone-windows-10.png)





![Как исправить поврежденный планировщик задач в Windows 8 и 10 [Новости MiniTool]](https://gov-civil-setubal.pt/img/minitool-news-center/16/how-fix-corrupt-task-scheduler-windows-8.jpg)

![Скачать ISO-образ Windows 10/11 для Mac | Загрузите и установите бесплатно [Советы MiniTool]](https://gov-civil-setubal.pt/img/data-recovery/6E/download-windows-10/11-iso-for-mac-download-install-free-minitool-tips-1.png)
![4 способа исправить отсутствие файла данных конфигурации загрузки [Советы по MiniTool]](https://gov-civil-setubal.pt/img/data-recovery-tips/31/4-ways-fix-boot-configuration-data-file-is-missing.jpg)
![Как добавить исключение в Avast (программное обеспечение или веб-сайт) [Новости MiniTool]](https://gov-civil-setubal.pt/img/minitool-news-center/88/how-add-an-exception-avast-software.jpg)

![Что такое диспетчер загрузки Windows и как его включить / отключить [MiniTool Wiki]](https://gov-civil-setubal.pt/img/minitool-wiki-library/41/what-is-windows-boot-manager.jpg)

![Настройки Radeon в настоящее время недоступны - вот как исправить [Новости MiniTool]](https://gov-civil-setubal.pt/img/minitool-news-center/71/radeon-settings-are-currently-not-available-here-is-how-fix.png)


![Что такое Sticky Notes Windows 10? Как исправить проблемы с ним [Новости MiniTool]](https://gov-civil-setubal.pt/img/minitool-news-center/60/what-is-sticky-notes-windows-10.png)

