Как включить зарезервированное хранилище в Win? Вот подробное руководство!
How To Enable Reserved Storage On Win Here S A Detailed Guide
В этом подробном руководстве по Миниинструмент , вы узнаете, что такое зарезервированное хранилище и как включить зарезервированное хранилище в Windows 10/11. Будет представлено несколько способов с точными этапами работы, и вы сможете выбрать тот способ, который вам больше нравится.Краткое введение в зарезервированное хранилище Windows
Зарезервированное хранилище — это функция, включенная по умолчанию в Windows. Ваша система резервирует около 7 ГБ дискового пространства, и оно варьируется в основном в зависимости от применяемых дополнительных функций Windows и количества установленных языков. Это зарезервированное дисковое пространство в основном используется для обновлений Windows, приложений, временных файлов и системного кэша, чтобы обеспечить бесперебойную работу системы.

В частности, обновления Windows могут занимать зарезервированное дисковое пространство для загрузки и установки файлов обновлений. Временные файлы, создаваемые при запуске или установке приложений, также будут сначала храниться в зарезервированном пространстве, чтобы обеспечить быстрое реагирование системы. Кроме того, некоторые важные задачи с меньшей вероятностью завершатся неудачно из-за нехватки места для хранения.
Стоит ли включать зарезервированное хранилище?
Сохранять или отключать зарезервированное хранилище Windows зависит от ваших конкретных потребностей и ситуации с устройством, и это не одинаково для всех. Включение зарезервированного хранилища предназначено главным образом для того, чтобы избежать сбоя обновления Windows или снижения производительности системы из-за недостаточно места для хранения на устройстве. Поэтому, если на вашем диске достаточно места, вы можете отключить эту функцию.
Как включить зарезервированное хранилище Windows 10/11
Если вы отключили зарезервированное хранилище и хотите включить его снова, вы можете использовать следующие способы.
Способ 1. Через редактор реестра
Это самый простой способ включить зарезервированное хранилище. Следуйте инструкциям ниже.
Советы: Будьте осторожны при изменении реестров Windows, поскольку они являются важными компонентами Windows. Неправильные операции могут вызвать серьезные системные ошибки или проблемы. Рекомендуется сделать резервную копию реестра прежде чем редактировать их.Шаг 1. Щелкните правой кнопкой мыши Начинать кнопку и выбери Бегать . Тип regedit в текстовом поле и нажмите Входить чтобы открыть редактор реестра.
Шаг 2. Когда вы увидите окно UAC, выберите Да вариант.
Шаг 3. Скопируйте и вставьте следующее место в верхнюю адресную строку и нажмите Входить .
Компьютер\HKEY_LOCAL_MACHINE\SOFTWARE\Microsoft\Windows\CurrentVersion\ReserveManager
Шаг 4. На правой панели дважды щелкните значок Отправлено с резервами параметр, а затем настройте его значения для 1 . После этого нажмите ХОРОШО чтобы сохранить это изменение.
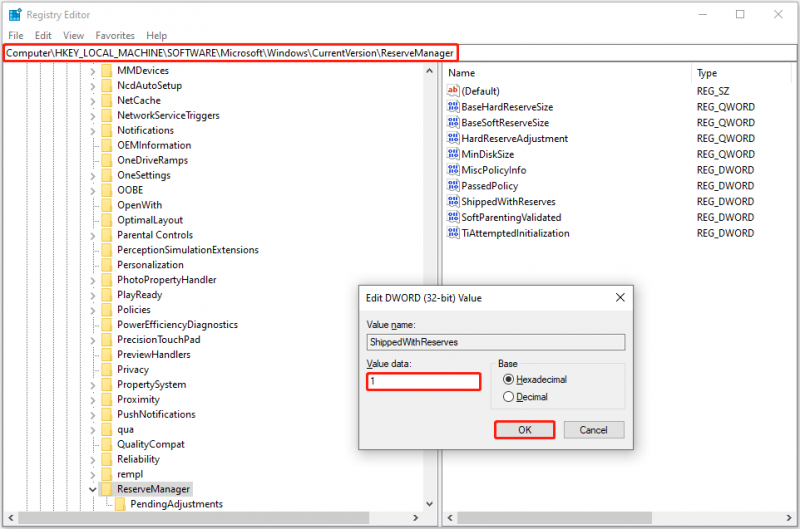
Если вы захотите отключить зарезервированное хранилище Windows 10 в будущем, вы можете изменить данные значения Отправлено с резервами к 0 .
Способ 2. С помощью командной строки
Если вы знакомы с командными строками, вы можете использовать командную строку, чтобы включить зарезервированное хранилище. Вот основные шаги.
Шаг 1. В поле поиска Windows введите cmd . Когда Командная строка появится опция, нажмите Запуск от имени администратора под ним.
Шаг 2. В окне UAC выберите Да продолжить.
Шаг 3. Введите DISM/Online/Set-ReservedStorageState/State: включено в новом окне и нажмите Входить . После завершения этой командной строки зарезервированное хранилище должно быть включено.
Вы можете использовать эту команду для проверки статуса: DISM/Online/Get-ReservedStorageState .
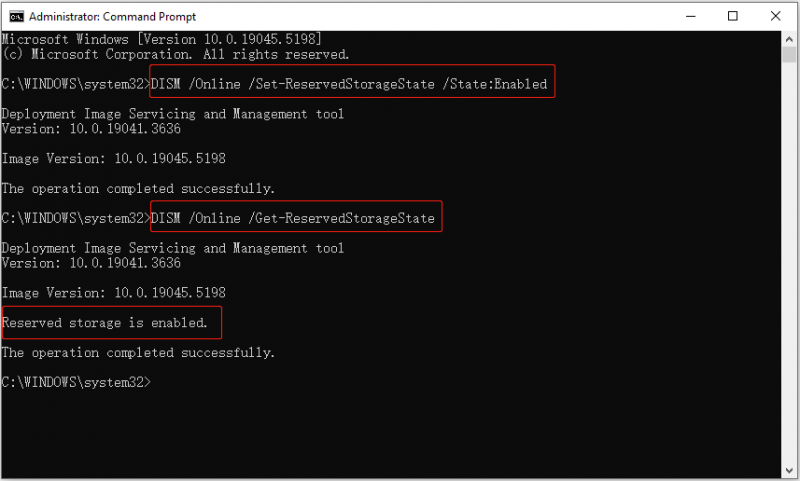
Командная строка для отключения зарезервированного хранилища: DISM/Online/Set-ReservedStorageState/State: отключено .
Способ 3. Из Windows PowerShell
Альтернативно вы можете использовать Windows PowerShell, чтобы включить зарезервированное хранилище. Следуйте инструкциям ниже, чтобы выполнить эту задачу.
Шаг 1. Щелкните правой кнопкой мыши Начинать кнопку и выбери Windows PowerShell (администратор) .
Шаг 2. Выберите Да в окне UAC.
Шаг 3. Ввод Set-WindowsReservedStorageState -State Enabled и нажмите Входить чтобы включить зарезервированное хранилище.
Предположим, вам нужно отключить эту функцию, просто введите Set-WindowsReservedStorageState -State Disabled и нажмите Входить .
Советы: Как пользователь Windows, вы, вероятно, привыкли к случайным случаям, когда вы случайно удаляете файл или ваши файлы загадочным образом исчезают. Если вам нужно восстановить удаленные файлы , вы можете использовать Восстановление данных MiniTool Power , лучший инструмент для восстановления файлов Windows. Вы сможете получить 1 ГБ бесплатного восстановления, нажав кнопку ниже, чтобы загрузить бесплатную версию.MiniTool Power Data Recovery бесплатно Нажмите, чтобы скачать 100% Чисто и безопасно
Итог
Как включить зарезервированное хранилище в Windows 10 вручную? Все три способа, перечисленные выше, полезны. Вы можете выбрать тот, который предпочитаете, чтобы включить эту функцию.


![Вот как исправить всплывающее окно Ms-Gaming Overlay в Windows 10 [Новости MiniTool]](https://gov-civil-setubal.pt/img/minitool-news-center/27/here-is-how-fix-ms-gaming-overlay-popup-windows-10.png)


![[Решено] SD карта сама удаляет файлы? Вот решения! [Советы по MiniTool]](https://gov-civil-setubal.pt/img/data-recovery-tips/60/sd-card-deleting-files-itself.jpg)
![Получить Есть рекомендуемые обновления для этого всплывающего окна ПК? Убери это! [Советы по MiniTool]](https://gov-civil-setubal.pt/img/backup-tips/78/get-there-is-recommended-update.png)







![Как искать файлы в Windows 10? (Для различных случаев) [Советы по MiniTool]](https://gov-civil-setubal.pt/img/data-recovery-tips/95/how-search-files-windows-10.jpg)

![Сколько лет моему компьютеру / ноутбуку? Получите ответ прямо сейчас! [Советы по MiniTool]](https://gov-civil-setubal.pt/img/backup-tips/37/how-old-is-my-computer-laptop.jpg)


![MX300 и MX500: в чем их разница (5 аспектов) [Советы по MiniTool]](https://gov-civil-setubal.pt/img/backup-tips/65/mx300-vs-mx500-what-are-their-differences.png)