Как исправить зависание Sony VAIO на экране с логотипом в Windows 10 11?
How To Fix Sony Vaio Stuck On The Logo Screen On Windows 10 11
Часто Sony VAIO зависает на экране с логотипом при попытке включить его. Знаете ли вы, как от этого избавиться? Если вы в данный момент находитесь в затруднительном положении, вы можете прибегнуть к этому руководству от Мини-инструмент Решение чтобы получить возможные причины и решения.Sony VAIO зависает на экране с логотипом
Sony VAIO — один из самых мощных ноутбуков, способный выполнять различные задачи, включая развлечения, учебу и работу. Иногда ваш ноутбук Sony VAIO может внезапно выйти из строя. Например, такие проблемы, как черный экран , отсутствие загрузки или зависание на экране с логотипом — это не новость.
Что делать, если ноутбук Sony VAIO не загружается после экрана VAIO? Как только это произойдет, вы не сможете получить доступ ни к чему на своем компьютере. Поэтому, чтобы серьезно повлиять на ваш рабочий процесс, вы должны как можно скорее принять некоторые контрмеры. По мнению некоторых пользователей на форумах, зависание Sony VAIO на экране с логотипом может быть вызвано следующими элементами:
- Помехи периферийных устройств.
- Вредоносное ПО или вирусная инфекция.
- Неправильный порядок или режим загрузки.
- Поврежденные системные файлы.
- Недавно установленные обновления или программы.
Как исправить зависание Sony VAIO на экране с логотипом в Windows 10/11?
Решение 1. Перезагрузите компьютер без периферийных устройств.
Некоторые внешние устройства, подключенные к вашему компьютеру, могут быть причиной того, что Sony VAIO зависает на экране с логотипом VAIO. Чтобы устранить потенциальные конфликты, вам необходимо перезагрузить компьютер без каких-либо периферийных устройств, чтобы проверить наличие улучшений. Для этого:
Шаг 1. Нажмите и удерживайте кнопку Власть кнопку, чтобы выключить компьютер.
Шаг 2. Отключите всю ненужную периферию, такую как USB-накопители, внешние жесткие диски, принтеры, веб-камеры, сканеры и так далее.
Шаг 3. Через некоторое время перезагрузите компьютер без этих внешних устройств. Если ваш компьютер загружается правильно, подключайте их один за другим, чтобы исключить конфликт.
Решение 2. Измените режим загрузки
В режиме загрузки Legacy используются диски MBR, а в режиме загрузки UEFI — диски GPT. Если режим загрузки и тип диска на вашем компьютере не совпадают, возникнут проблемы с загрузкой компьютера, например, когда Sony VAIO зависает на экране с логотипом. В этом случае вам может помочь изменение режима загрузки. Для этого:
Шаг 1. Выключите компьютер > нажмите кнопку ПОМОЩЬ кнопка > выбрать Начать настройку БИОС .
Шаг 2. В Ботинок вкладке выберите режим загрузки в соответствии с типом вашего диска.
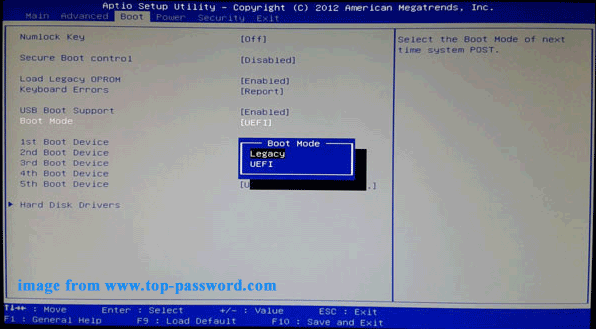
Шаг 3. Сохраните изменения и выйдите из меню BIOS.
Решение 3. Сбросьте BIOS до заводских настроек
БИОС отвечает за управление различными компонентами, составляющими компьютер, и контролирует процесс запуска. Если у вас возникли проблемы с загрузкой ноутбука Sony VAIO, сброс биоса может быть полезно. Вот как это сделать:
Шаг 1. Нажмите кнопку Власть кнопку, чтобы выключить компьютер.
Шаг 2. После того, как компьютер полностью выключится, нажмите и удерживайте кнопку Помощь кнопку до загрузки в VAIO Care (режим восстановления) .
Шаг 3. Нажмите Ф2 чтобы начать настройку BIOS > используйте клавиши со стрелками найти Утилита настройки экран > нажать F9 для сброса BIOS к заводским настройкам.
Советы: Для разных серий ноутбуков функциональные клавиши могут немного отличаться, поэтому перед тем, как продолжить, лучше внимательно ознакомиться с руководством пользователя на сайте производителя.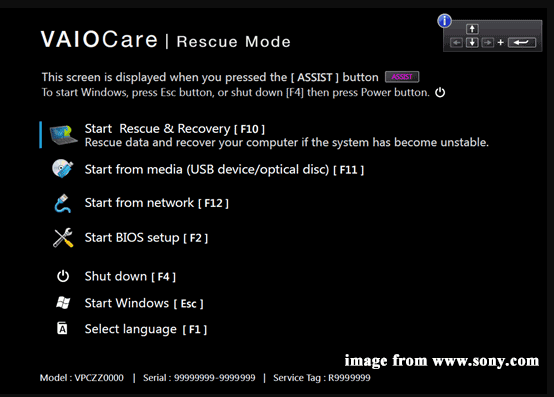
Шаг 4. Сохраните нужные изменения и выйдите из BIOS.
Решение 4. Проверьте загрузочное устройство по умолчанию
Если первое загрузочное устройство не является жестким диском вашей системы, ваш компьютер не сможет найти операционную систему, что приведет к таким проблемам, как зависание ноутбука Sony VAIO на экране загрузки или черном экране. Вот как правильно настроить основную последовательность загрузки:
Шаг 1. Войдите в меню БИОС вашего ноутбука Sony VAIO.
Шаг 2. В Ботинок выберите системный диск в качестве загрузочного устройства по умолчанию.
Шаг 3. Сохраните изменения, закройте BIOS и перезагрузите компьютер, чтобы проверить, исчезло ли зависание Sony VAIO на экране с логотипом.
Решение 5. Загрузитесь в безопасном режиме
Если ваш компьютер не может нормально загрузиться, вы можете ввести Безопасный режим который запускает Windows с ограниченным набором файлов и драйверов. Перейдя в безопасный режим, вы сможете разобраться, что мешает корректной работе операционной системы. Вот как это сделать:
Шаг 1. Когда компьютер выключится, нажмите и удерживайте кнопку Помощь ключ для входа VAIO Care (режим восстановления) .
Шаг 2. Выделите Запустить восстановление и восстановление [F10] и ударил Входить .
Шаг 3. Выберите раскладку клавиатуры > Устранение неполадок > Расширенные настройки > Командная строка .
Шаг 4. В командном окне введите bcdedit /set {default} наследие bootmenupolicy и ударил Входить чтобы добавить меню параметров устаревшей расширенной загрузки в Windows 10 или 11.
Шаг 5. После этого закройте Командная строка и выберите Выключите компьютер .
Шаг 6. Нажмите кнопку Власть кнопку, чтобы включить компьютер, а затем нажмите F8 неоднократно.
Шаг 7. В меню «Пуск» Windows выберите включить безопасный режим (или включите безопасный режим с использованием сети или командной строки в соответствии с вашими потребностями).
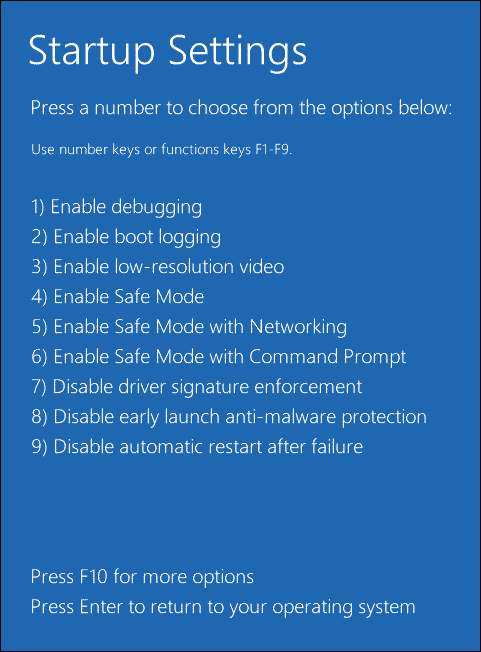
Теперь вы можете удалить проблемную программу, удалить недавно установленное обновление Windows или избавиться от вирусов и вредоносных программ в безопасном режиме.
Решение 6. Выполните восстановление при запуске
Средство восстановления при загрузке предназначено для устранения большинства проблем, которые мешают загрузке операционной системы на вашем компьютере. Поэтому, если Sony VAIO зависает на экране с логотипом, вы можете рассмотреть возможность восстановления при запуске. Вот как это сделать:
Шаг 1. Выключите компьютер > перезагрузите его > нажмите кнопку Власть кнопку, когда вы увидите логотип Windows на экране.
Шаг 2. Повторите этот процесс несколько раз, пока не появится Автоматический ремонт экран.
Шаг 3. Нажмите Расширенные настройки войти Среда восстановления Windows .
Шаг 4. Перейти к Устранение неполадок > Расширенные настройки > Восстановление при загрузке чтобы начать процесс.
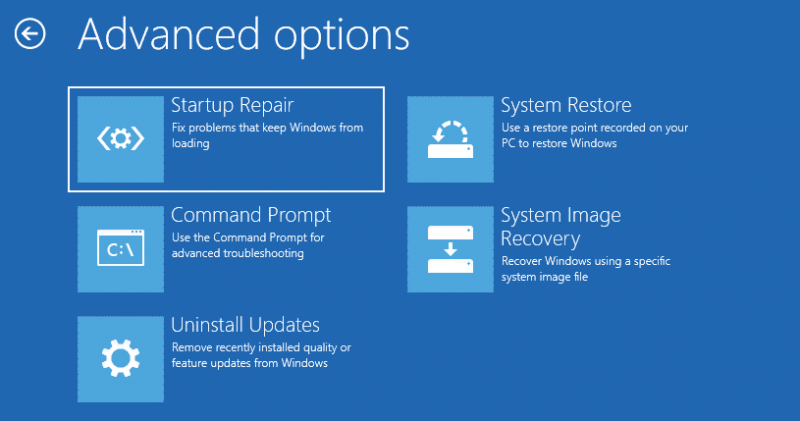 Советы: Что делать, если Startup Repair не смог восстановить ваш компьютер? Не волнуйся. Посмотрите это руководство – Ремонт запуска не может восстановить этот компьютер автоматически чтобы получить несколько обходных путей!
Советы: Что делать, если Startup Repair не смог восстановить ваш компьютер? Не волнуйся. Посмотрите это руководство – Ремонт запуска не может восстановить этот компьютер автоматически чтобы получить несколько обходных путей!Решение 7. Выполните восстановление системы с помощью VAIO Care (режим восстановления).
Программное обеспечение VAIO Care, разработанное Sony, предназначено для обслуживания и оптимизации ноутбуков Sony VAIO. В то же время это универсальное программное обеспечение предоставляет широкий спектр функций, которые помогут вам диагностировать и устранять наиболее распространенные проблемы с компьютером, включая зависание ноутбука Sony VAIO на экране загрузки. Вот как с его помощью выполнить восстановление системы:
Шаг 1. Выключите ноутбук Sony VAIO и нажмите кнопку ПОМОЩЬ кнопка.
Шаг 2. Нажмите Начать устранение неполадок (восстановление) > выберите язык и раскладку клавиатуры > нажмите Устранение неполадок .
Шаг 3. В Устранение неполадок вкладка, нажмите на Восстановление VAIO и выберите операционную систему.
Шаг 4. В Режим восстановления VAIO , ударять Запустите VAIO Care (режим восстановления). > Волшебник > Пропустить спасение .
Шаг 5. Подтвердите эту операцию и следуйте инструкциям на экране, чтобы завершить остальной процесс.
Решение 8. Сбросьте настройки ноутбука Sony VAIO до заводских настроек
Если после применения всех вышеперечисленных решений Sony VAIO зависает на экране с логотипом VAIO, последний верный способ — выполнить сброс настроек ноутбука Sony VAIO до заводских настроек. При этом он может удалить все установленные программы, индивидуальные настройки и даже личные файлы на вашем компьютере с Windows. Следуй этим шагам:
Советы: Поскольку ваши данные могут быть потеряны после сброса настроек, крайне важно принять необходимые меры для защиты важных элементов на вашем компьютере. Для этого вы можете создать резервную копию своих данных с помощью надежного программное обеспечение для резервного копирования ПК называется MiniTool ShadowMaker. Это позволяет вам пользоваться большинством услуг бесплатно в течение 30 дней. Попробуйте прямо сейчас!Пробная версия MiniTool ShadowMaker Нажмите, чтобы скачать 100% Чисто и безопасно
Шаг 1. Войдите в среду восстановления Windows.
Шаг 2. Нажмите Устранение неполадок и выберите Перезагрузить этот компьютер .
Шаг 3. Тогда вам доступны 2 варианта: Сохранить мои файлы и Удалить все . Выберите один вариант в соответствии с вашими потребностями.
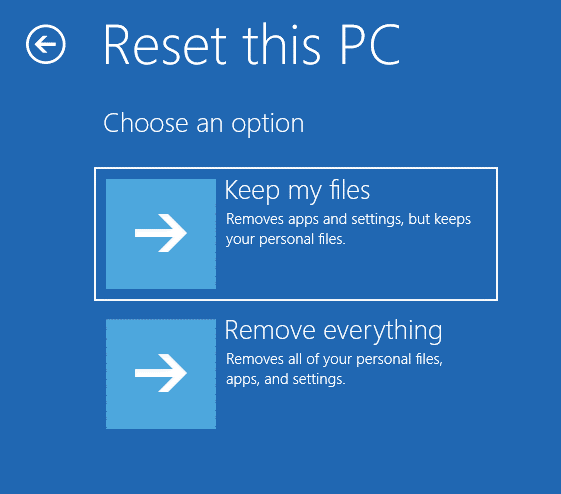
Шаг 4. Выберите способ установки Windows, а затем следуйте инструкциям на экране, чтобы завершить процесс сброса.
Советы: Чтобы узнать больше способов вернуть ноутбук Sony VAIO к состоянию по умолчанию, обратитесь к этому руководству — Как восстановить заводские настройки Sony VAIO в Windows 10/11? Вот 4 способа .Предложение: сделайте резервную копию вашего ноутбука Sony VAIO с помощью MiniTool ShadowMaker.
После выполнения приведенных выше решений проблемы с загрузкой компьютера, такие как зависание Sony VAIO на экране с логотипом, не являются научной ракетой. Однако процесс устранения неполадок может занять немного времени, поскольку вы не имеете представления об основной причине этой проблемы.
Существует ли универсальное средство для устранения проблем с системой или загрузкой? Чтобы устранить подобные неприятности, вы можете создать образ системы с помощью MiniTool ShadowMaker. Если ваша операционная система вышла из строя, вы можете легко восстановить ее в рабочее состояние с помощью созданного вами образа системы, вместо того чтобы тратить много времени на устранение проблемы.
MiniTool ShadowMaker — это надежный инструмент резервного копирования, доступный в Windows 11/10/8.1/8/7. Этот удобный инструмент известен своим так называемым решением для резервного копирования системы в один клик. Другими словами, для резервного копирования ОС требуется всего несколько щелчков мышью. В дополнение к резервное копирование системы , этот инструмент также поддерживает резервное копирование таких элементов, как файлы, папки, разделы и даже весь диск.
Более того, когда вам нужно ускорить работу вашего Sony VAIO, Клонировать диск функция в вашем распоряжении. С этим, клонирование HDD на SSD и перенос винды на другой диск станет намного легче.
Теперь мы покажем вам, как работает резервное копирование системы в один клик:
Шаг 1. Загрузите и установите MiniTool ShadowMaker бесплатно.
Пробная версия MiniTool ShadowMaker Нажмите, чтобы скачать 100% Чисто и безопасно
Шаг 2. Перейдите к Резервное копирование страница. Затем вы обнаружите, что операционная система выбрана в ИСТОЧНИК раздел по умолчанию, поэтому вам просто нужно выбрать путь хранения в МЕСТО НАЗНАЧЕНИЯ . Здесь более предпочтительна флешка или внешний жесткий диск.
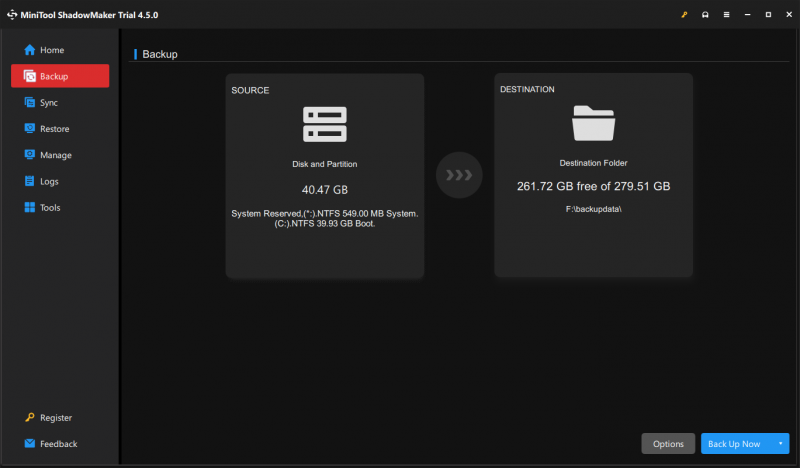
Шаг 3. Нажмите Резервное копирование сейчас чтобы начать процесс.
Советы: Если ваш компьютер без причины не загружается, это хороший вариант. для создания загрузочной флешки с Медиастроитель в Инструменты страница. В случае сбоя загрузки вы можете загрузить проблемный компьютер с этого USB-накопителя, а затем выполнить восстановление системы.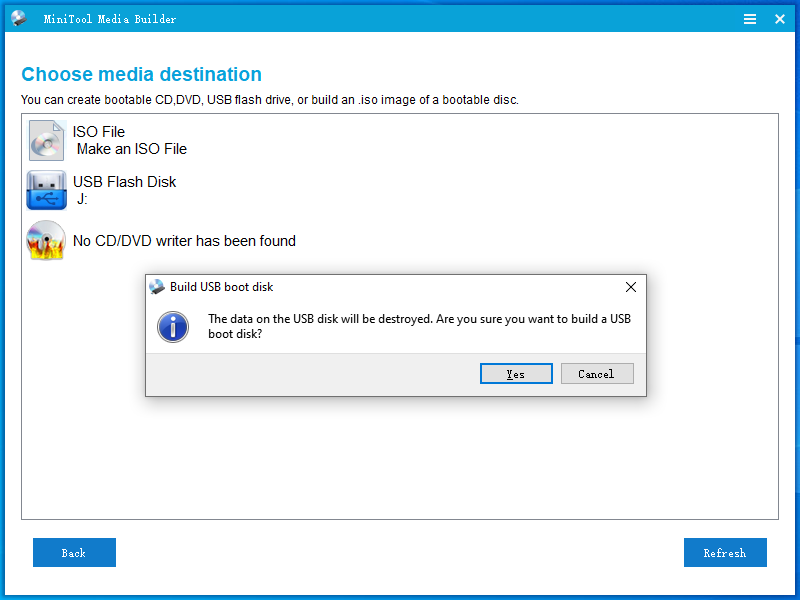
Нам нужен ваш голос
Почему Sony VAIO застрял на экране с логотипом? Как справиться с этой непростой проблемой? Теперь у вас есть четкое представление о причинах и способах решения этой проблемы. Кроме того, резервное копирование вашей ОС с помощью MiniTool ShadowMaker — это панацея от постоянных системных проблем.
Пробная версия MiniTool ShadowMaker Нажмите, чтобы скачать 100% Чисто и безопасно
Как вам наш продукт? Если у вас есть какие-либо предложения или проблемы при его использовании, не стесняйтесь обращаться к нам напрямую через [электронная почта защищена] . Мы свяжемся с вами, как только сможем. Цените свое время!


![4 основных способа исправить код ошибки 0xc0000017 при запуске [Новости MiniTool]](https://gov-civil-setubal.pt/img/minitool-news-center/23/top-4-ways-fix-error-code-0xc0000017-startup.png)







![4 метода удаления заблокированных файлов (пошаговое руководство) [Новости MiniTool]](https://gov-civil-setubal.pt/img/minitool-news-center/30/4-methods-delete-locked-files.jpg)
![3 эффективных метода исправления кода ошибки Origin 16-1 [Новости MiniTool]](https://gov-civil-setubal.pt/img/minitool-news-center/09/3-efficient-methods-fix-origin-error-code-16-1.png)
![Как исправить устройство, которое не было перенесено в Windows 10 (6 простых способов) [Новости MiniTool]](https://gov-civil-setubal.pt/img/minitool-news-center/08/how-fix-device-not-migrated-windows-10.png)

![Как исправить RAW SD-карту или внешний накопитель: окончательное решение 2021 года [Советы по MiniTool]](https://gov-civil-setubal.pt/img/disk-partition-tips/85/how-fix-raw-sd-card.jpg)
![Где находится кнопка меню и как добавить клавишу меню на клавиатуру [Новости MiniTool]](https://gov-civil-setubal.pt/img/minitool-news-center/86/where-is-menu-button.png)
![[ИСПРАВЛЕНО!] Камера используется другим приложением [Новости MiniTool]](https://gov-civil-setubal.pt/img/minitool-news-center/08/camera-is-being-used-another-application.png)
![Как восстановить файлы с помощью CMD: полное руководство пользователя [Советы по MiniTool]](https://gov-civil-setubal.pt/img/data-recovery-tips/29/how-recover-files-using-cmd.jpg)

