Как устранить неполадки, связанные с тем, что DHCP в Windows Server 2022 не работает?
How To Troubleshoot Windows Server 2022 Dhcp Not Working
Почему ваш DHCP-сервер не работает? Знаете ли вы, как решить, что DHCP в Windows Sever 2022 не работает? Вы можете разобраться в этом и получить несколько полезных решений в этой статье под редакцией Миниинструмент . Давайте перейдем к делу.Что такое DHCP?
DHCP (Протокол динамической конфигурации хоста) — это удобный для пользователя протокол управления сетью, который автоматически назначает IP-адреса любому устройству или узлу в сети, обеспечивая бесперебойную связь через IP.
Всякий раз, когда устройство перемещается в новое место, DHCP удобно выделяет ему новый IP-адрес, избавляя сетевых администраторов от необходимости вручную настраивать каждое устройство с действительными настройками IP или корректировать его адрес при перемещении внутри сети.
Этот автоматизированный процесс централизует управление конфигурацией и может быть легко реализован как в небольших локальных сетях, так и в средах крупных предприятий.
Однако вы можете столкнуться с некоторыми ошибками DHCP, такими как невозможно связаться с вашим DHCP или DHCP Windows Server 2022 не работает в течение периода использования. Таким образом, как получить работающий DHCP-сервер? В следующей части мы по очереди проведем вас через каждый шаг.
Как исправить неработающий DHCP в Windows Server 2022?
Во-первых, вам следует выполнить некоторые проверки и тесты DHCP-сервера, чтобы определить причину и местонахождение ошибок DHCP. Затем вы сможете найти соответствующие решения в соответствии с проблемами.
1. Проверьте подключение к сети. : Найдите минутку, чтобы проверить сетевые кабели, коммутаторы и маршрутизаторы, чтобы убедиться, что они работают хорошо, чтобы ваше устройство Windows Server 2022 могло иметь бесперебойное сетевое соединение.
2. См. Конфигурацию DHCP. : Убедитесь, что конфигурации DHCP-сервера точны, включая области DHCP, диапазоны IP-адресов, маски подсети и любые другие параметры конфигурации.
3. Проверьте конфигурацию DHCP-клиента. : вы можете проверить конфигурацию DHCP-клиента на своем устройстве, чтобы убедиться, что оно может успешно получать IP-адреса и сетевые настройки от DHCP-сервера. Это поможет вам выяснить, связана ли проблема с сервером или вашим устройством.
4. Проверьте состояние DHCP-сервера. : проверьте, работает ли DHCP-сервер и есть ли какие-либо ошибки или предупреждения в журнале событий. Если есть какие-либо сообщения об ошибках или предупреждения, вы можете найти решения на основе предоставленных сообщений.
5. Проверьте пул DHCP : проверьте, есть ли доступные IP-адреса, которые можно назначить клиентскому устройству. Если нет, возможно, вам придется рассмотреть возможность расширения диапазона IP-адресов или продление срока аренды и .
6. Просмотр настроек брандмауэра и безопасности : Убедитесь, что настройки брандмауэра и безопасности включены как на сервере, так и на клиентских устройствах, чтобы обеспечить связь DHCP между сервером и клиентским устройством.
Во-вторых, вы можете использовать некоторые методы, чтобы посмотреть, смогут ли они решить проблему неработающего DHCP.
1. Перезагрузите DHCP-сервер. : Перезапуск DHCP-сервера на вашем Сервере 2022 может решить некоторые небольшие проблемы, связанные со службами.
2. Обновите или переустановите DHCP-сервер. : Иногда старый DHCP-сервер или проблемы, связанные с программным обеспечением, могут привести к тому, что DHCP в Windows Server 2022 не работает. Затем обновление или переустановка DHCP-сервера может быть дополнительным решением.
3. Обратиться в службу поддержки Microsoft : Если проблема не устранена после выполнения описанных выше действий, вам следует обратиться за помощью в официальную службу поддержки Microsoft.
Также читайте: 4 способа исправить ошибку «DHCP не включен для Ethernet»
Меры предосторожности при изменении настроек DHCP-сервера
Прежде чем изменять конфигурации DHCP-сервера, вам лучше подумать о резервном копировании данных. Резервное копирование всегда может защитить ваши важные данные, хранящиеся на Windows Server, на случай непредвиденных сбоев на вашем компьютере.
Что касается резервное копирование данных создание, Мини-инструмент ShadowMaker Стоит попробовать, он удобен для пользователя и позволяет создавать резервные копии файлов и системы, синхронизировать файлы, создавать носители и многое другое. С его помощью вы можете легко создать резервную копию данных в несколько кликов. Вот краткое руководство ниже.
Пробная версия MiniTool ShadowMaker Нажмите, чтобы скачать 100% Чисто и безопасно
Шаг 1. Откройте инструмент и нажмите Сохранить пробную версию .
Шаг 2: Перейти к Резервное копирование , выбирать ИСТОЧНИК чтобы выбрать нужные данные, и нажмите ХОРОШО . Затем выберите МЕСТО НАЗНАЧЕНИЯ чтобы выбрать путь и нажать ХОРОШО .
Шаг 3: Нажмите Резервное копирование сейчас для запуска задачи резервного копирования.
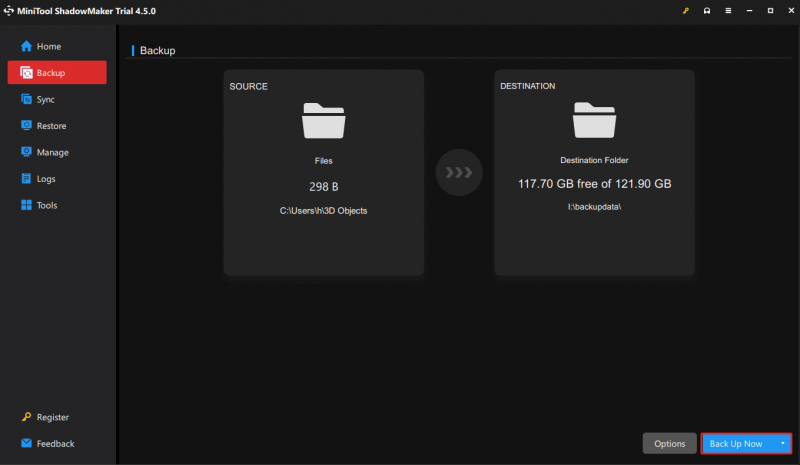
Итог
Как видите, в этом посте объясняется, как решить проблему неработающего DHCP в Windows Server 2022, чтобы вы могли получить работающий DHCP-сервер. Тем временем мы настоятельно рекомендуем вам регулярно делать резервную копию вашего компьютера.
![Как исправить ошибку режима инкогнито Netflix M7399-1260-00000024 [Советы по MiniTool]](https://gov-civil-setubal.pt/img/disk-partition-tips/36/how-fix-netflix-incognito-mode-error-m7399-1260-00000024.jpg)
![Как легко восстановить удаленные / потерянные файлы на ПК за секунды - Руководство [Советы по MiniTool]](https://gov-civil-setubal.pt/img/data-recovery-tips/01/how-easily-recover-deleted-lost-files-pc-seconds-guide.png)
![Bluetooth не включается в Windows 10? Почини это немедленно! [Новости MiniTool]](https://gov-civil-setubal.pt/img/minitool-news-center/23/bluetooth-won-t-turn-windows-10.png)


![Решено: восстановление при загрузке не может восстановить этот компьютер автоматически [Советы по MiniTool]](https://gov-civil-setubal.pt/img/backup-tips/32/solved-startup-repair-cannot-repair-this-computer-automatically.png)
![Подробное руководство по удалению раздела Diskpart [Советы по MiniTool]](https://gov-civil-setubal.pt/img/disk-partition-tips/56/detailed-guide-diskpart-delete-partition.png)
![Исправление: «Не удалось остановить службу Windows Update» [Советы по MiniTool]](https://gov-civil-setubal.pt/img/backup-tips/58/fix-windows-update-service-could-not-be-stopped-problem.png)

![6 советов, как исправить проблемы с заставкой Windows 10 [MiniTool News]](https://gov-civil-setubal.pt/img/minitool-news-center/94/6-tips-fix-windows-10-screensaver-won-t-start-issue.jpg)
![Как исправить ошибку восстановления системы 0x80042302? 4 лучших решения [Советы по MiniTool]](https://gov-civil-setubal.pt/img/backup-tips/36/how-fix-system-restore-error-0x80042302.png)
![Как использовать экранную клавиатуру в Windows 11/10/8/7? [Советы по мини-инструменту]](https://gov-civil-setubal.pt/img/news/B7/how-to-use-the-on-screen-keyboard-on-windows-11/10/8/7-minitool-tips-1.png)
![Как запустить Windows 10 в безопасном режиме (при загрузке) [6 способов] [Советы по MiniTool]](https://gov-civil-setubal.pt/img/data-recovery-tips/39/how-start-windows-10-safe-mode.png)




![Как бороться с ошибкой неформатирования карты Micro SD - см. Здесь [Советы по MiniTool]](https://gov-civil-setubal.pt/img/data-recovery-tips/99/how-deal-with-micro-sd-card-not-formatted-error-look-here.png)

![Исправьте не полностью синхронизированный профиль перемещающегося пользователя [Новости MiniTool]](https://gov-civil-setubal.pt/img/minitool-news-center/67/fix-your-roaming-user-profile-was-not-completely-synchronized.jpg)