Как отключить службу диспетчера очереди печати Windows в Windows 10 11?
Kak Otklucit Sluzbu Dispetcera Oceredi Pecati Windows V Windows 10 11
Что такое служба диспетчера очереди печати Windows? Когда он неправильно выполняет операции с привилегированными файлами, существует уязвимость удаленного выполнения кода. В этом случае отключение службы диспетчера очереди печати Windows будет эффективным решением. Этот пост на Веб-сайт МиниИнструмента представит три метода отключения службы диспетчера очереди печати Windows, внимательно изучите их.
Служба диспетчера очереди печати Windows
Диспетчер очереди печати — это встроенное программное обеспечение Windows, которое временно сохраняет задания печати в памяти компьютера до тех пор, пока принтер не будет готов их распечатать. Однако диспетчер очереди печати Windows настолько уязвим, что хакеры могут использовать его для выполнения кодов для манипулирования вашими данными, установки вредоносных программ или создания учетных записей с системными привилегиями.
Поэтому вы можете отключить службу диспетчера очереди печати Windows, чтобы защитить свою систему, если вам не нужно печатать в течение длительного времени.
Если вы отключите службу диспетчера очереди печати Windows, вы не сможете ничего печатать или отправлять по факсу со своего компьютера.
Как отключить службу диспетчера очереди печати Windows?
Мы предоставляем вам три метода отключения службы диспетчера очереди печати Windows в Windows 10/11 — с помощью служб, редактора локальной групповой политики и командной строки. Если вам нужно что-то напечатать после отключения этой службы, вам просто нужно снова включить эту службу.
Отключить службу диспетчера очереди печати Windows через Службы
Вы можете отключить службу диспетчера очереди печати Windows через Службы, особенно если вы используете текстовые процессоры или аналогичные приложения.
Шаг 1. Нажмите Выиграть + Р открыть Бежать диалог.
Шаг 2. Тип services.msc и ударил Войти открыть Услуги .
Шаг 3. В Услуги , прокрутите вниз, чтобы найти Диспетчер очереди печати и дважды щелкните по нему, чтобы открыть его свойства.
Шаг 4. В Общий вкладку, измените Тип запуска на Отключено. Если Статус услуги является Бег , хит Останавливаться отключить его.

Шаг 5. Нажмите Подать заявление чтобы сохранить изменения.
Отключить службу диспетчера очереди печати Windows через редактор групповой политики
Вы также можете отключить политику принтера, которая запрещает все входящие удаленные подключения с помощью редактора локальной групповой политики.
Этот метод не работает в Windows 10 Home, поскольку вы не можете получить доступ к редактору локальной групповой политики.
Шаг 1. Нажмите Победа + С вызвать панель поиска .
Шаг 2. Тип gpedit и ударил Войти открыть Редактор локальной групповой политики .
Шаг 3. Развернуть Конфигурация компьютера > Административные шаблоны > принтер .
Шаг 4. На правой панели найдите Разрешить диспетчеру очереди печати принимать клиентские подключения и дважды щелкните по нему, чтобы открыть его настройки.
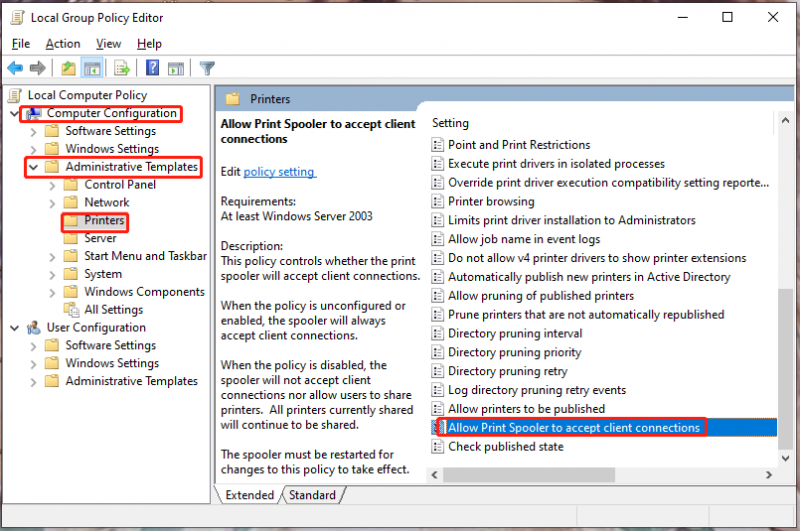
Шаг 5. Отметьте Неполноценный из окна политики и нажмите ХОРОШО .
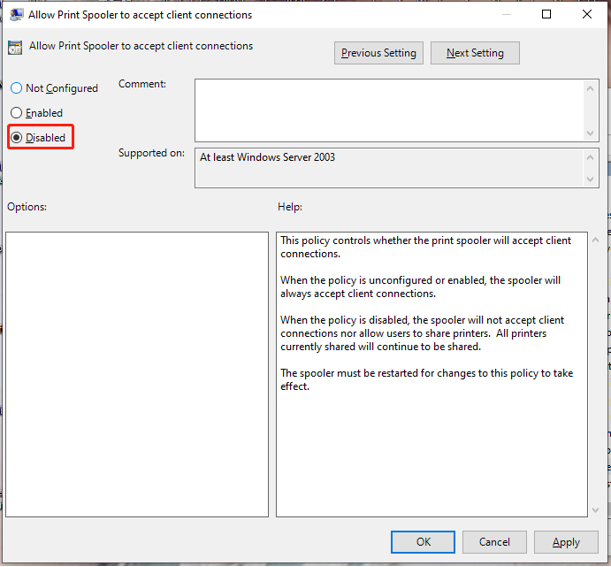
Отключить службу диспетчера очереди печати Windows через командную строку
Третий способ отключения диспетчера очереди печати Windows — использование команд в командной строке.
Шаг 1. Нажмите Выиграть + Р открыть Бежать коробка.
Шаг 2. Тип команда и нажмите Ctrl + Shift + Enter открыть Командная строка с административными правами.
Шаг 3. Тип не останавливать спулер и ударил Войти чтобы отключить диспетчер очереди печати Windows.
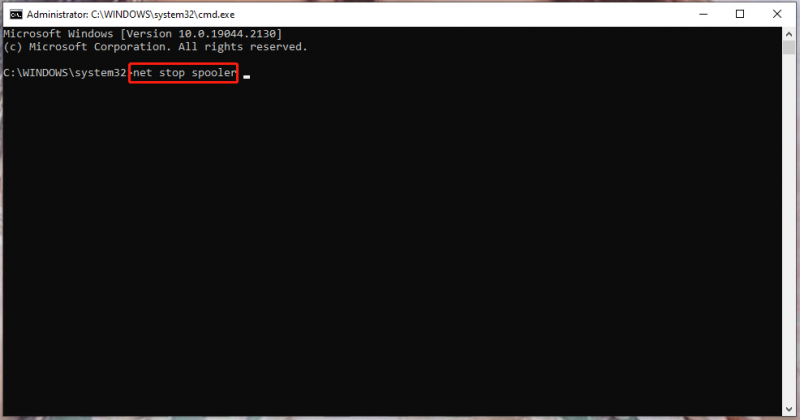
Шаг 4. Если вы хотите включить его в будущем, выполните эту команду: спулер запуска сети .

![Способы удаления последних файлов и отключения недавних элементов в Windows 10 [Новости MiniTool]](https://gov-civil-setubal.pt/img/minitool-news-center/54/methods-clear-recent-files-disable-recent-items-windows-10.jpg)
![Windows говорит: «Попытка записи в BSoD только для чтения»? Почини это! [Советы по MiniTool]](https://gov-civil-setubal.pt/img/backup-tips/88/windows-says-attempted-write-readonly-memory-bsod.jpg)


![Исправлено - защита от вирусов и угроз управляется вашей организацией [MiniTool Tips]](https://gov-civil-setubal.pt/img/backup-tips/58/fixed-virus-threat-protection-is-managed-your-organization.png)

![Какие требования к ПК для PUBG (минимальные и рекомендуемые)? Проверь это! [Советы по MiniTool]](https://gov-civil-setubal.pt/img/backup-tips/78/what-re-pubg-pc-requirements.png)



![8 лучших бесплатных инструментов для проверки скорости Интернета | Как проверить скорость Интернета [Новости MiniTool]](https://gov-civil-setubal.pt/img/minitool-news-center/51/top-8-free-internet-speed-test-tools-how-test-internet-speed.png)
![[2021] Как восстановить удаленные игры в Windows 10? [MiniTool]](https://gov-civil-setubal.pt/img/tipps-fur-datenwiederherstellung/24/wie-kann-man-geloschte-spiele-windows-10-wiederherstellen.png)


![Не могу ничего загрузить на компьютер с Windows 10 [решено]](https://gov-civil-setubal.pt/img/partition-disk/52/can-t-download-anything-windows-10-computer.png)

![Как исправить ошибку тайм-аута аутентификации Rust Steam? (5 полезных способов) [Новости MiniTool]](https://gov-civil-setubal.pt/img/minitool-news-center/00/how-fix-rust-steam-auth-timeout-error.jpg)

