Как восстановить удаленную папку загруженных файлов и загрузок на Win
Kak Vosstanovit Udalennuu Papku Zagruzennyh Fajlov I Zagruzok Na Win
Вы когда-нибудь удаляли загруженные файлы по ошибке и не могли загрузить их снова? Вы когда-нибудь неожиданно удаляли папку «Загрузки» на своем компьютере с Windows? Если это так, вам не следует так сильно беспокоиться об этом. В этом блоге Программное обеспечение MiniTool познакомит вас с некоторыми эффективными способами вернуть ваши загрузки.
Загрузки из разных источников, но у вас может не быть возможности загрузить их снова
Загружаемые файлы поступают из разных источников. Например, вы можете загрузить файл из вложения электронной почты. Вы можете скачать установочный пакет приложения с официального сайта приложения. Вы также можете загружать музыкальные файлы с музыкальных сайтов. Кроме того, вы можете скачать видео с ютуба с YouTube.
Загрузчик MiniTool uTube это бесплатный инструмент для загрузки видео с YouTube. Вы можете использовать это программное обеспечение для скачать видео с YouTube в MP3 , MP4, WAV и WebM.
Загрузчик MiniTool с YouTube Бесплатно и чисто
Загруженные файлы будут сохранены на вашем компьютере навсегда, если вы не удалите их вручную. Однако вы можете удалить свои загрузки неосознанно. Когда вы захотите использовать его снова, вы не сможете его найти.
Или, возможно, вы сразу удалили файл .exe установки приложения после установки этого приложения. После обновления до последней версии приложения вы можете по какой-то причине вернуться к предыдущей версии. В такой ситуации вы можете восстановить старый установочный файл.
Кроме того, папка «Загрузки» может быть потеряна или удалена по ошибке. Это будет катастрофой, если все загруженные файлы будут в этой папке.
Вы столкнулись с этими проблемами сейчас:
- Как восстановить удаленные загруженные файлы?
- Как восстановить удаленную папку «Загрузки»?
- Как восстановить удаленные загрузки Chrome?
- Как восстановить удаленные файлы из папки «Загрузки»?
Профессиональное программное обеспечение для восстановления данных — хороший выбор для восстановления потерянных или удаленных загруженных файлов. Но это не единственный выбор. В этом посте мы представим несколько простых методов, которые стоит попробовать.
Как восстановить удаленные загруженные файлы?
Способ 1: восстановить удаленные загруженные файлы из корзины
Когда вы удаляете файл или папку на своем компьютере с Windows, удаленные элементы будут перемещены в корзину, если вы этого не сделаете. навсегда удалить его . Файлы и папки в Корзине можно восстановить, и это легко сделать:
Шаг 1: Открыть корзину с рабочего стола.
Шаг 2: Найдите удаленный или потерянный загруженный файл, который вы хотите восстановить, щелкните его правой кнопкой мыши и выберите Восстановить . Выбранный вами файл будет напрямую восстановлен в исходное местоположение. Если вы хотите восстановить несколько файлов одновременно, вы можете выбрать их несколько раз, щелкнуть правой кнопкой мыши и выбрать Восстановить чтобы они вернулись в свою предыдущую папку/папки.

Понимаете! Восстановить удаленные файлы из корзины очень просто. После восстановления вы можете перейти в исходное местоположение и напрямую использовать восстановленные файлы.
Если, к сожалению, вы не можете найти удаленные или потерянные загруженные файлы в Корзине, их следует удалить навсегда. Но это не значит, что их нельзя восстановить. Вы по-прежнему можете использовать сторонние программное обеспечение для восстановления данных чтобы спасти их. Если вы делали резервную копию этих файлов ранее, вы можете восстановить их напрямую из файла резервной копии.
Пожалуйста, продолжайте читать, чтобы узнать еще о двух методах восстановления потерянных или удаленных загруженных файлов на компьютере с Windows.
Способ 2: Используйте MiniTool Power Data Recovery для восстановления удаленных загрузок
Если речь идет о профессиональном восстановлении данных, рекомендуется MiniTool Power Data Recovery.
Это бесплатный инструмент для восстановления файлов который разработан и разработан MiniTool Software. Он используется для восстановления файлов и папок с жестких дисков компьютера, внешних жестких дисков, твердотельных накопителей, карт памяти, SD-карт, USB-накопителей, флешек и т. д.
Вы можете использовать это программное обеспечение для восстановления различных типов файлов, таких как изображения, видео, фильмы, аудиофайлы, документы и многое другое. Он может работать в Windows 11, Windows 10, Windows 8.1 и Windows 7.
Что еще более важно, это программное обеспечение поддерживает восстановление данных из указанной папки. Если вы хотите восстановить только удаленные файлы из папки «Загрузки» в Windows, вы можете позволить этому программному обеспечению сканировать только эту папку на наличие удаленных файлов.
Здесь вы должны знать следующее: независимо от того, какое программное обеспечение для восстановления данных, вы можете восстановить только недостающие файлы, которые не перезаписываются новыми данными. Но вы не знаете, были ли ваши файлы перезаписаны. Это не большая проблема. Сначала вы можете попробовать MiniTool Power Data Recovery Free, чтобы просканировать ваш диск и посмотреть, сможет ли этот инструмент найти нужный файл. Вы даже можете использовать это бесплатное программное обеспечение для восстановления 1 ГБ файлов, не платя ни цента.
После загрузки и установки этого программного обеспечения на компьютер с Windows вы можете следовать этой инструкции, чтобы восстановить удаленные загруженные файлы:
Шаг 1: Запустите программное обеспечение, чтобы перейти на его домашнюю страницу.
Шаг 2: Это программное обеспечение отобразит все диски, которые оно может обнаружить. Вы можете переместить курсор мыши на целевой диск и нажать кнопку Сканировать кнопку, чтобы начать сканирование этого диска. Если вы не знаете, какой из них является целевым, вы можете перейти на вкладку «Устройства» и выбрать весь диск для сканирования.
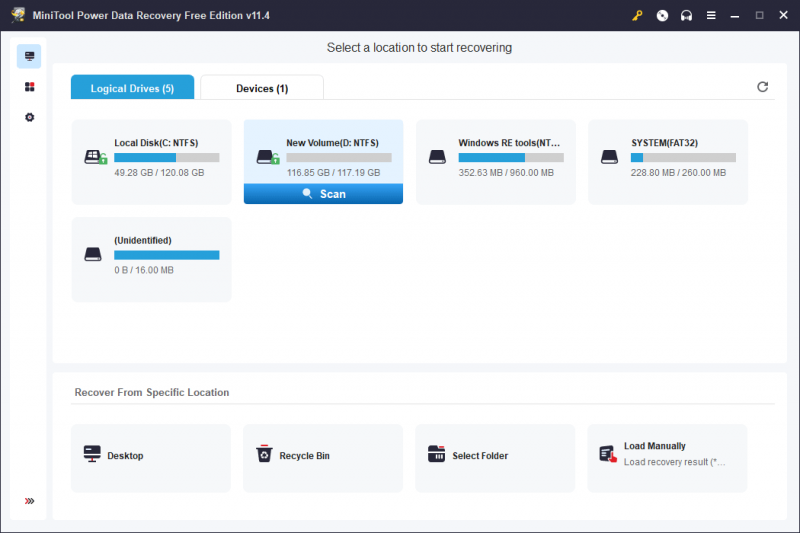
>> Вот как восстановить потерянные или удаленные файлы из указанной папки на вашем компьютере с Windows:
На этом шаге, если вам просто нужно восстановить удаленные файлы из папки «Загрузки», вы можете навести курсор на значок Выберите папку раздел под Восстановление из определенного места , щелкните Просматривать и выберите папку «Загрузки» для сканирования.
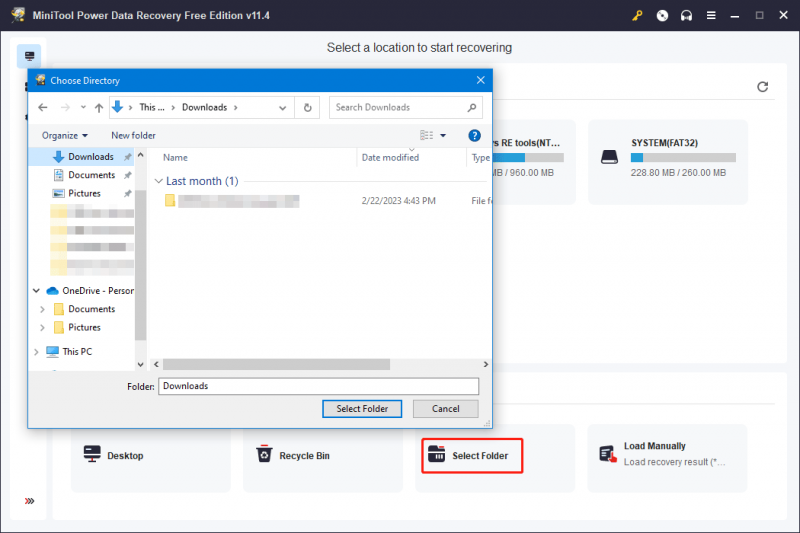
Шаг 3: Процесс сканирования должен длиться несколько минут. Следует дождаться завершения всего процесса. Это может гарантировать эффект восстановления данных. После сканирования результаты сканирования отображаются по пути по умолчанию. Вы можете открыть каждый путь, чтобы найти удаленные загруженные файлы.
Если вы хотите восстановить определенные типы файлов, вы можете переключиться на Тип вкладку, чтобы программное обеспечение отображало файлы по типу. Вы можете легко и быстро найти нужные файлы по типу.
Кроме того, есть еще 3 функции, позволяющие быстро находить файлы:
- Вы можете использовать Фильтр Функция поиска файлов по типу файла, дате изменения, размеру файла и категории файла.
- Вы можете использовать Предварительный просмотр функция предварительного просмотра до 70 типов файлов. Это может помочь вам проверить, является ли выбранный вами файл тем файлом, который вы хотите восстановить.
- Вы можете ввести имя файла в Поиск поле, чтобы найти этот файл напрямую. Эта функция очень полезна, когда вы все еще помните имя файла, который хотите восстановить.
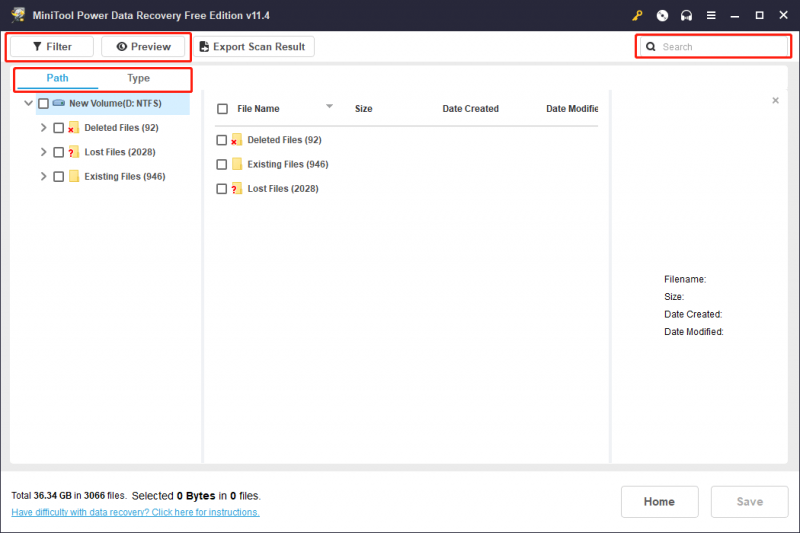
Шаг 4: Проверьте файлы, которые вы хотите восстановить, затем нажмите Сохранять и выберите подходящее место во всплывающем интерфейсе для сохранения выбранных файлов.
Место, которое вы выбираете для хранения данных, не должно быть исходной папкой удаленных загруженных файлов. В противном случае ваши удаленные загруженные файлы в этой папке могут быть перезаписаны и стать невосстановимыми.
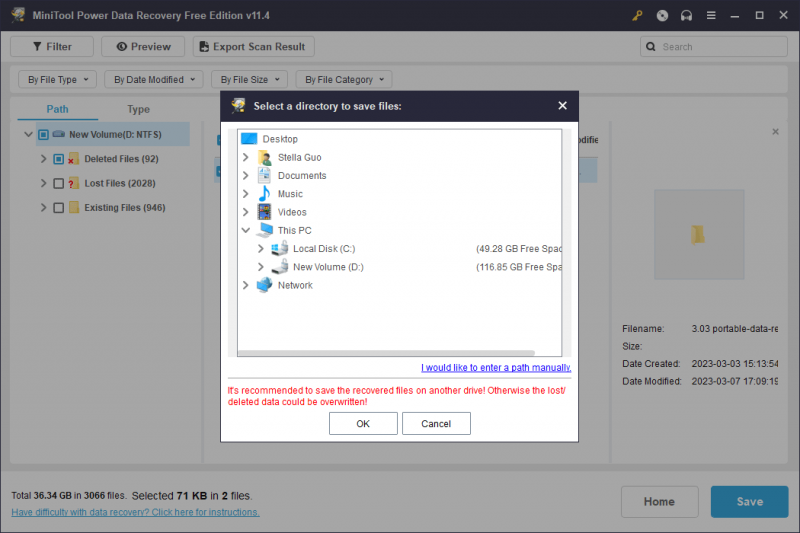
Восстановленные файлы можно использовать сразу.
Если вам нужно использовать это программное обеспечение для восстановления данных MiniTool для восстановления файлов объемом более 1 ГБ, вам необходимо использовать полную версию. MiniTool предлагает различные версии программного обеспечения для частных пользователей и бизнес-пользователей. Вы можете перейти в магазин MiniTool, чтобы выбрать подходящую версию.
Способ 3: восстановить удаленные загрузки из предыдущей резервной копии
Если вы создали резервную копию своего компьютера, когда загруженные файлы все еще находились на вашем устройстве, восстановление данных будет проще. Вы можете напрямую восстановить удаленный загруженный файл из предыдущей резервной копии. Вы должны восстановить свои файлы соответствующим образом на основе программного обеспечения или службы резервного копирования, которые вы выбрали ранее.
Совет: сделайте резервную копию файлов и системы с помощью MiniTool ShadowMaker.
Если вы ищете профессионала ПО для резервного копирования Windows , можно попробовать MiniTool ShadowMaker. Вы можете использовать этот инструмент резервного копирования для сделайте резервную копию ваших файлов , папки, разделы, диски и системы на компьютере с Windows. Пробная версия позволяет вам использовать все функции этого программного обеспечения, не платя ни копейки в течение 30 дней.
Точно так же, если вы хотите использовать это программное обеспечение в течение более длительного времени, вам необходимо выбрать соответствующую версию на странице магазина MiniTool.
Как восстановить папку удаленных загрузок в Windows?
Где находится папка «Загрузки» в Windows?
Иногда вы можете не найти папку «Загрузки» на своем компьютере с Windows и подумать, что она потеряна или отсутствует. Нет необходимости паниковать. Сначала вам нужно проверить, используете ли вы правильный метод для поиска папки «Загрузки».
Где находится папка «Загрузки» в Windows?
Если вы не изменили расположение папки «Загрузки» или не изменили место сохранения загруженных файлов, вы можете нажать Windows + Е чтобы открыть проводник и найти Загрузки папку из левого раздела быстрого доступа. Вы можете нажать Загрузки чтобы напрямую открыть эту папку.
Кроме того, вы также можете найти Загрузки папка под Частые папки на правой панели.
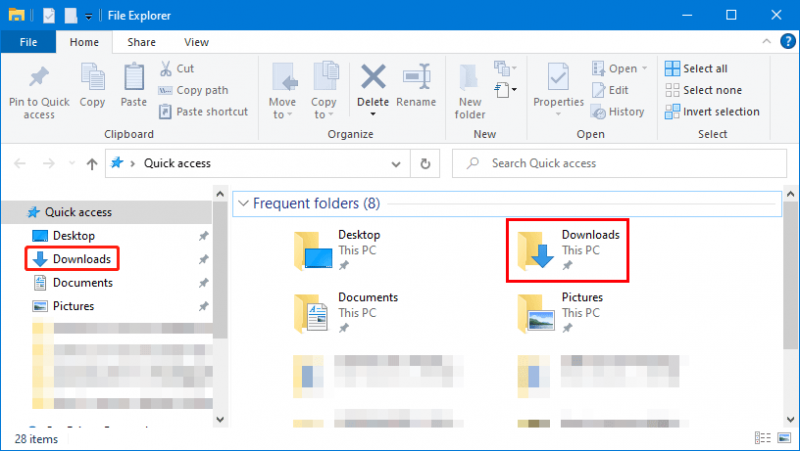
Как восстановить папку удаленных загрузок в Windows 11/10/8/7?
Способ 1: восстановить из корзины
Если вы удалили папку «Загрузки» по ошибке, вы также можете перейти в корзину, чтобы проверить, находится ли папка в ней. Если да, вы можете щелкнуть его правой кнопкой мыши и выбрать «Восстановить», чтобы восстановить его предыдущее местоположение.
Способ 2: восстановить удаленную папку «Загрузки» с помощью MiniTool Power Data Recovery.
Если папка «Загрузки» была удалена безвозвратно, как ее восстановить? Вы все еще можете попробовать MiniTool Power Data Recovery.
Это программное обеспечение может не только восстанавливать удаленные и потерянные файлы, но и напрямую восстановить удаленные папки .
Шаг 1. После загрузки и установки на компьютер с Windows вы можете открыть его для сканирования предыдущего диска удаленной папки «Загрузки». По умолчанию вы должны сканировать диск C.
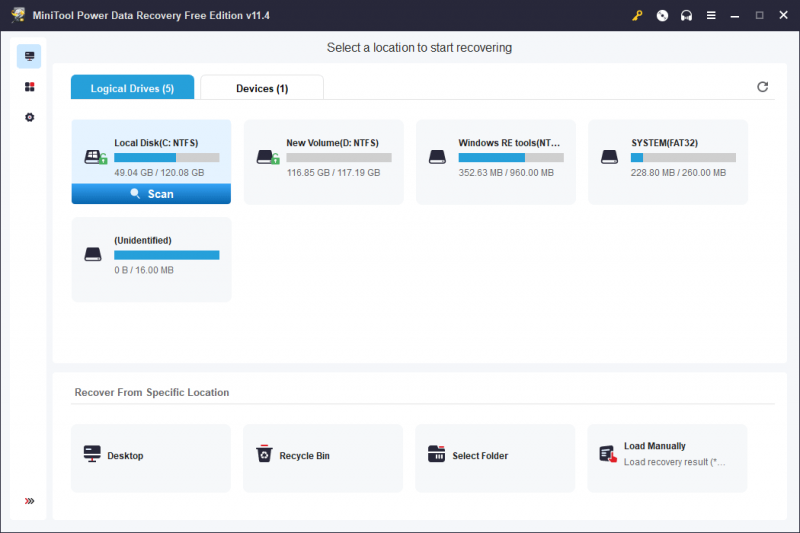
Шаг 2: Когда процесс сканирования завершится, вы сможете найти папку «Загрузки» и восстановить ее.
Если вы решите использовать это программное обеспечение для восстановления данных MiniTool для восстановления более 1 ГБ данных, вам следует перейти на расширенную версию.
Способ 3. Восстановите отсутствующую папку «Загрузки» из предыдущей резервной копии.
Если вы ранее делали резервную копию папки «Загрузки», вы можете напрямую восстановить эту папку из резервной копии.
Вы по-прежнему можете использовать MiniTool ShadowMaker для резервного копирования папок на вашем компьютере с Windows. Вы можете выбрать резервное копирование файлов и папок на внешний жесткий диск.
Подведение итогов
Если вы не можете найти загруженные файлы или удалили папку «Загрузки» по ошибке, вам не стоит так сильно беспокоиться об этом. Сначала вы можете перейти в корзину, чтобы проверить, есть ли там удаленный загруженный файл или удаленная папка «Загрузки». Файлы и папки в корзине легко восстановить.
Если, к сожалению, загруженные файлы или папка «Загрузки» удалены навсегда, вы можете использовать MiniTool Power Data Recovery, чтобы вернуть свои файлы или папку. Если вы создали резервную копию загруженных файлов или папки «Загрузки», вы можете восстановить их из файла резервной копии.
Из случая в этой статье вы должны знать о важности резервного копирования файлов и системы. MiniTool ShadowMaker — это инструмент для резервного копирования, который стоит попробовать. Почему бы не использовать его для защиты вашего компьютера и файлов на нем?
Если у вас есть другие хорошие предложения или вы столкнулись с некоторыми другими связанными проблемами, которые необходимо исправить, вы можете связаться с нами через [электронная почта защищена] .





![Как (удаленно) завершить работу Windows 10 с помощью командной строки CMD [Новости MiniTool]](https://gov-civil-setubal.pt/img/minitool-news-center/56/how-shut-down-windows-10-with-cmd-command-line.jpg)



![Что такое CD-RW (перезаписываемый компакт-диск) и CD-R против CD-RW [MiniTool Wiki]](https://gov-civil-setubal.pt/img/minitool-wiki-library/12/what-is-cd-rw.png)



![Исправлено: DNS_PROBE_FINISHED_BAD_CONFIG в Windows 10 [Новости MiniTool]](https://gov-civil-setubal.pt/img/minitool-news-center/33/fixed-dns_probe_finished_bad_config-windows-10.png)



![Исправлено: имена исходных файлов превышают поддерживаемые файловой системой [MiniTool News]](https://gov-civil-setubal.pt/img/minitool-news-center/78/fixed-source-file-names-larger-than-supported-file-system.png)

