Как запустить программу в режиме совместимости в Windows 10 11
Kak Zapustit Programmu V Rezime Sovmestimosti V Windows 10 11
Что такое режим совместимости? Как запустить программу в режиме совместимости с Windows 10? Теперь прочитайте этот пост от Миниинструмент чтобы получить подробную информацию.
Как мы все знаем, версии Windows постоянно обновляются. Например, многие пользователи уже обновились до Windows 11 или изучают почему им нужно обновиться до Windows 11 . Хотя большинство приложений, созданных для более ранних версий Windows, будут без проблем работать в последних версиях Windows 10 и Windows 11, некоторые более старые приложения могут не работать.
Windows 10 режим совместимости — это программный механизм, который помогает вашим старым программам работать в новой операционной системе, эмулируя среду, предоставляемую более старыми версиями Windows.
Теперь поговорим о том, как запустить программу в режиме совместимости.
Как запустить программу в режиме совместимости в Windows 10/11
Способ 1. Запустите средство устранения неполадок совместимости программ
Встроенное в Windows средство устранения неполадок совместимости. Средство устранения неполадок совместимости программ может помочь вам автоматически обнаруживать и устранять проблемы совместимости приложений.
Есть несколько способов запустите средство устранения неполадок совместимости программ . Например, мы возьмем контекстное меню, вызываемое правой кнопкой мыши.
Щелкните правой кнопкой мыши значок на рабочем столе программы, несовместимой с текущей версией Windows, чтобы выбрать Устранение неполадок совместимости .

Затем Windows начнет обнаруживать проблемы. Следующий. во всплывающих окнах вам необходимо выбрать подходящие варианты в зависимости от вашей ситуации в соответствии с инструкциями на экране. После выполнения этих шагов по устранению неполадок вы сможете без проблем запустить проблемное приложение.
Способ 2. Настроить режим совместимости вручную
Помимо использования средства устранения неполадок совместимости программ, вам разрешено вручную настраивать параметры совместимости. Этот способ позволяет указать определенную версию Windows для запуска программы. Давайте посмотрим, как запустить программу в режиме совместимости через Свойства файла.
Шаг 1. На рабочем столе щелкните правой кнопкой мыши целевое приложение, чтобы выбрать Характеристики .
Шаг 2. Во всплывающем окне перейдите к Совместимость вкладка Под Режим совместимости раздел, отметьте вариант Запустите эту программу в режиме совместимости для .
Шаг 3. Выберите правильную версию Windows из раскрывающегося меню.
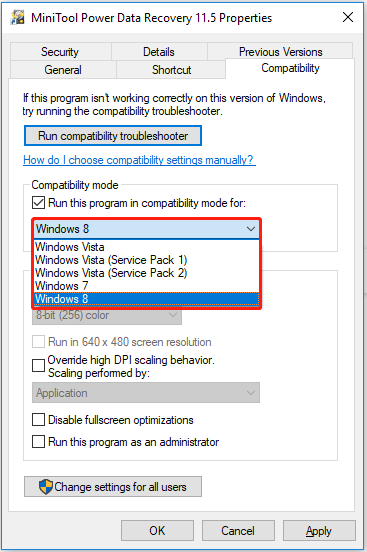
Шаг 4. Наконец, нажмите Применять а потом ХОРОШО .
Теперь вы можете попробовать установить или запустить программу, чтобы проверить, может ли она нормально работать на вашем компьютере.
Смотрите также: Шаги, чтобы проверить, совместимы ли приложения Windows 7 с Windows 10 .
Лучшие рекомендации
Как правило, последние версии Windows исправляют ошибки и ошибки в Windows и связанном программном обеспечении, а также иногда добавляют новые функции. Однако иногда обновление Windows приводит к потере данных. Хотя обычно такой ситуации не бывает, вы обнаружите, что многие пользователи сталкиваются с этой проблемой при поиске в Google.
Поэтому здесь я хочу показать вам бесплатное программное обеспечение для восстановления данных и программное обеспечение для резервного копирования данных чтобы помочь вам защитить ваши файлы.
Восстановление данных MiniTool Power это лучший инструмент восстановления данных, который используется для спасите папку с изображениями , офисные файлы, изображения, видео, аудио, сообщения электронной почты и т. д. с жестких дисков компьютера, внешних жестких дисков, USB-накопителей, SD-карт, компакт-дисков и DVD-дисков и других устройств хранения данных.
Когда вы не можете найти свои файлы в корзине, потому что Корзина неактивна , или когда вы не можете восстановить свои файлы из истории файлов из-за сообщения об ошибке « Мы обнаружили ошибки в настройках истории файлов ”, а в других ситуациях вы можете использовать MiniTool Power Data Recovery для восстановления ваших данных.
Теперь нажмите кнопку ниже, чтобы бесплатно загрузить его, чтобы спасти 1 ГБ файлов, не заплатив ни копейки.
MiniTool ShadowMaker могу помочь тебе резервное копирование файлов , папки, системы Windows и даже целый диск на другой диск. Он предоставляет вам пробную версию, которая позволяет вам бесплатно пользоваться всеми его функциями в течение 30 дней. Итак, вы можете скачать пробную версию, чтобы проверить, подходит ли она вам.
Нижняя граница
В этой статье объясняется, что такое режим совместимости и как включить режим совместимости в Windows 10/11. Когда ваша программа не может нормально работать на вашем компьютере, вы можете использовать упомянутые выше способы, чтобы запустить ее в режиме совместимости.
Если у вас есть какие-либо вопросы о том, как запустить программу в режиме совместимости или программное обеспечение MiniTool, сообщите нам об этом в зоне комментариев ниже или отправьте электронное письмо по адресу [электронная почта защищена] .
![Как добавить отсутствующие COM-порты в диспетчере устройств [Новости MiniTool]](https://gov-civil-setubal.pt/img/minitool-news-center/59/how-add-com-ports-missing-device-manager.png)
![Безопасен ли WinZip для вашей Windows? Вот ответы! [Советы по MiniTool]](https://gov-civil-setubal.pt/img/backup-tips/31/is-winzip-safe-your-windows.png)
![Вот 3 основных способа легко восстановить заводские настройки Windows 7 [Советы по MiniTool]](https://gov-civil-setubal.pt/img/backup-tips/95/here-are-top-3-ways.jpg)

![Как вы можете восстановить данные с заблокированного телефона Android? [Советы по MiniTool]](https://gov-civil-setubal.pt/img/android-file-recovery-tips/91/how-can-you-recover-data-from-locked-android-phone.jpg)
![[Исправления] Человек-паук Майлз Моралес вылетает или не запускается на ПК](https://gov-civil-setubal.pt/img/partition-disk/62/spider-man-miles-morales-crashing.jpg)

![Исправлено: Uplay не распознает установленные игры в Windows 10 [Новости MiniTool]](https://gov-civil-setubal.pt/img/minitool-news-center/04/fix-uplay-doesn-t-recognize-installed-games-windows-10.png)


![Как принудительно удалить файл, который невозможно удалить Windows 10 [Новости MiniTool]](https://gov-civil-setubal.pt/img/minitool-news-center/11/how-force-delete-file-that-cannot-be-deleted-windows-10.jpg)

![3 эффективных решения для восстановления закладок Safari на iPad [Советы по MiniTool]](https://gov-civil-setubal.pt/img/ios-file-recovery-tips/90/3-effective-solutions-restore-safari-bookmarks-ipad.jpg)

![Как синхронизировать папки Windows 10 с внешним диском? 3 лучших инструмента! [Советы по MiniTool]](https://gov-civil-setubal.pt/img/backup-tips/07/how-sync-folders-windows-10-external-drive.png)




![Как избавиться от кода ошибки Amazon CS11 на iPhone/Android [Советы MiniTool]](https://gov-civil-setubal.pt/img/news/0B/how-to-get-rid-of-the-amazon-cs11-error-code-on-iphone/android-minitool-tips-1.png)