[Причины и решения] Ноутбук HP зависает на экране HP [Советы MiniTool]
Priciny I Resenia Noutbuk Hp Zavisaet Na Ekrane Hp Sovety Minitool
HP была широко известным именем, завоевавшим похвалу за высокое качество и передовые технологии в компьютерной индустрии. Но ошибки могут быть везде. ХП не исключение. Эта статья о Веб-сайт МиниИнструмента будет нацелен на распространенную проблему «HP зависает на экране HP», чтобы предоставить вам решения.
Причины зависания ноутбука HP на экране HP
Перегрев
Если ваш компьютер перегрет, он будет работать все медленнее и медленнее, и даже возникнет серьезное явление застревания страниц, что приведет к черному экрану компьютера, сбою загрузки и т. д.
Есть несколько причин, приводящих к перегреву:
- Слишком много открытых вкладок браузера
- Отказ вентилятора
- Заблокированные вентиляционные отверстия
- Устаревшее программное обеспечение
Вирусная атака
Вирусное вторжение на ваш компьютер является одной из основных причин, по которой установленное программное обеспечение не работает должным образом. А неисправная установка Windows может вызвать проблему «ноутбук HP, зависший на экране с логотипом HP».
Аппаратная проблема
Если ваше оборудование подверглось какому-либо физическому повреждению или аппаратному сбою, ваш компьютер застрял на логотипе HP. Проблема с оборудованием может быть вызвана несколькими причинами, такими как экстремальные условия окружающей среды, влажность, попадание пыли или жидкостей, удары, отсоединение кабеля и т. д.
Ошибка BIOS
Ошибка BIOS может быть причиной того, что ноутбук застревает в логотипе HP. Вы можете непреднамеренно изменить параметры BIOS на неправильные значения, что может привести к тому, что ваш BIOS перестанет работать.
Проблема с графическим драйвером
Есть несколько ситуаций, которые вы можете рассмотреть. Ошибка или сбой графического драйвера могут привести к тому, что ноутбук HP застрянет на черном экране с логотипом HP. Проблема может быть вызвана несколькими причинами.
- Устаревший или поврежденный драйвер дисплея
- перегрев графического процессора
- Старая или неисправная видеокарта на вашем компьютере
- Повреждены системные файлы или файлы реестра
- Слишком много программ запущено на вашем компьютере
Примите необходимые меры предосторожности
Основываясь на пяти возможных причинах, указанных выше, мы можем знать, как избежать такой ситуации. В то же время многие из этих причин взаимосвязаны, а не изолированы. Когда вы решаете одну из этих проблем, вы можете избежать некоторых компьютерных ошибок или сбоев.
Поэтому, если вы хотите избавиться от этой ошибки и полностью вылететь, и больше не возникает проблема «ноутбук застрял в логотипе HP», вы можете принять некоторые меры предосторожности.
- Используйте охлаждающую подставку для ноутбука и очистите ноутбук от пыли.
- Используйте оригинальное зарядное устройство для ноутбука.
- Защитите свой компьютер от вирусов. Для более подробной информации вы можете обратиться к этой статье: Как защитить свой компьютер от вирусов .
- Всегда устанавливайте правильную версию Windows.
- Продолжайте обновлять жесткий диск, Windows и программное обеспечение.
Способы исправить зависание ноутбука HP на экране HP
Исправление 1: удалить все подключенные устройства
Стоит усомниться в том, что устройства и периферия вызывают зависание ноутбука на стадии логотипа. Когда ваш ноутбук пытается загрузиться, подключенные устройства могут рассматриваться как источник загрузки, что может привести к ситуации «ноутбук HP завис на экране HP».
Поэтому просто выключите компьютер и удалите все свои устройства, особенно компакт-диски, USB-накопители, флэш-накопители и т. д.
Затем вы можете перезагрузить компьютер и проверить, решена ли проблема.
Исправление 2: попробуйте сброс питания
Выполнение сброса питания может помочь вам удалить информацию из памяти компьютера, не стирая личные данные.
Для ноутбука со съемным аккумулятором
Шаг 1: Выключите компьютер и отсоедините шнур питания.
Шаг 2: Удалите все периферийные устройства.
Шаг 3: Извлеките аккумулятор.
Шаг 4: Нажмите и удерживайте Сила кнопку в течение 15 секунд.
Шаг 5: Снова вставьте аккумулятор и шнур питания.
Шаг 6: Включите компьютер и проверьте, существует ли проблема.
Для ноутбука с несъемным аккумулятором
Шаг 1. Выключите компьютер и отсоедините адаптер переменного тока.
Шаг 2: Извлеките все диски, карты памяти и второстепенные периферийные устройства.
Шаг 3: Нажмите и удерживайте Сила кнопку примерно на 15 секунд.
Шаг 4. Снова подключите адаптер переменного тока и включите компьютер.
Исправление 3: замените аккумулятор
В некоторых ноутбуках может использоваться несъемный аккумулятор и если вы один из пользователей, то этот способ вам не подходит и вы можете попробовать другие.
Большинство ноутбуков HP оснащены съемными батареями, но для некоторых требуется помощь специалиста. В этом случае также можно перейти к другим методам.
Чтобы заменить аккумулятор, вы можете сделать следующее.
Шаг 1: Выключите ноутбук и отсоедините шнур питания.
Шаг 2: Убедитесь, что не подключены периферийные устройства.
Шаг 3: Отвинтите заднюю панель.
Шаг 4: Удалите винты, удерживающие батарею на месте.
Шаг 5: Отсоедините ленточный кабель, соединяющий аккумулятор с системой.
Шаг 6: Извлеките старую батарею.
Шаг 7: Подключите новую батарею к корпусу ноутбука и замените заднюю панель.
Шаг 8: Включите ноутбук и проверьте, устранена ли проблема.
Примечание : Для новой батареи нужно купить батарею исходя из модели ноутбука.
Исправление 4: сброс графического драйвера
Некоторые проблемы с драйверами видеокарты в программной системе являются серьезной причиной появления черного экрана ноутбука HP с логотипом HP, поэтому вам необходимо сбросить настройки графического драйвера.
Вы можете нажать кнопку Окна ключ + Ctrl + Сдвиг + Б на экране с логотипом, и этот шаг может помочь вам перезапустить графический драйвер Windows.
Исправление 5: выполните некоторые тесты диагностики оборудования HP
Вы можете выполнить два теста для диагностики оборудования на ноутбуке HP.
Быстрый тест
Шаг 1: Держите Сила кнопку не менее 5 секунд, чтобы выключить компьютер.
Шаг 2: Включите ноутбук и нажмите кнопку выход несколько раз, пока не появится меню.
Шаг 3: Нажмите F2 за Диагностика системы в меню.
Шаг 4: Нажмите Системные тесты а потом Быстрый тест .
Шаг 5: Нажмите Запустить один раз .
Во время выполнения теста на экране отображается оставшееся время и результаты теста для каждого компонента.
Шаг 7. Если компонент не прошел тест, запишите идентификатор отказа (24-значный код), чтобы вы могли обратиться в службу поддержки клиентов HP. Информация также доступна в Журналах испытаний в главном меню.
Если ни один системный компонент не вышел из строя, запустите расширенный тест.
Расширенный тест
Шаг 1: Повторите шаг 1, шаг 2, шаг 3 в Быстром тесте.
Шаг 3: Затем нажмите Системные тесты а потом Расширенный тест .
Шаг 4: Нажмите Запустить один раз или же Цикл до ошибки .
Опять же, если у вас произошел сбой компонента, вам будет предоставлен идентификатор сбоя, который представляет собой 24-значный код. Запишите код и обратитесь в службу поддержки клиентов HP.
Исправление 6: переустановите ОЗУ
Мы носим наши ноутбуки в разные места. Во время движения он будет сталкиваться со многими вещами, что приведет к смещению вашей оперативной памяти или жесткого диска. Так что стоит проверить, не раскрыта ли оперативка.
Таким образом, вы можете вынуть каждую планку оперативной памяти и надежно вставить ее обратно. Затем снова положите корпус на ноутбук и попробуйте снова загрузить ноутбук.
Кроме того, если вы обнаружите, что они повреждены, немедленно замените их. Если вы недостаточно квалифицированы, обратитесь к специалисту для выполнения задачи.
Исправление 7: восстановить BIOS
BIOS — это первое программное обеспечение, которое запускается при включении компьютера. Если возникает проблема с BIOS, ваш компьютер не запустится должным образом.
Вы можете попробовать следующие шаги для восстановления BIOS.
Шаг 1. Выключите компьютер и убедитесь, что адаптер переменного тока подключен к источнику питания.
Шаг 2: Нажмите и удерживайте Окна + Б клавиши, а затем одновременно нажмите Сила кнопка.
Шаг 3: Через 2-3 секунды отпустите Сила кнопку и продолжайте нажимать и удерживать Окна + Б клавиши, пока не услышите звуковой сигнал ноутбука.
Отображается экран HP BIOS Update, и восстановление начинается автоматически.
Исправление 8: выполните восстановление при загрузке
Вы можете решить проблему с загрузкой, выполнив восстановление при запуске.
Шаг 1: Включите компьютер и нажмите кнопку Сила кнопку после появления логотипа Windows.
Шаг 2. После входа в среду расширенного запуска выберите Устранение неполадок на Выберите опцию экран.
Шаг 3: На Расширенные опции экран, выберите Восстановление при загрузке .
Шаг 4: Выберите Неисправность а затем включите компьютер, чтобы проверить, правильно ли загружается Windows.
Резервное копирование заранее
Вышеупомянутые методы полезны, но некоторые из них легко могут привести к потере данных из-за некоторых ошибок. Кроме того, даже если вы можете восстановить свой ноутбук, факторы, которые приводят к проблеме «ноутбук HP, зависший на экране HP», могут быть потенциальными террористами безопасности данных. Поэтому гораздо важнее сделать резервную копию ваших данных заранее.
MiniTool ShadowMaker может быть вашей правой рукой для защиты ваших данных и облегчения процесса резервного копирования.
Во-первых, вы можете скачать и установить программу, после чего вы получите бесплатную пробную версию на 30 дней.
Шаг 1: Откройте MiniTool ShadowMaker и нажмите Продолжить пробную версию в правом верхнем углу.
Шаг 2: Нажмите на Источник разделе и во всплывающем окне вы можете выбрать содержимое резервной копии. Здесь MiniTool ShadowMaker предоставляет вам больше возможностей, включая систему, диск, раздел, папку и файл. По умолчанию система уже установлена в качестве источника резервного копирования.
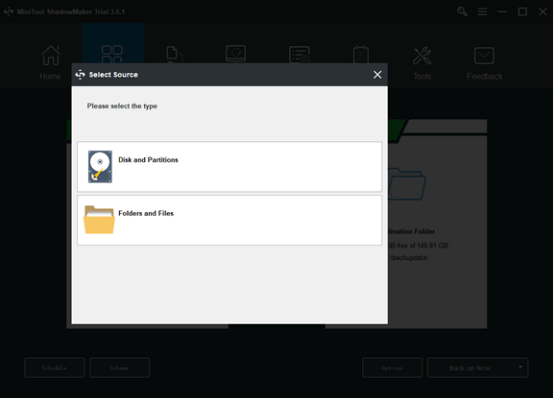
Шаг 3: Зайдите в Назначения часть, где вы можете увидеть четыре варианта, содержащие Папка учетной записи администратора , Библиотеки , Компьютер , а также Общий . Затем выберите путь назначения. А затем нажмите ХОРОШО чтобы сохранить изменения.
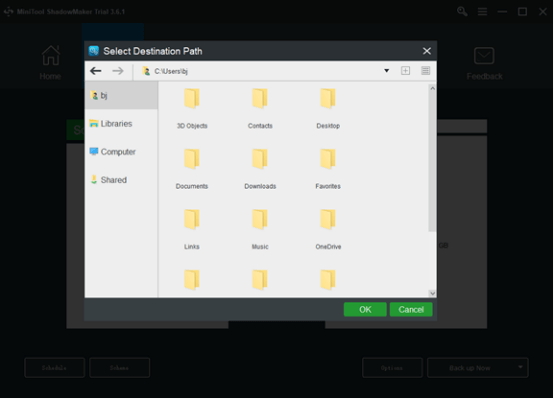
Шаг 4: Нажмите на Резервное копирование сейчас возможность начать процесс немедленно или Резервное копирование позже возможность отложить резервное копирование. Отложенная задача резервного копирования находится на Управлять страница.
Нижняя линия:
Когда вы сталкиваетесь с проблемой зависания ноутбука HP на экране HP, вы можете один за другим следовать вышеуказанным методам для устранения проблемы. Вам может показаться, что они сложны и трудны в эксплуатации, но это не имеет большого значения по сравнению с риском потери данных. Чтобы этого избежать, лучше всего сделать резервную копию.
Если вы столкнулись с какими-либо проблемами при использовании MiniTool ShadowMaker, вы можете оставить сообщение в следующей зоне комментариев, и мы ответим вам как можно скорее. Если вам нужна помощь при использовании программного обеспечения MiniTool, вы можете связаться с нами через [электронная почта защищена] .
Ноутбук HP зависает на экране HP. Часто задаваемые вопросы
Как разморозить экран ноутбука HP?- Войдите в диспетчер задач, нажав Ctrl + Все + Удалить .
- Он покажет вам, какие приложения и фоновые процессы запущены.
- Обратите внимание, сколько процессора и памяти использует каждый из них.
- Если какое-либо число близко или превышает 100 %, следует нажать кнопку Завершить задачу кнопка на нескольких программах.
В некоторых случаях проблема «зависание Windows на экране загрузки» вызвана обновлениями Windows или другими проблемами. Теперь вы можете войти в Безопасный режим а затем перезагрузите компьютер, чтобы снова запустить его в обычном режиме. Безопасный режим запускается с минимальным набором драйверов, программного обеспечения и службы.
Как обойти HP Sure Start?- Включите или перезагрузите компьютер.
- Нажимать F10 войти в Настройка биоса .
- Выбирать Безопасность .
- Найдите BIOS уверенный старт .
- Снимите флажок Защита настроек Sure Start BIOS .
- Нажмите Сохранять чтобы сохранить изменения и выйти Настройка компьютера HP .
Это может быть аппаратная проблема. Попробуйте перезагрузить блокнот. Извлеките аккумулятор и нажмите кнопку питания на 5 секунд, затем снова вставьте аккумулятор и попробуйте перезагрузить компьютер. Если это не поможет вам, это может быть серьезной аппаратной проблемой.

![Как восстановить Outlook (365) в Windows 10/11 — 8 решений [Советы MiniTool]](https://gov-civil-setubal.pt/img/data-recovery/86/how-to-repair-outlook-365-in-windows-10/11-8-solutions-minitool-tips-1.png)



![Сброс ноутбука HP: как выполнить полный / заводской сброс HP [Новости MiniTool]](https://gov-civil-setubal.pt/img/minitool-news-center/51/reset-hp-laptop-how-hard-reset-factory-reset-your-hp.png)
![Обновления Windows 7 не загружаются? Вот как это исправить! [Советы по MiniTool]](https://gov-civil-setubal.pt/img/backup-tips/77/windows-7-updates-not-downloading.png)












