Восстановите данные с флешки бесплатно | Не отображаются правильные данные с флеш-накопителя [Советы по MiniTool]
Recuperar Datos De Un Pendrive Gratis Corregir Datos De Un Pendrive No Se Muestran
Резюме :

Эта статья посвящена решению для бесплатного восстановления данных с USB-накопителя. Он предоставляет вам простое трехэтапное руководство, которое поможет вам бесплатно восстановить данные и файлы с USB-накопителя. Устраните проблему, когда данные на флеш-накопителе не отображаются, и одновременно восстановите ваши данные.
Быстрая навигация:
Вот реальный вопрос, который задают в сети о восстановлении данных с флешки:
- Как бесплатно восстановить удаленные файлы с флешки?
- Как я могу восстановить свой флеш-накопитель без форматирования?
- Как восстановить данные с флешки SanDisk?
Можно ли восстановить данные с флешки?
Вы когда-нибудь теряли все данные на USB-накопителе, но не знаете, как их вернуть? Лучшее программное обеспечение для восстановления данных со 100% чистого и бесплатного флэш-накопителя для пользователей операционных систем Windows: MiniTool Power Data Recovery, способное восстанавливать данные с флэш-накопителя и других устройств хранения всего за 3 простых шага. Это чрезвычайно простая в использовании программа, даже начинающие пользователи могут легко восстановить свои утерянные или удаленные данные. Поддерживает идеальное восстановление безвозвратно удаленных данных с USB-накопителя или восстановление файлов с поврежденных / отформатированных / недоступных флешек.
Эта статья состоит из трех частей: как решить проблему «данные на USB-накопителе не отображаются» и список из 5 лучших бесплатных программ для восстановления данных с USB-накопителя.
Лучшее программное обеспечение для восстановления данных с флешки Скачать полную версию бесплатно
Неважно, вызвана ли потеря данных с флешки случайным удалением, форматированием или другими ошибками, вы можете попробовать этот бесплатный метод для восстановления данных и файлов с ваших флеш-накопителей, USB-накопителей, карт памяти и других устройств хранения.
Первое, что вы можете сделать, это проверить, что это за бесплатный инструмент для восстановления данных с флешки. MiniTool Power Data Recovery Бесплатно может сделать, а затем бесплатно загрузить это лучшее программное обеспечение для восстановления данных с флеш-накопителей для компьютеров с Windows 10/8/7 / Vista / XP. Он 100% чистый и бесплатный. Для пользователей Mac: перейдите в приложение для восстановления данных Mac: Stellar Data Recovery для Mac.
MiniTool Power Data Recovery Free упрощает восстановление данных с USB-накопителей. Вы можете использовать его для:
- С легкостью восстанавливайте видео, фотографии, офисные документы, музыку или любые другие данные и типы файлов с флэш-накопителей и USB-накопителей.
- Он позволяет восстанавливать утерянные файлы с флэш-накопителей всех производителей, включая Kingston, SanDisk, Transcend, Sony, HP, Toshiba, Lexar и т. Д.
- Он поможет вам восстановить данные в различных ситуациях потери данных: случайное удаление файла, сбой операционной системы, ошибочное форматирование USB, повреждение жесткого диска или устройства, вирусные атаки и во многих других случаях.
- Восстановление удаленных или потерянных файлов с различных устройств, включая флеш-накопители, USB-накопители, SD-карты (с цифровых фотоаппаратов, мобильных телефонов, видеокамер и т. Д.), С жесткого диска компьютера, с внешних жестких дисков, SSD, DVD / CD приводов , RAID, музыкальные / видеоплееры и т. Д.
- Восстановление файлов из разных файловых систем: NTFS, FAT32 / 16/12, NTFS5, exFAT, ext2 / 3/4, HFS + и др.
- Предварительный просмотр до 70 типов файлов с помощью встроенного средства предварительного просмотра файлов и, таким образом, подтверждение, является ли определенный файл именно тем, который мы ищем, прежде чем приступить к его восстановлению.
- Найдите файл назначения по его имени и типу. Быстро находите файлы, настраивая параметры фильтра: по расширению, по размеру, по дате. Показывать только потерянные файлы, показывать только удаленные файлы или обычные файлы - это варианты, из которых можно выбрать.
- Создайте загрузочный диск или USB-накопитель для восстановления данных с компьютеров Windows с помощью версии Pro, когда компьютер не может загрузиться.
Загрузите и установите лучшее бесплатное программное обеспечение для восстановления данных с флеш-накопителя для ПК с Windows 10/8/7 и выполните 3 простых шага, которые мы представляем ниже, чтобы вы могли легко восстановить все данные с вашего флеш-накопителя бесплатно. С помощью этого инструмента вы даже можете легко восстановить данные после форматирования флешки или с поврежденной флешки.
Как восстановить удаленные / потерянные файлы с флешки
- Подключите флешку к ПК
- Сканируйте диск с помощью MiniTool Power Data Recovery
- Найдите, просмотрите и сохраните восстановленные файлы
Как бесплатно восстановить данные с флешки за 3 простых шага
Предпосылки: Когда вы удаляете файл с USB-накопителя или обнаруживаете, что вы неожиданно потеряли данные с запоминающего устройства, вы должны немедленно прекратить использование USB-устройства и больше не сохранять данные на диске, чтобы предотвратить перезапись данных. Дело в том, что если данные будут перезаписаны, вы больше никогда не сможете их восстановить.
Шаг 1: подключите флешку к ПК
Подключите USB-накопитель к одному из USB-портов вашего ПК. После подключения USB-накопителя и его успешного распознавания ПК вы можете запустить MiniTool Power Data Recovery Free, и это бесплатное программное обеспечение для восстановления данных с интеллектуального флеш-накопителя покажет вам список всех распознанных разделов и дисков в своем основном интерфейсе.
Шаг 2: просканируйте целевую флешку
Вы можете нажать на Диск съемный на панели параметров слева, чтобы найти подключенный USB-накопитель, или вы также можете нажать на опцию Этот ПК найти раздел флешки.
Выберите флешку и нажмите Сканировать чтобы программа начала автоматически анализировать флешку в полном объеме и восстанавливать данные. Список всех восстанавливаемых файлов появится в окне результатов сканирования.
Совет: Если вы хотите сканировать только один или несколько определенных типов файлов, вы можете щелкнуть значок «Настройки» в главном пользовательском интерфейсе перед нажатием кнопки «Сканировать». В окне настроек вы можете выбрать файловые системы и типы файлов, которые вы хотите сканировать. 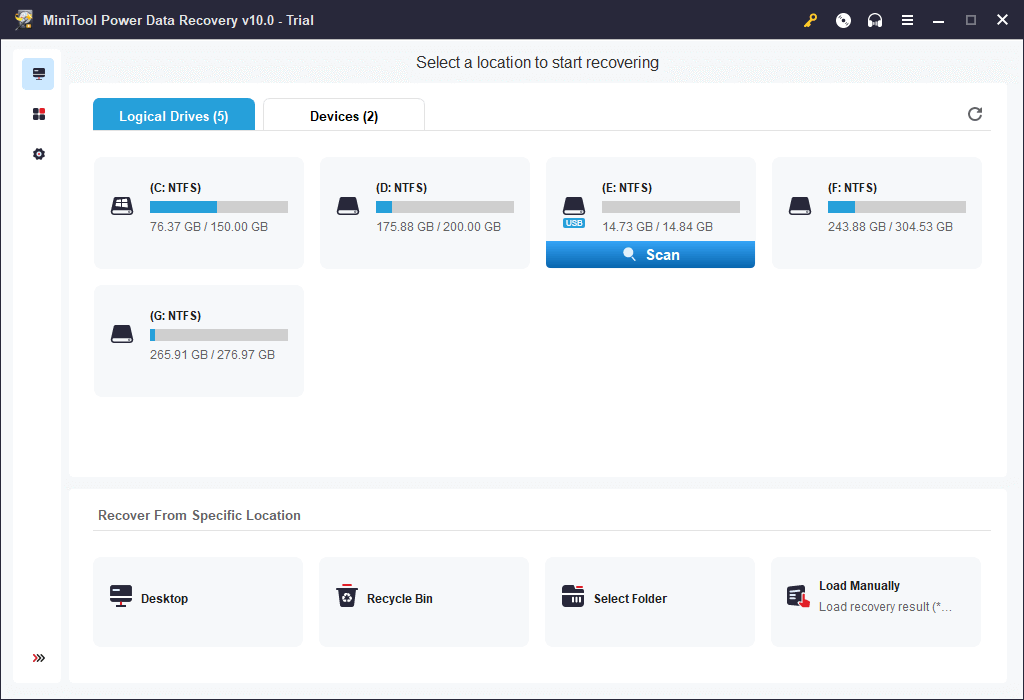
Шаг 3: найдите, просмотрите и сохраните файлы на флешке
По завершении сканирования вы можете выбрать файлы перед восстановлением, а также предварительно просмотреть восстанавливаемые файлы. Найдите нужные файлы, выберите их и нажмите кнопку. Хранить , чтобы указать новую папку назначения (отличную от исходного диска) для сохранения восстановленных элементов.
Чтобы быстро найти потерянные или удаленные файлы, вы можете использовать расширенные настройки этого лучшего инструмента для восстановления данных с флешки: показывать потерянные файлы, искать, фильтровать и просматривать функции.
Как восстановить данные с поврежденного или отформатированного флеш-накопителя
Вы можете следовать приведенному выше руководству, чтобы легко восстановить данные, которые были потеряны или удалены с обычных USB-накопителей или USB-накопителей. О том, как восстановить данные с поврежденного флеш-накопителя, как восстановить данные с отформатированного флеш-накопителя или как восстановить данные с других устройств, процедура такая же, как и выше: подключите целевое устройство к компьютеру -> выберите целевой диск или раздел сканировать -> найти нужные файлы и сохранить их по новому пути. Это мощное бесплатное программное обеспечение для восстановления данных с USB-накопителей для Windows 10/8/7 поможет вам быстро и легко восстановить практически любые данные с любого устройства хранения и в любой ситуации с потерей данных. Однако в случае, если USB-устройство было физически повреждено, вероятность восстановления данных невелика.
Устранить проблему: данные на флеш-накопителе не отображаются
Решение 1.Данные с USB-накопителя не отображаются
Если ваш флеш-накопитель был обнаружен и показывает занятое пространство, но не показывает файлы или данные, возможно, это связано с вирусной инфекцией и приводит к скрытию всех данных на диске. Если вы не можете получить доступ к данным на USB-устройстве, вы можете попробовать эти методы, чтобы решить проблему, заключающуюся в том, что данные на USB-накопителе не отображаются.
1. Сначала попробуйте подключить USB-устройство к ПК и нажмите Пуск -> Панель управления -> Внешний вид и персонализация -> Параметры проводника -> Показать скрытые файлы и папки чтобы показать ваши скрытые файлы.
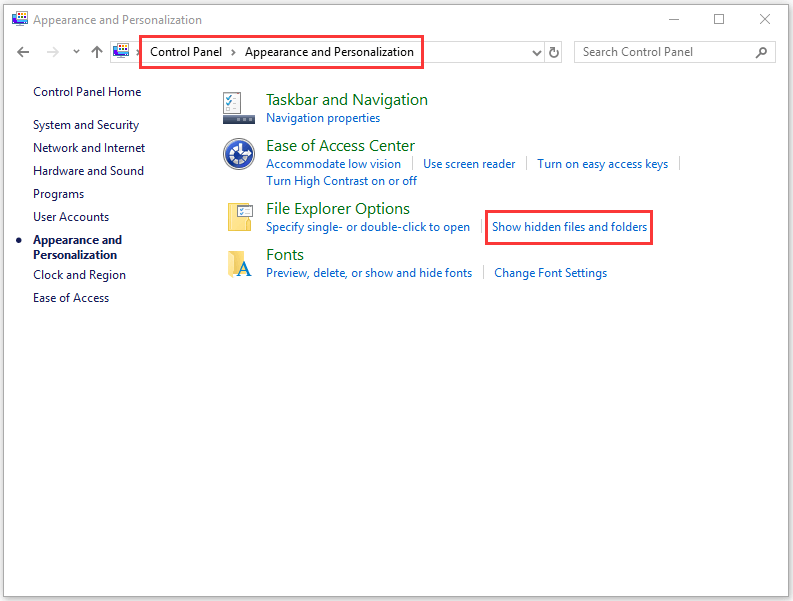
2. Второе, что вы можете попробовать, это попытаться показать скрытые данные флешки с помощью CMD. Вы можете подключить флешку к ПК, а затем нажимать клавиши Windows + R в то же время, чтобы открыть окно 'Выполнить'. Затем введите cmd в диалоговом окне, чтобы открыть окно Символ системы . После этого введите diskpart и нажмите вступление . Наконец, вам нужно ввести эту командную строку: attrib -h -r -s / s / d E: *. * и дать вступление . Не забудьте заменить букву 'E' буквой диска, соответствующей вашему флеш-накопителю.

Если эти два метода также не работают, вам придется прибегнуть к лучшей программе восстановления данных и следовать трехэтапному руководству, которое мы представили ранее, чтобы легко и бесплатно восстановить данные с USB-накопителя.
Решение 2.Флешка обнаружена, но не открывается
Если проблема, заключающаяся в том, что данные на флеш-накопителе не отображаются, вызвана тем, что флеш-накопитель был обнаружен, но недоступен, вы можете принять следующие меры.
1. Измените букву диска, назначенную флешке, с помощью Disk Manager. Подключаем флешку к ПК -> нажимаем клавиши Windows + R -> Введите diskmgmt.msc -> Щелкните правой кнопкой мыши целевой диск -> Измените букву диска и пути -> Назначьте новую букву диска диску.

2. Запустите утилиту Windows CHKDSK проверить и исправить ошибки диск. Нажмите клавиши Windows + R, введите cmd и нажмите Ctrl + Shift + Enter. Ключ chkdsk e: / f / r ('E' должно соответствовать букве диска USB-накопителя) в командной строке, а затем нажмите Enter. Это позволит проверить и исправить логические ошибки в накопителе, а все обнаруженные поврежденные сектора будут помечены.

Решение 3.Флеш-накопитель обнаружен, но не виден
Нет доступа к данным на USB-накопителе. Флешка обнаруживается, но не появляется. Это может быть связано с устаревшим или неподдерживаемым устройством. Вы можете попробовать обновить или переустановить драйвер, чтобы проверить, появляется ли флешка.
- Нажмите клавиши Windows + X и щелкните значок Администратор устройства , чтобы открыть диспетчер устройств.
- Нажмите на Дисковый привод . Найдите свой флеш-накопитель и проверьте, есть ли на нем желтый восклицательный знак.
- Если это произойдет, вы можете попробовать щелкнуть правой кнопкой мыши на флеш-накопителе и выбрать «Обновить программное обеспечение драйвера», а затем нажать «Автоматический поиск программного обеспечения драйвера в Интернете».
- После обновления или переустановки драйвера USB-устройства вы можете перезагрузить компьютер и снова попытаться подключить флешку к ПК, чтобы проверить, есть ли у вас доступ к нему.

Решение 4.Флешка не обнаруживается или не распознается ПК
Если ваш флеш-накопитель не обнаруживается / не распознается ПК с Windows, вы можете прочитать эту статью, чтобы узнать о решениях: Как исправить нераспознанный USB-накопитель.
Если ни одно из вышеперечисленных решений и мер не помогло вам исправить USB-накопитель, не отображающий данные, кратчайший способ получить доступ и восстановить удаленные и потерянные данные с этого накопителя - использовать бесплатное программное обеспечение для восстановления данных на накопителе. начало этого поста. Это поможет вам легко восстановить данные, которые у вас есть на поврежденных, отформатированных и нераспознанных флеш-накопителях, а также на любом другом устройстве хранения без каких-либо осложнений.
Восстановить данные с бесплатного флешки с помощью CMD, возможно ли?
Если вы думаете о восстановлении данных с USB-накопителя с помощью командной строки Windows, мы с сожалением вынуждены сообщить, что вам не повезло. В отличие от удаления файла с диска на вашем компьютере, который может сначала оказаться в корзине, файлы, удаленные с USB-накопителя, не попадают в корзину на вашем компьютере. Они исчезают сразу, и их нельзя найти в корзине. Вы не можете использовать CMD для восстановления потерянных или удаленных данных с USB-накопителя.
Можно ли бесплатно восстановить данные с флешки онлайн?
Ставите на возможность восстановления данных с флешки онлайн? Тем не менее, нет возможности. Вы должны знать, что для восстановления данных с флешки вы должны сначала получить доступ к диску и проанализировать его. Но из соображений безопасности и конфиденциальности команда не позволит какой-либо онлайн-программе восстановления флеш-накопителя получить доступ к вашему диску.
 Восстановление данных в Интернете: можно ли восстановить данные в Интернете бесплатно?
Восстановление данных в Интернете: можно ли восстановить данные в Интернете бесплатно?Хотите восстановить данные в Интернете? Получите доступ к лучшему бесплатному онлайн-программному обеспечению для восстановления данных, чтобы вы могли восстанавливать данные с USB-накопителя, мобильной карты памяти SD или жесткого диска компьютера.
Прочитайте больше
Список из 5 лучших бесплатных программ для восстановления данных с USB-накопителей для ПК / Mac
На сегодняшнем рынке программного обеспечения для восстановления данных, основанного на простоте использования, многофункциональности, скорости, популярности и т. Д., MiniTool Power Data Recovery, Recuva, Disk Drill, EaseUS Data Recovery Wizard, Stellar Data Recovery входят в пятерку лучших программ для восстановления данных. Рекомендуется Windows или Mac. Вы можете скачать приложения для восстановления данных с флеш-накопителя.
 Лучшие сервисы восстановления данных рядом со мной
Лучшие сервисы восстановления данных рядом со мнойБлижайшие ко мне службы восстановления данных - горячая тема, о которой мы поговорим позже в этом посте. Мы надеемся, что это поможет вам получить то, что вы хотите.
Прочитайте больше
Заключение
Восстановление данных с бесплатного флеш-накопителя можно легко выполнить за 3 простых шага с помощью MiniTool Power Data Recovery Free. Если у вас все еще есть какие-либо проблемы с восстановлением данных с флеш-накопителя, свяжитесь с: Нас .


![Как подключить устройство Bluetooth в Windows 11/10/8.1/7? [Советы по мини-инструменту]](https://gov-civil-setubal.pt/img/news/4C/how-to-pair-a-bluetooth-device-on-windows-11/10/8-1/7-minitool-tips-1.jpg)




![[Решено] Парсер возвратил ошибку 0xC00CE508 в Windows 10 11](https://gov-civil-setubal.pt/img/partition-disk/49/solved-parser-returned-error-0xc00ce508-on-windows-10-11-1.jpg)
![[Решение] Как отключить антивирус Защитника Windows на Win 10 [Новости MiniTool]](https://gov-civil-setubal.pt/img/minitool-news-center/97/how-disable-windows-defender-antivirus-win-10.jpg)

![Как исправить ошибку при проверке браузера перед доступом к зависанию [Новости MiniTool]](https://gov-civil-setubal.pt/img/minitool-news-center/12/how-fix-checking-your-browser-before-accessing-stuck.png)
![Как перенести ОС с двойной загрузкой на SSD? [Пошаговое руководство]](https://gov-civil-setubal.pt/img/partition-disk/9F/how-to-migrate-dual-boot-os-to-ssd-step-by-step-guide-1.jpg)

![Два простых и эффективных способа восстановления данных с мертвого телефона [Советы по MiniTool]](https://gov-civil-setubal.pt/img/android-file-recovery-tips/47/two-easy-effective-ways-recover-data-from-dead-phone.jpg)



![Как исправить USB-адаптер Wi-Fi, который не подключается в Windows? [Советы по мини-инструменту]](https://gov-civil-setubal.pt/img/news/47/how-to-fix-usb-wi-fi-adapter-won-t-connect-on-windows-minitool-tips-1.png)

