Пошаговое руководство – Как сбросить настройки Блокнота до значений по умолчанию на ПК?
Step By Step Guide How To Reset Notepad Settings To Default On Pc
Блокнот, являющийся базовым текстовым редактором в Windows 10/11, позволяет сохранять файлы определенных форматов, например пакетные файлы, файлы сценариев и т. д. Иногда вы можете настроить параметры Блокнота, такие как шрифт, размер, стиль и т. д. Что делать, если вы хотите восстановить все настройки по умолчанию? В этом посте от Мини-инструмент Решение , мы предоставим вам подробные инструкции по сбросу настроек Блокнота в Windows 10/11.Что такое блокнот?
Блокнот , предустановленный в системах Windows, представляет собой простой текстовый редактор. Он используется для создания, редактирования и хранения документов в текстовом формате, таких как пакетные файлы, файлы реестра, файлы сценариев, файлы NFO и т. д. Блокнот состоит из 5 основных компонентов:
- Строка заголовка – содержит имя текстового файла.
- Панель меню – Он расположен под строкой заголовка и предлагает большинство функций Блокнота.
- Строка состояния – Он показывает номер столбца и текущую строку под текстовой областью.
- Текстовая область - Он предлагает пустую область, где вы можете вводить текст.
- Вкладки – Вкладка «Файл», вкладка «Вид», вкладка «Редактировать» и «Формат» расположены в строке меню, поэтому вы можете сохранять, просматривать и редактировать файл блокнота.
Хотя эта программа очень проста, она также позволяет вам настраивать некоторые индивидуальные параметры, такие как изменение шрифтов по умолчанию, размера шрифта, размера окна или переноса слов в соответствии с вашими потребностями. Иногда, когда вы сталкиваетесь с проблемами в Блокноте, такими как эта программа дает сбой , не работает и многое другое. Это хороший вариант сбросить настройки Блокнота до настроек по умолчанию.
Тогда возникает вопрос: как сбросить настройки Блокнота до настроек по умолчанию в Windows 10/11? Не волнуйтесь, это не так сложно, как ожидалось. В следующем разделе мы покажем вам, как это сделать, с подробными инструкциями. Прокрутите вниз, чтобы получить более подробную информацию прямо сейчас!
Как сбросить настройки Блокнота к настройкам по умолчанию в Windows 10/11?
Советы: Прежде чем вносить какие-либо изменения в реестр Windows, настоятельно рекомендуется создать точку восстановления системы или резервную копию базы данных реестра, поскольку ошибочное удаление нужных реестров может повредить систему вашего компьютера.Шаг 1. Нажмите Победить + Р открыть Бегать коробка.
Шаг 2. Введите regedit и ударил Входить запустить Редактор реестра .
Шаг 3. Перейдите по следующему пути:
HKEY_CURRENT_USER\Software\Microsoft\Блокнот
Шаг 4. На левой панели щелкните правой кнопкой мыши по значку Блокнот ключ и выберите Удалить из контекстного меню.

Шаг 5. В окне подтверждения нажмите Да чтобы подтвердить это действие. После этого все пользовательские настройки, выполненные вами в Блокноте, будут удалены.
Предложения: резервное копирование важных текстовых документов с помощью MiniTool ShadowMaker.
Как упоминалось в начале, Блокнот позволяет создавать, редактировать и хранить множество важных пакетных файлов, файлов реестра, файлов сценариев и файлов NFO. Поэтому важно создать их резервную копию, чтобы предотвратить случайную потерю файлов. Говоря о резервном копировании, кусок бесплатного ПО для резервного копирования ПК под названием MiniTool ShadowMaker стоит попробовать.
Эта программа совместима с Windows 11/10/8.1/8/7. Для резервного копирования файлов (в различных форматах), папок, системы Windows, выбранных разделов и даже всего диска требуется всего несколько кликов. Теперь давайте посмотрим, как создать резервную копию важных текстовых файлов:
Шаг 1. Нажмите кнопку ниже, чтобы загрузить и установить MiniTool ShadowMaker.
Пробная версия MiniTool ShadowMaker Нажмите, чтобы скачать 100% Чисто и безопасно
Шаг 2. После установки запустите его и нажмите Сохранить пробную версию для входа в его основной интерфейс.
Шаг 3. В Резервное копирование страница, перейдите на ИСТОЧНИК > Папки и файлы чтобы выбрать важные текстовые файлы в качестве источника резервного копирования.
Шаг 4. Что касается места назначения резервной копии, перейдите по адресу МЕСТО НАЗНАЧЕНИЯ чтобы выбрать внешний жесткий диск или USB-накопитель для хранения резервной копии.
Шаг 5. Нажмите Резервное копирование сейчас чтобы начать процесс сразу.
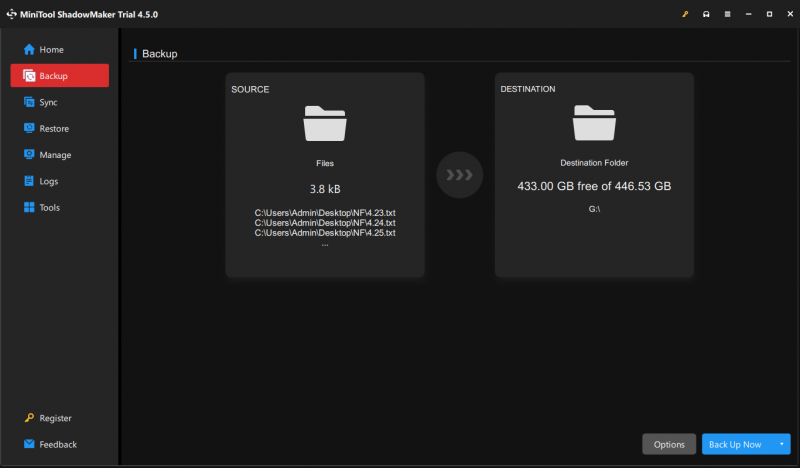
Заключительные слова
В этом посте показано определение «Блокнота» и способы перезагрузки «Блокнота», если он не работает должным образом. Узнав о важности Блокнота, мы настоятельно рекомендуем вам создавать резервные копии важных текстовых файлов с помощью MiniTool ShadowMaker, чтобы обеспечить им дополнительную защиту. Мы искренне надеемся, что ваши данные всегда будут в целости и сохранности!


![Как восстановить жесткий диск и данные в Windows 10/8/7 Бесплатно [MiniTool Tips]](https://gov-civil-setubal.pt/img/data-recovery-tips/79/how-repair-hard-drive.png)
![Как удалить вирус с ноутбука без антивирусного программного обеспечения [Советы по MiniTool]](https://gov-civil-setubal.pt/img/backup-tips/12/how-remove-virus-from-laptop-without-antivirus-software.jpg)
![Как нормализовать звук с помощью выравнивания громкости в Windows 10? [Новости MiniTool]](https://gov-civil-setubal.pt/img/minitool-news-center/68/how-normalize-sound-via-loudness-equalization-windows-10.png)




![Как загрузить и установить драйверы для Windows 10 - 5 способов [Новости MiniTool]](https://gov-civil-setubal.pt/img/minitool-news-center/37/how-download-install-drivers.png)



![Что такое Microsoft Defender для конечной точки? См. обзор здесь и сейчас [Советы MiniTool]](https://gov-civil-setubal.pt/img/news/2A/what-is-microsoft-defender-for-endpoint-see-an-overview-here-now-minitool-tips-1.png)



![Какие услуги файлового хостинга лучше всего подходят для вас в 2021 году [Советы по MiniTool]](https://gov-civil-setubal.pt/img/data-recovery-tips/35/what-are-best-file-hosting-services.png)
![Исправить ошибку «Не работает микрофон Logitech G933» с помощью 3 методов [Новости MiniTool]](https://gov-civil-setubal.pt/img/minitool-news-center/12/fix-logitech-g933-mic-not-working-error-with-3-methods.jpg)
