Ваш OneDrive не был установлен с кодом ошибки 0x8004e4f1 — 5 исправлений
Your Onedrive Has Not Been Setup Error Code 0x8004e4f1 5 Fixes
При входе в OneDrive может появиться ошибка «Ваш OneDrive не был настроен, код ошибки 0x8004e4f1». Что вызывает проблему? Как можно выбраться из неприятностей? На Миниинструмент веб-сайте вы найдете несколько решений, а также еще один способ создания локальной резервной копии.Ваш OneDrive не был установлен, код ошибки 0x8004e4f1
OneDrive, облачный сервис Microsoft, позволяет хранить, обмениваться и синхронизировать документы, фотографии, видео и т. д. в Интернете на нескольких устройствах. Однако вы можете столкнуться с ошибкой «Ваш OneDrive не настроен», которая блокирует вход в OneDrive. На экране вы замечаете, что всплывающее окно выдает код ошибки 0x8004e4f1.
Код ошибки OneDrive 0x8004e4f1 обычно возникает при изменении UPN (имя участника-пользователя) или домена электронной почты в Microsoft 365 на новый домен. UPN — это атрибут по умолчанию, используемый для создания адреса электронной почты, и вы можете использовать UPN для входа на устройства Windows.
Чтобы упростить процесс, вы можете использовать тот же UPN и адрес электронной почты, но разрешено менять UPN, например, изменить [электронная почта защищена] к [электронная почта защищена] . Эти два домена должны принадлежать одному и тому же клиенту Microsoft 365.
После изменения основному адресу электронной почты (SMTP) требуется немного больше времени, чтобы автоматически сопоставить новый UPN. Затем вы можете настроить все приложения Microsoft 365 для решения этой проблемы. Однако это изменение может применяться ко всем другим приложениям, таким как Word, Excel, Outlook и т. д., кроме OneDrive. Далее следует код ошибки OneDrive 0x8004e4f1.
К счастью, есть несколько обходных путей решения вашей проблемы.
Также читайте: Как исправить код ошибки OneDrive 0x80070194 в Windows 10
Предварительные шаги
Прежде чем перейти к расширенным советам по устранению неполадок, давайте попробуем несколько основных исправлений:
- Проверьте состояние сервера OneDrive и убедитесь, что он работает правильно.
- Подождите час или два, так как смена домена требует некоторого времени.
- Временно отключить Защитник Windows и стороннее антивирусное программное обеспечение.
- Удалите MS Office 365 и переустановите это приложение от Microsoft.
Исправление 1. Очистите кэш учетных данных OneDrive.
Кэш учетных данных в Windows 11/10 может вызвать сообщение «Ваш OneDrive не настроен», поэтому его очистка будет полезной.
Шаг 1: Введите менеджер учетных данных в Поиск Windows и ударил Входить .
Шаг 2. Отправляйтесь в Учетные данные Windows , находить Кэшированные учетные данные OneDrive , выберите его, затем нажмите Удалять .

Исправление 2. Отсоедините OneDrive от ПК и привяжите заново.
Для этого:
Шаг 1: Нажмите кнопку OneDrive значок и выберите Настройки .
Шаг 2: Под Счет вкладка, нажмите Отсоединить этот компьютер .
Шаг 3. Затем повторно войдите в OneDrive под своей учетной записью.
Исправление 3. Повторно свяжите UPN пользователя с помощью PowerShell.
По словам пользователей, повторное связывание старого UPN с вновь созданным может помочь устранить код ошибки OneDrive 0x8004e4f1 и успешно настроить OneDrive. Однако обновление может быть применено к Microsoft 365 через несколько часов. Мы рекомендуем снова войти в OneDrive через 24 часа.
Шаг 1: Введите PowerShell в поле поиска и нажмите Запуск от имени администратора .
Шаг 2: В PowerShell окне, выполните по очереди следующие 5 команд и нажмите Входить после каждого.
Set-ExecutionPolicy RemoteSigned
Install-Module -Name ExchangeOnlineManagement -Force
Модуль импорта ExchangeOnlineManagement
Connect-ExchangeOnline
Set-MsolUserPrincipalName -UserPrincipalName «старый адрес электронной почты» -NewUserPrincipalName «новый адрес электронной почты» Замените старый или новый адрес электронной почты на свой.
Исправление 4. Создайте новую учетную запись OneDrive.
Вы можете столкнуться с сообщением «Ваш OneDrive не был установлен с кодом ошибки 0x8004e4f1» в случае повреждения учетной записи пользователя. Просто создайте новую учетную запись, чтобы избавить вас от этой надоедливой вещи.
Шаг 1: Посетите ссылка и ударил Создать один продолжить.
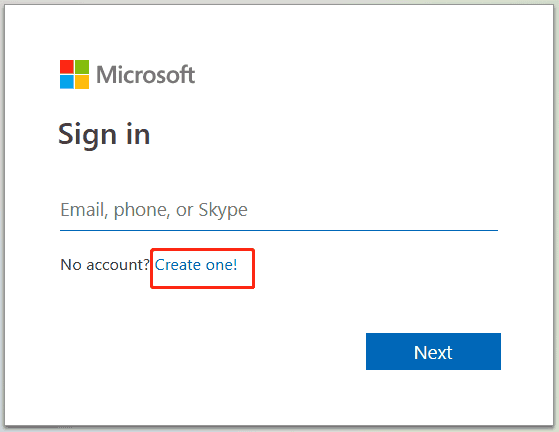
Шаг 2. Используйте свой адрес электронной почты для создания новой учетной записи. Позже завершите операцию в зависимости от подсказок.
Исправление 5: сброс OneDrive
Вот как это сделать:
Шаг 1: Открыть Бегать с помощью Победа + Р на клавиатуре.
Шаг 2. Скопируйте и вставьте %localappdata%\Microsoft\OneDrive\onedrive.exe /reset в текстовое поле и нажмите ХОРОШО чтобы выполнить эту команду.
Вы увидите, что значок OneDrive мигнет и снова появится.
Используйте MiniTool ShadowMaker для резервного копирования файлов
Если все вышеперечисленные способы не помогли исправить код ошибки OneDrive 0x8004e4f1, вы можете обратиться к альтернативе OneDrive, такой как Dropbox, Google Drive или стороннему программному обеспечению для резервного копирования файлов.
Говоря о программное обеспечение для резервного копирования , мы рекомендуем использовать MiniTool ShadowMaker для резервное копирование вашего компьютера на внешний жесткий диск вместо облака. Он не только эффективно создает резервные копии ваших файлов, папок, дисков, разделов и Windows, но также упрощает клонирование дисков и синхронизацию папок. Загрузите, установите и запустите его, чтобы начать работу.
Пробная версия MiniTool ShadowMaker Нажмите, чтобы скачать 100% Чисто и безопасно
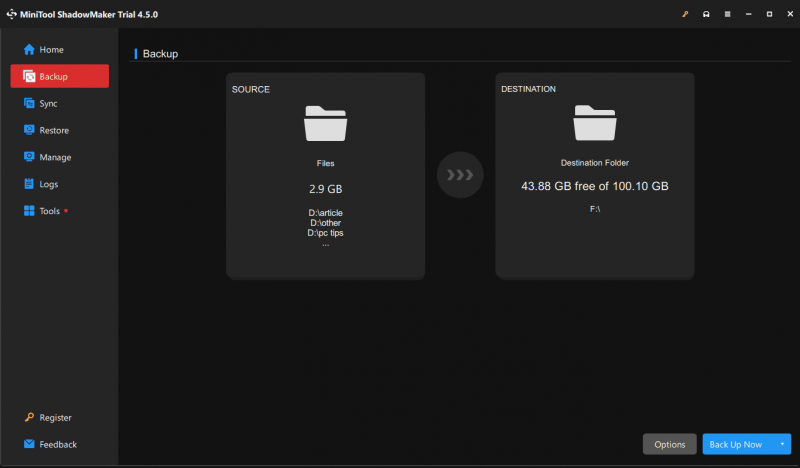
![Что такое безопасная загрузка? Как включить и отключить его в Windows? [MiniTool Wiki]](https://gov-civil-setubal.pt/img/minitool-wiki-library/81/what-is-secure-boot-how-enable.jpg)
![Как исправить внешний жесткий диск, который не отображается на iPad? [5 способов]](https://gov-civil-setubal.pt/img/partition-disk/8E/how-to-fix-external-hard-drive-not-showing-up-on-ipad-5-ways-1.jpg)


![Исправьте ошибку Office «Проблемы с вашей учетной записью» [Новости MiniTool]](https://gov-civil-setubal.pt/img/minitool-news-center/90/fix-there-are-problems-with-your-account-office-error.png)








![Ресурс для совместного использования файлов и принтеров подключен к Интернету, но не отвечает [MiniTool News]](https://gov-civil-setubal.pt/img/minitool-news-center/08/file-print-sharing-resource-is-online-isn-t-responding.png)

![Как исправить ошибку Dropbox «Не удается установить безопасное соединение»? [Новости MiniTool]](https://gov-civil-setubal.pt/img/minitool-news-center/75/how-fix-can-t-establish-secure-connection-dropbox-error.png)


![Если вы не можете активировать iPhone, сделайте следующее, чтобы исправить это [MiniTool News]](https://gov-civil-setubal.pt/img/minitool-news-center/23/if-you-can-t-activate-your-iphone.png)
![10 лучших решений для фотографий на SD-карте исчезли - полное руководство [MiniTool Tips]](https://gov-civil-setubal.pt/img/data-recovery-tips/06/top-10-solutions-photos-sd-card-gone-ultimate-guide.jpg)