10 способов открыть диспетчер устройств Windows 10 [Новости MiniTool]
10 Ways Open Device Manager Windows 10
Резюме :
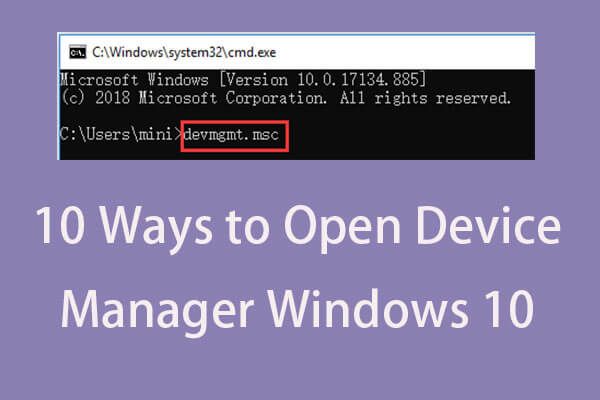
Диспетчер устройств Windows позволяет пользователям просматривать оборудование, подключенное к компьютеру, и управлять им. Ознакомьтесь с 10 способами в этом посте, чтобы узнать, как открыть Диспетчер устройств на компьютере с Windows 10. Чтобы помочь вам управлять разделами жесткого диска, восстанавливать потерянные / удаленные файлы, Программное обеспечение MiniTool лучший выбор.
Что такое диспетчер устройств?
Диспетчер устройств Windows - это апплет в Панели управления ОС. Это позволяет вам проверить устройства, которые в настоящее время подключены к вашей системе Windows, ремонт Windows 10 проблемы с оборудованием, если какое-либо оборудование не работает, включите или отключите устройства, переустановите / обновить драйверы устройств , и больше. Подключенные устройства в диспетчере устройств Windows перечислены по разным категориям.
Если вам нужно открыть Диспетчер устройств в Windows 10, чтобы просматривать, контролировать или настраивать состояние оборудования или исправлять неработающее оборудование, нераспознанные проблемы с оборудованием и т. Д., Вы можете воспользоваться приведенными ниже 10 способами, чтобы легко открыть Диспетчер устройств Windows 10.
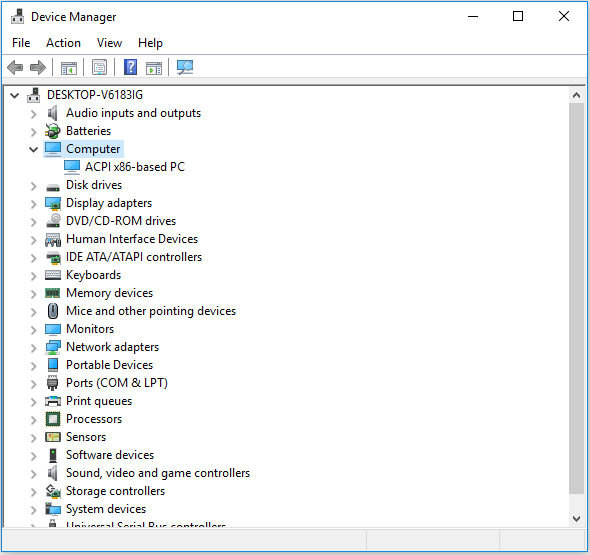
№1. Как открыть диспетчер устройств в Windows 10 с помощью поля поиска
Самый простой способ открыть диспетчер устройств в Windows 10 - использовать окно поиска.
- Щелкните значок Поисковая строка на панели задач рядом с Начало меню.
- Тип Диспетчер устройств в поле поиска и щелкните наиболее подходящий результат, чтобы открыть Диспетчер устройств в Windows 10.
№2. Как попасть в диспетчер устройств Windows 10 из меню Пуск
- Вы можете нажать Начало меню в нижнем левом углу на рабочем столе компьютера с Windows 10.
- Затем введите Диспетчер устройств , Отобразится приложение Windows Device Manager, щелкните Диспетчер устройств открыть его.
№3. Откройте диспетчер устройств Windows 10 с помощью Windows + X
- Нажмите Windows + X сочетания клавиш одновременно, чтобы открыть меню быстрого доступа.
- Нажмите Диспетчер устройств из списка, чтобы открыть приложение Диспетчер устройств.
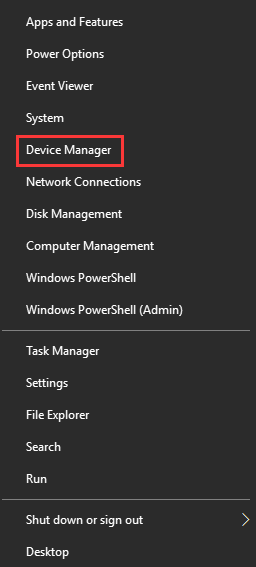
№4. Откройте диспетчер устройств Windows 10 через Выполнить
- Вы можете нажать Windows + R ключи вместе, чтобы открыть Бежать окно.
- Тип devmgmt.msc в поле 'Выполнить' и нажмите Войти , чтобы открыть это приложение.
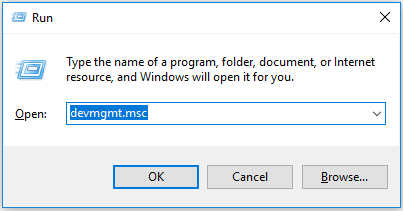
№5. Как открыть диспетчер устройств в Windows 10 из панели управления
- Нажмите Windows + R , чтобы открыть Run, и введите панель управления в Бежать диалог, нажмите Войти , чтобы открыть Панель управления. Ознакомьтесь с 10 способами откройте Панель управления в Windows 10 .
- Нажмите Оборудование и звук и нажмите Диспетчер устройств под Устройство и принтеры , чтобы открыть диспетчер устройств.
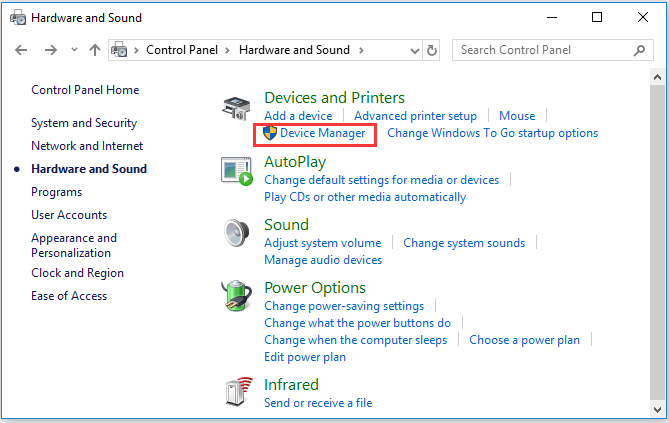
№6. Используйте Кортану, чтобы открыть диспетчер устройств в Windows 10
Вы можете щелкнуть Cortana на панели инструментов и сказать « Запустить диспетчер устройств », Чтобы попросить Кортану открыть для вас Диспетчер устройств Windows 10.
№7. Используйте диспетчер устройств CMD / Command
- Вы можете нажать Windows + R открыть Windows Бежать , тип cmd и ударил Войти , чтобы открыть командную строку Windows.
- Затем вы можете ввести эту командную строку msc в окне командной строки и нажмите Войти , чтобы открыть Диспетчер устройств Windows 10.
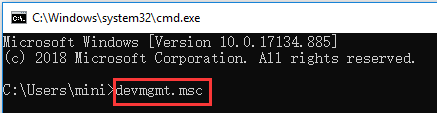
№8. Войдите в диспетчер устройств с помощью Windows PowerShell
- Вы можете щелкнуть правой кнопкой мыши Начало и выберите Windows PowerShell открыть его.
- Затем введите devmgmt.msc , и ударил Войти , чтобы открыть диспетчер устройств.
№9. Доступ к диспетчеру устройств Windows 10 из управления компьютером
- Вы можете откройте Управление компьютером в Windows 10 .
- Затем нажмите Управление компьютером -> Системные инструменты -> Диспетчер устройств , чтобы открыть Диспетчер устройств в Управлении компьютером.
№10. Используйте ярлык диспетчера устройств
Если у тебя есть создал ярлык на рабочем столе для Диспетчера устройств вы можете дважды щелкнуть ярлык Диспетчера устройств на рабочем столе компьютера, чтобы открыть его.
Кроме того, вы также можете создать сокращенную клавиатуру для диспетчера устройств, чтобы быстро получить к нему доступ, когда вам нужно. Проверить: как создать сочетание клавиш в Windows 10 для диспетчера устройств.
Конец
В этой статье представлены 10 способов, позволяющих быстро и легко открыть приложение Диспетчер устройств Windows 10. Вы можете использовать любой способ доступа к Диспетчеру устройств Windows для включения, отключения, обновления или переустановки драйверов устройств, а также для устранения проблем с оборудованием компьютера и т. Д.



![Как долго работают ноутбуки? Когда покупать новый ноутбук? [Советы по MiniTool]](https://gov-civil-setubal.pt/img/backup-tips/24/how-long-do-laptops-last.jpg)






![Как исправить код 19: Windows не может запустить это оборудование [Новости MiniTool]](https://gov-civil-setubal.pt/img/minitool-news-center/19/how-fix-code-19-windows-cannot-start-this-hardware-device.png)
![4 полезных и возможных метода исправления ошибки неверного изображения Windows 10 [Новости MiniTool]](https://gov-civil-setubal.pt/img/minitool-news-center/29/4-useful-feasible-methods-fix-bad-image-error-windows-10.jpg)

![Что такое системный раздел [MiniTool Wiki]](https://gov-civil-setubal.pt/img/minitool-wiki-library/34/what-is-system-partition.jpg)

![[Решено!] Сервисы Google Play продолжают останавливаться [Новости MiniTool]](https://gov-civil-setubal.pt/img/minitool-news-center/17/google-play-services-keeps-stopping.png)
![SanDisk представляет беспроводной USB-накопитель нового поколения [Новости MiniTool]](https://gov-civil-setubal.pt/img/minitool-news-center/55/sandisk-has-introduced-new-generation-wireless-usb-drive.jpg)


![[Решено] Файлы пропадают с ПК? Попробуйте эти полезные решения! [Советы по MiniTool]](https://gov-civil-setubal.pt/img/data-recovery-tips/77/files-disappear-from-pc.jpg)