IronWolf против IronWolf Pro: в чем разница между ними?
Ironwolf Vs Ironwolf Pro
Выбирая диск NAS, некоторые люди могут не знать, выбрать ли IronWolf или IronWolf Pro. В этом сообщении от MiniTool представлены подробности о IronWolf и IronWolf Pro и перечислены некоторые факторы, которые следует учитывать при покупке диска NAS.
На этой странице :- Обзор IronWolf и IronWolf Pro
- IronWolf против IronWolf Pro
- Как клонировать систему на жесткий диск
- Нижняя граница
Компания Seagate имеет 40-летний опыт производства жестких дисков, что делает продукцию Seagate надежным носителем данных для пользователей. Имеет различные серии — BarraCuda, FireCuda, IronWolf и др.
Серия IronWolf — это линейка профессиональных жестких дисков Seagate. Эта серия ориентирована на предприятия и потребителей, которым необходимы решения для хранения данных высокой емкости и надежности. Для вас есть два варианта — IronWolf и IronWolf Pro. Какой выбрать? Продолжайте читать следующую часть о IronWolf против IronWolf Pro, чтобы найти ответы.
 Seagate анонсировала первый в мире твердотельный накопитель IronWolf для NAS
Seagate анонсировала первый в мире твердотельный накопитель IronWolf для NASКомпания Seagate выпустила первый в мире твердотельный накопитель для NAS — твердотельный накопитель Seagate IronWolf. Прочтите этот пост, чтобы получить больше информации.
Читать далееОбзор IronWolf и IronWolf Pro
ЖелезныйВолк
IronWolf предназначен для различных сетевых хранилищ (NAS). Получите надежную, готовую к использованию и масштабируемую круглосуточную производительность для сред NAS с несколькими отсеками и широким диапазоном вариантов емкости.
Железный Волк Про
IronWolf Pro предназначен для коммерческих сетевых хранилищ (NAS) и обеспечивает рабочую нагрузку 300 ТБ в год. Масштабируемая круглосуточная производительность для сред NAS с несколькими отсеками для творческих профессионалов и малого бизнеса.
IronWolf против IronWolf Pro
Таблица IronWolf против IronWolf Pro приведена ниже:
| 4 ТБ Железный Волк | 4 ТБ Железный Волк Про | |
| Скорость вращения шпинделя | 5900 об/мин | 7000 об/мин |
| Максимальная устойчивая скорость передачи данных OD | 180 МБ/с | 220 МБ/с |
| Кэш | 64 МБ | 128 МБ |
| Среднее время между отказами | 1 000 000 часов | 1 200 000 часов |
| Ограниченная гарантия | 3 года | 5 лет |
| Поддерживаемые отсеки для дисков | До 8 | До 24 |
IronWolf против IronWolf Pro: особенности
IronWolf предназначен для накопителей NAS для дома, малого бизнеса и малого бизнеса с числом отсеков до 8. IronWolf Pro предназначен для предприятий и цифровых художников, которым нужна высочайшая производительность NAS-сервера.
IronWolf против IronWolf Pro: емкость
При выборе диска NAS важным фактором является емкость. Таким образом, эта часть посвящена сравнению IronWolf и IronWolf Pro по емкости.
В отличие от серий Seagate BarraCuda и FireCuda, серия IronWolf ограничена 3,5-дюймовым жестким диском. Диски серии IronWolf предлагают ошеломляющее количество вариантов хранения: от 1 ТБ (серия Pro начинается с 2 ТБ) и до 20 ТБ на диск. IronWolf включает 1 ТБ, 2 ТБ, 3 ТБ, 4 ТБ, 6 ТБ, 8 ТБ, 10 ТБ, 12 ТБ, 14 ТБ, 16 ТБ и 18 ТБ, а IronWolf Pro включает 4 ТБ, 6 ТБ, 8 ТБ, 10 ТБ, 12 ТБ, 14 ТБ, 16 ТБ, 18 ТБ и 20 ТБ. .
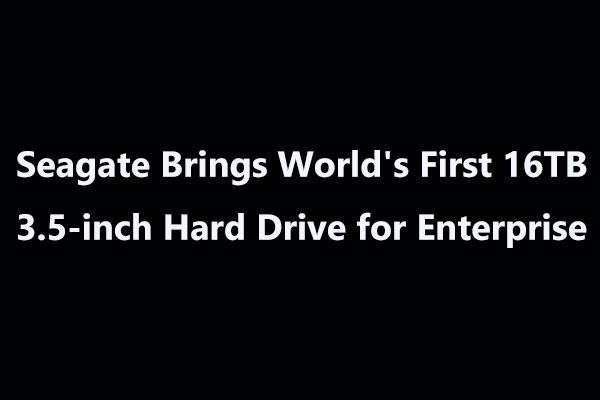 Seagate представляет первый в мире 3,5-дюймовый жесткий диск емкостью 16 ТБ
Seagate представляет первый в мире 3,5-дюймовый жесткий диск емкостью 16 ТБSeagate анонсирует свой 3,5-дюймовый жесткий диск емкостью 16 ТБ, который является самым большим в мире жестким диском и предназначен для корпоративных клиентов.
Читать далееIronWolf против IronWolf Pro: производительностьЭто
Хотя приводы IronWolf и IronWolf Pro обеспечивают отличную производительность, IronWolf Pro предлагает некоторые преимущества для опытных пользователей, которым нужен высокий уровень надежности.
При емкости 4 ТБ накопитель Pro обеспечивает дополнительную скорость передачи данных 40 МБ/с (до 220 МБ/с для Ironwolf Pro против 180 МБ/с для Ironwolf) и двойной объем кэш-памяти. Вариант Pro также может похвастаться средним сроком службы на 200 000 часов дольше, чем стандартный IronWolf. Он обеспечивает более быстрый доступ к вашим рабочим файлам и сокращает время резервного копирования, а также увеличивает средний срок службы на 20%.
Но в реальной жизни выбор более быстрого диска будет зависеть от типа используемого корпуса или стойки. В корпусах меньшего размера, вероятно, лидирует IronWolf, а в корпусах большего размера или стойках для хранения данных версия Pro будет иметь лучшую производительность. Это можно объяснить оптимизацией вибрации в версии Pro.
IronWolf против IronWolf Pro: надежность и гарантия
Диски Pro также имеют более высокий рейтинг рабочей нагрузки — 300 ТБ в год по сравнению со 180 ТБ в год для Ironwolf. В целом Seagate кажется менее надежным при меньшей емкости. IronWolf предоставляет трехлетнюю ограниченную гарантию, а IronWolf Pro — пятилетнюю ограниченную гарантию.
IronWolf против IronWolf Pro: цена
При выборе HDD также следует учитывать бюджет. Здесь мы покажем вам последнее различие между IronWolf и IronWolf Pro. Это цена. Согласно официальному сайту, IronWolf Pro емкостью 4 ТБ стоит около 129,99 долларов США, а цена IronWolf емкостью 4 ТБ — около 84,99 долларов США.
Что касается IronWolf против IronWolf Pro, IronWolf Pro дороже, чем IronWolf.
Кончик: Цена представляет собой цену только на момент публикации этой статьи. Более подробную информацию о цене IronWolf и IronWolf Pro можно узнать на их официальном сайте.IronWolf против IronWolf Pro: какой выбрать
ЖелезныйВолк
- Внутренние жесткие диски IronWolf — идеальное решение для многопользовательских NAS-сред с числом отсеков до 8, которым требуется высокая производительность.
- Храните больше и работайте быстрее с жесткими дисками емкостью 8 ТБ и кэш-памятью до 256 МБ, оптимизированными для NAS.
- IronWolf предназначен для корпусов NAS с меньшим износом, практически без шума/вибрации, без задержек и простоев, с улучшенной производительностью обмена файлами и многим другим.
- Легко отслеживайте состояние накопителя с помощью интегрированной системы управления состоянием IronWolf и наслаждайтесь долгосрочной надежностью с наработкой на отказ в 1 миллион часов.
- Включает трехлетний план защиты с ограниченной гарантией.
Железный Волк Про
- Внутренние жесткие диски IronWolf — идеальное решение для многопользовательских NAS-серверов с числом отсеков до 24, требующих высокой производительности.
- Храните больше, работайте быстрее с массивным жестким диском NAS емкостью 12 ТБ и скоростью до 250 МБ/с.
- Разработан для снижения износа, практически отсутствия шума и вибрации, задержек и простоев, улучшения производительности обмена файлами, снижения энергопотребления и дополнительной защиты данных — даже в случае отключения электроэнергии.
- Легко отслеживайте состояние дисков NAS с помощью интегрированной системы управления состоянием IronWolf и наслаждайтесь долгосрочной надежностью с наработкой на отказ 1,2 миллиона часов.
- Включает пятилетнюю ограниченную гарантию и двухлетнюю услугу восстановления данных Rescue.
Короче говоря, накопители IronWolf Pro обеспечат вам большую надежность, более высокую скорость и более длительный срок службы. Но у него более высокая цена.
Как клонировать систему на жесткий диск
Если вы приобрели IronWolf или IronWolf Pro, возможно, вы захотите перенести свою систему на новый жесткий диск. Чтобы перенести систему и файлы с исходного жесткого диска на IronWolf или IronWolf Pro без потери данных, необходим инструмент клонирования. Поэтому настоятельно рекомендуется использовать профессиональное программное обеспечение для клонирования SSD — MiniTool ShadowMaker.
Для клонирования ОС на новый жесткий диск MiniTool ShadowMaker поддерживает Клонировать диск особенность. А теперь мы покажем вам, как перенести операционную систему на IronWolf или IronWolf Pro с помощью MiniTool ShadowMaker.
Шаг 1. Подключите жесткий диск к компьютеру. После загрузки пробной версии MiniTool ShadowMaker дважды щелкните файл .exe и установите его на свой компьютер, следуя инструкциям на экране.
Пробная версия MiniTool ShadowMakerНажмите, чтобы скачать100%Чисто и безопасно
Шаг 2. Дважды щелкните ярлык этого программного обеспечения на рабочем столе, чтобы запустить его.
Шаг 3: Нажмите Сохранить пробную версию продолжать.
Шаг 4. Перейдите к Инструменты вкладка, вы можете увидеть Клонировать диск особенность. Просто нажмите на нее, чтобы продолжить.
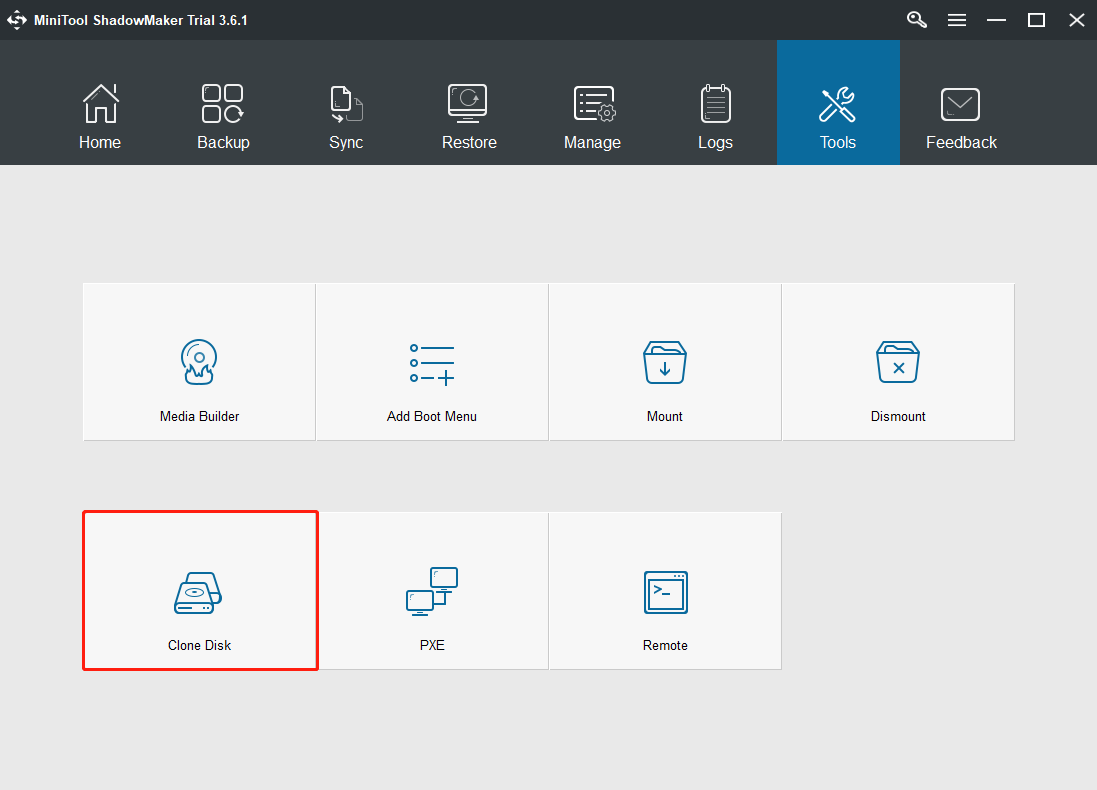
Шаг 5. В новом интерфейсе нажмите Источник выбрать жесткий диск в качестве исходного диска – здесь следует выбрать системный диск. Кроме того, нажмите Место назначения чтобы выбрать жесткий диск в качестве целевого диска.
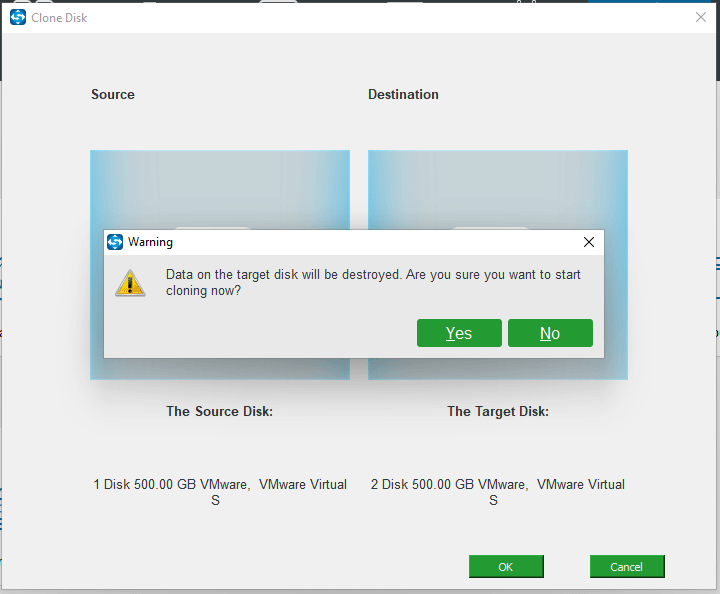
Шаг 6: MiniTool ShadowMaker начнет клонировать системный диск на жесткий диск. После клонирования вы получите следующее информационное окно.
Из-за одинаковой подписи диска один диск помечен как автономный. Чтобы загрузить компьютер с клонированного жесткого диска, необходимо выключить его, открыть корпус, извлечь исходный диск и вставить новый диск на прежнее место. Если вы клонируете жесткий диск для резервного копирования, вы можете отключить целевой диск и поместить его в безопасное место.
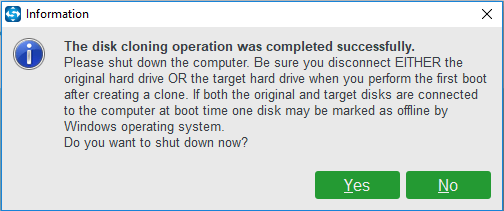
В приведенной выше части мы покажем вам, как бесплатно клонировать систему с помощью MiniTool ShadowMaker. В дополнение к MiniTool ShadowMaker, MiniTool Partition Wizard также является отличным инструментом для клонирования жесткого диска. Вот как клонировать систему с помощью MiniTool Partition Wizard.
Шаг 1. Загрузите и установите Мастер создания разделов MiniTool.
Демонстрация мастера создания разделов MiniToolНажмите, чтобы скачать100%Чисто и безопасно
Шаг 2: После входа в основной интерфейс выберите жесткий диск, который вы хотите клонировать. Затем нажмите Мастер миграции ОС на SSD/HD от Волшебник на панели действий. Затем вам нужно выбрать метод миграции. Если вы хотите перенести только ОС на новый жесткий диск, выберите вариант Б который может копировать только разделы, необходимые системе.
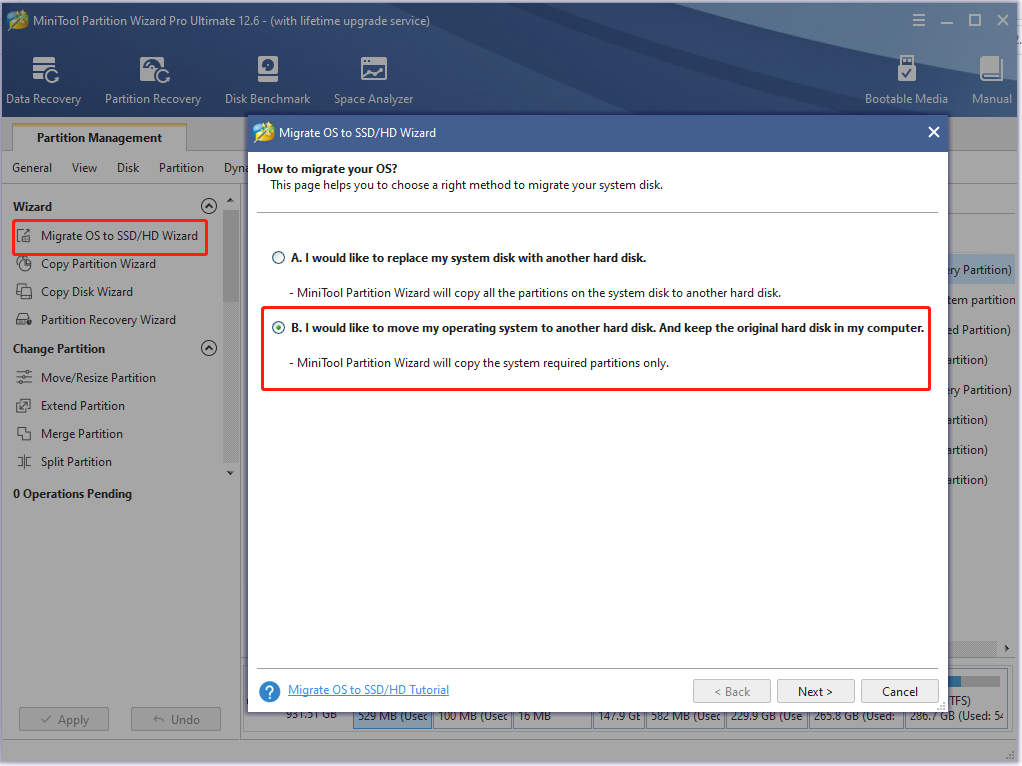
Шаг 3. Выберите целевой диск, на который нужно скопировать содержимое исходного диска. Затем вы получите предупреждающее сообщение – Все данные на диске будут уничтожены . Нажмите Да продолжать.
Шаг 4: На следующей странице вы можете проверить некоторые параметры копирования, структуру целевого диска, изменить размер выбранного раздела. Затем нажмите Следующий продолжать.
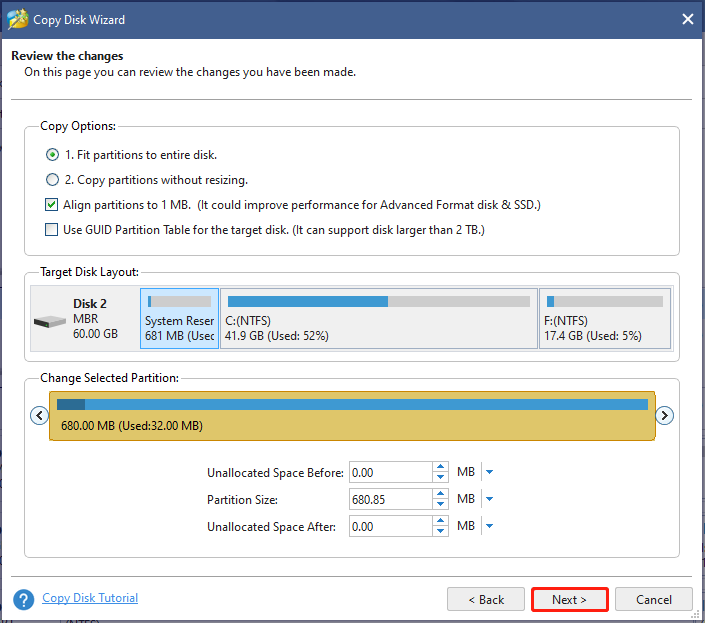
Расширенные настройки:
- Для диска расширенного формата или твердотельного накопителя вы можете выровнять разделы по 1 МБ для повышения производительности.
- Если вы хотите перенести систему на GPT, установите флажок Использовать таблицу разделов GUID для целевого диска . (Связанная статья: Лучший способ клонировать MBR в GPT без проблем с загрузкой )
- Если вы переносите Windows, установленную на GPT-диске, игнорируйте два вышеуказанных пункта, поскольку вариантов нет.
Шаг 5. Вы получите предупреждающее сообщение. Чтобы загрузить компьютер с целевого диска, измените порядок загрузки в настройках BIOS. Чтобы скопировать только жесткий диск, игнорируйте это предупреждение.
Шаг 6. Просмотрите и убедитесь, что все разделы копируются на новый жесткий диск. Если все в порядке, нажмите Применять . Требуется перезагрузить компьютер и дождаться завершения процесса.
Нижняя граница
Теперь вы лучше понимаете разницу между IronWolf и IronWolf Pro? Если у вас есть разные мнения о IronWolf и IronWolf Pro, не стесняйтесь поделиться ими с нами.
Если у вас возникли какие-либо проблемы при использовании MiniTool ShadowMaker или MiniTool Partition Wizard, вы можете оставить сообщение в следующей зоне комментариев, и мы ответим как можно скорее. Если вам нужна помощь при использовании программного обеспечения MiniTool, вы можете связаться с нами через Нас .



![8 лучших редакторов WebM в 2021 году [бесплатно и платно]](https://gov-civil-setubal.pt/img/movie-maker-tips/62/top-8-best-webm-editors-2021.png)
![Лучшие альтернативы Microsoft Baseline Security Analyzer [Новости MiniTool]](https://gov-civil-setubal.pt/img/minitool-news-center/82/best-alternatives-microsoft-baseline-security-analyzer.jpg)




![2021 5 лучших бесплатных блокировщиков рекламы для Edge - Блокируйте рекламу в Edge [Новости MiniTool]](https://gov-civil-setubal.pt/img/minitool-news-center/77/2021-5-best-free-ad-blockers.png)
![Как установить/загрузить Windows 11 на USB-накопитель? [3 способа]](https://gov-civil-setubal.pt/img/news/45/how-install-download-windows-11-onto-usb-drive.png)

![Как массово удалить сообщения Discord? Здесь есть несколько способов! [Новости MiniTool]](https://gov-civil-setubal.pt/img/minitool-news-center/96/how-mass-delete-discord-messages.png)
![Ноутбук все время отключается от Wi-Fi? Исправьте проблему сейчас! [Новости MiniTool]](https://gov-civil-setubal.pt/img/minitool-news-center/35/laptop-keeps-disconnecting-from-wi-fi.png)
![3 способа проверить использование жесткого диска (какая программа использует диск) [Новости MiniTool]](https://gov-civil-setubal.pt/img/minitool-news-center/16/3-ways-check-hard-drive-usage.jpg)




![[Исправления] Человек-паук Майлз Моралес вылетает или не запускается на ПК](https://gov-civil-setubal.pt/img/partition-disk/62/spider-man-miles-morales-crashing.jpg)