Исправлено: контроллер Xbox One не распознает гарнитуру [Новости MiniTool]
Fixed Xbox One Controller Not Recognizing Headset
Резюме :
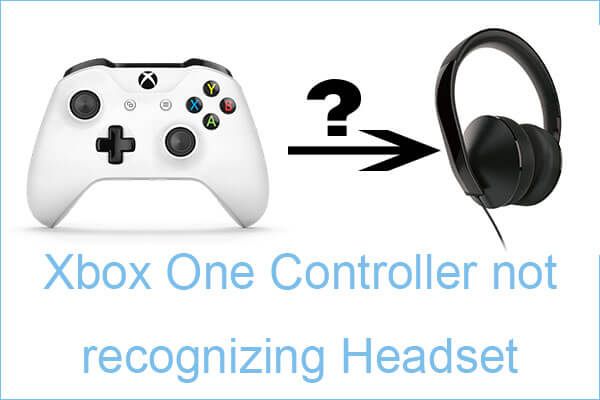
Что делать, если вы столкнулись с проблемой «Контроллер Xbox One не распознает гарнитуру» и почему возникает эта проблема? Если вы понятия не имеете, то этот пост - то, что вам нужно. MiniTool обнаружил несколько возможных причин, которые могут вызвать эту проблему, и перечислил несколько способов ее устранения.
Когда вы пытаетесь подключить контроллер Xbox One к консоли Xbox One или ПК, вы обнаруживаете, что как проводные, так и беспроводные гарнитуры не распознаются контроллером Xbox One. Следовательно, другие игроки не могут слышать вас, и вы также не можете слышать других игроков.
Так почему же возникает ошибка «Контроллер Xbox One не распознает гарнитуру»? Вот несколько возможных причин:
- Разъем для наушников в контроллере неисправен.
- Контроллер Xbox One устарел.
- Контроллеру нужен новый аккумулятор.
- Разъем 3,5 мм вставлен неплотно.
- Гарнитура неисправна или несовместима.
- Ошибка прошивки Xbox One.
Тогда как исправить контроллер Xbox One, не распознающий гарнитуру? Следуйте инструкциям ниже:
Метод 1. Обновите геймпад Xbox One
Чтобы исправить ситуацию, когда контроллер Xbox One не распознает гарнитуру, вы можете попробовать обновить контроллер Xbox One.
Обновите контроллер с помощью консоли Xbox One
Если вы столкнулись с ошибкой «Контроллер Xbox One не распознает гарнитуру», когда контроллер подключен к консоли Xbox One, вы можете обновить контроллер с помощью консоли Xbox One.
Вот как это сделать через USB:
Шаг 1. Включите консоль, войдите в свою учетную запись Xbox Live и убедитесь, что установлено последнее обновление системы. Для этого перейдите к Система> Настройки> Система> Обновления и загрузки . Затем перейдите к Обновления вкладка и выберите Доступны обновления . Следуйте инструкциям на экране, чтобы обновить консоль до последней версии.
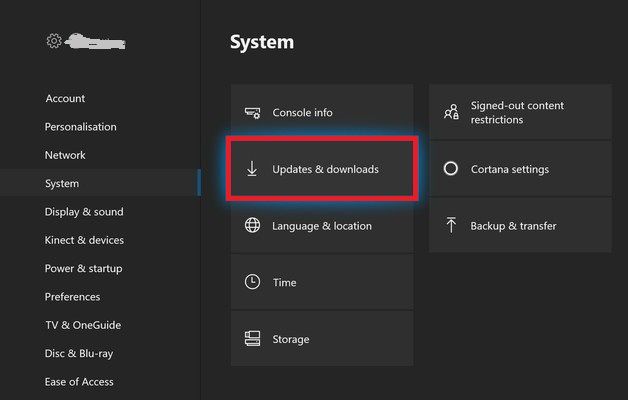
Шаг 2: После обновления прошивки консоли до последней версии подключите адаптер стереогарнитуры к нижней части контроллера. Подключите контроллер к USB-кабелю и вставьте его в USB-порт последовательного порта консоли. Инструкции по обновлению контроллера должны появиться автоматически через несколько секунд.
Заметка: Если инструкции не появляются автоматически, перейдите на Система> Kinect и устройства> Устройства и аксессуары , а затем выберите контроллер, который нужно обновить. Затем щелкните Информация об устройстве> Версия прошивки , и выберите Продолжить .Шаг 3. После завершения процесса отключите USB-кабель, перезапустите консоль и проверьте, успешно ли подключена гарнитура.
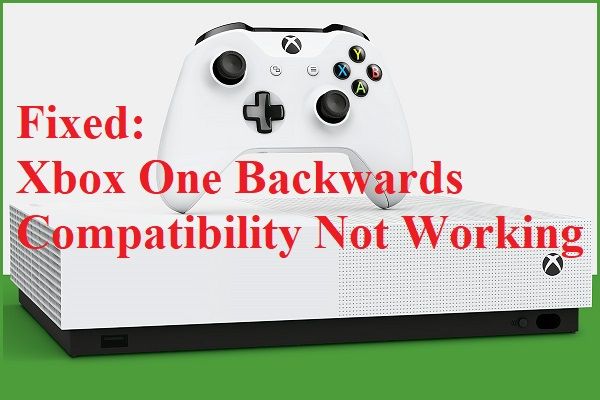 Исправлено: обратная совместимость Xbox One не работает.
Исправлено: обратная совместимость Xbox One не работает. Если вы столкнулись с проблемой «Обратная совместимость Xbox One не работает», прочтите этот пост, чтобы найти возможные способы решения проблемы.
Читать большеОбновите контроллер с помощью ПК
Если вы столкнулись с проблемой «Контроллер Xbox One не распознает гарнитуру», когда контроллер подключен к ПК, следуйте инструкциям по обновлению контроллера:
Шаг 1: нажмите Win + R открыть Бежать коробка. Затем введите ms-windows-store: // дом и нажмите Хорошо открыть Магазин Microsoft .
Шаг 2: введите Аксессуары Xbox в Поиск коробка. Как только вы дойдете до нужного списка, нажмите Получить чтобы скачать приложение на свой компьютер.
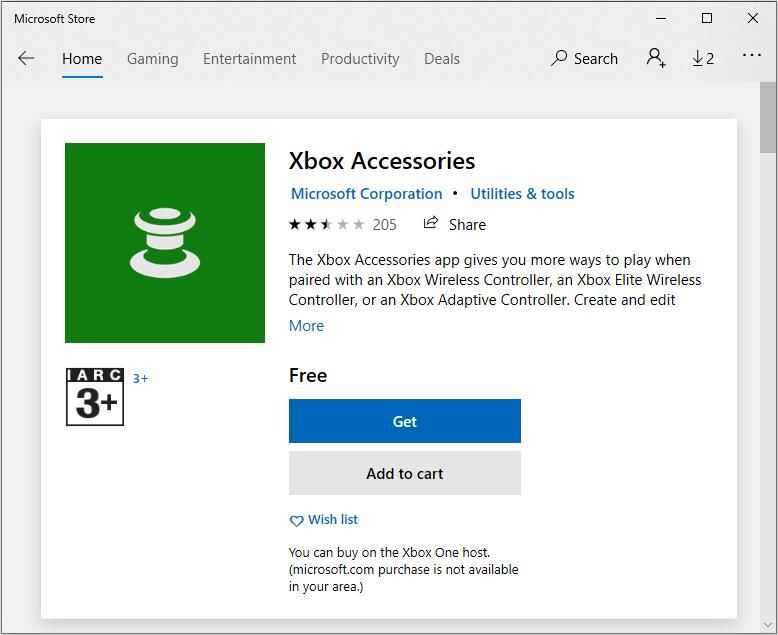
Шаг 3. После загрузки и установки приложения запустите его и подключите контроллер Xbox One с помощью кабеля USB или беспроводного адаптера Xbox.
Шаг 4: Когда процесс сопряжения завершится и компьютер будет подключен, вам будет предложено сообщение о том, что вам необходимо обновить. При появлении запроса следуйте инструкциям на экране, чтобы установить обновление.
Шаг 5: После завершения процесса перезагрузите компьютер и проверьте, решена ли проблема при следующем запуске.
Связанный пост: Как восстановить данные с жесткого диска Xbox One (полезные советы)
Метод 2: используйте свежие батарейки для контроллера
Когда батарея разряжается, некоторые функции контроллера (например, звук и гул) отключаются для экономии оставшегося заряда. Поэтому, когда вы столкнетесь с проблемой «Контроллер Xbox One не распознает гарнитуру», попробуйте заменить батарею контроллера новой батареей и посмотрите, сохраняется ли проблема.
Метод 3: убедитесь, что стереогарнитура 3,5 мм правильно вставлена
Если адаптер гарнитуры, который вы используете, ненадежно подключен к контроллеру или кабель стереогарнитуры 3.5 ненадежно подключен к адаптеру наушников, вы можете столкнуться с проблемой «Контроллер Xbox One не распознает гарнитуру».
В этой ситуации вы можете проверить, правильно ли вставлены необходимые порты, нажав кнопку отключения звука. Если светодиодный индикатор загорается сразу после нажатия кнопки «Без звука», это означает, что соединение работает правильно. Поэтому попробуйте следующие методы.
Метод 4: проверьте гарнитуру и контроллер
Гарнитура и контроллер Xbox One также могут вызвать проблему «Контроллер Xbox One не распознает гарнитуру», поэтому вам следует проверить, правильно ли они работают. Вот как это сделать:
Подключите адаптер гарнитуры к другим устройствам (ноутбукам, ПК, смартфонам), а затем проверьте, правильно ли он работает. Если это так, вероятно, вы имеете дело с неисправным контроллером. Если гарнитура не работает на других устройствах, возможно, вам потребуется заменить гарнитуру.
Если у вас есть второй контроллер, вы также можете попробовать подключить к нему гарнитуру и посмотреть, не работает ли она по-прежнему. Если эти проверки не указывают на неисправность гарнитуры или контроллера, перейдите к следующему способу ниже.
Метод 5: Выполните цикл включения питания
Вы также можете выполнить цикл включения питания, чтобы устранить проблему «Контроллер Xbox One не распознает гарнитуру». Вот учебник:
Шаг 1. Нажмите и удерживайте кнопку питания Xbox One не менее 10 секунд. Вам лучше держать кнопку питания нажатой, пока светодиод не погаснет.
Шаг 2: Подождите минуту или около того, а затем снова нажмите кнопку Xbox на консоли, чтобы снова включить консоль.
Шаг 3. Если вы видите зеленую анимацию запуска Xbox One, значит, процесс прошел успешно. Если ваш Xbox One выходит прямо на панель управления (без какой-либо анимации), повторите описанный выше процесс, потому что процесс еще не был успешным.
Шаг 4: После завершения запуска попробуйте подключить гарнитуру, чтобы увидеть, решена ли проблема.
Метод 6. Выполните сброс настроек до заводских.
Последний способ исправить ошибку «Контроллер Xbox One не распознает гарнитуру» - выполнить сброс настроек до заводских. Вот краткое руководство:
- Включите консоль Xbox и нажмите кнопку Xbox, чтобы открыть меню руководства.
- В меню гида перейдите к Система> Настройки> Система> Информация о консоли .
- На вкладке информации консоли нажмите Сбросить консоль .
- Из Сбросьте вашу консоль меню выберите Сбросить и сохранить мои игры и приложения .
- Подождите, пока процесс завершится, а затем посмотрите, решена ли проблема.
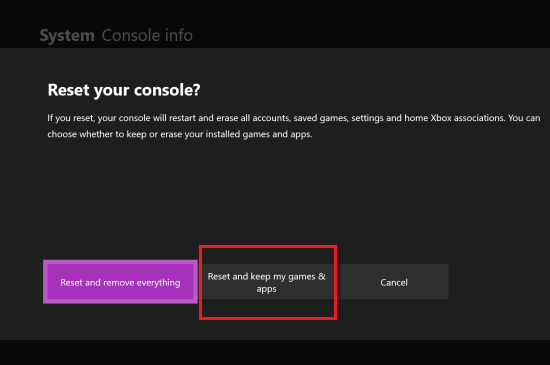
 Xbox One VS Xbox One S: в чем разница между ними?
Xbox One VS Xbox One S: в чем разница между ними? Если вы подумываете о покупке игровой консоли между Xbox One и Xbox One S, то этот пост, посвященный Xbox One и Xbox One S, - это то, что вам нужно.
Читать большеЗаключительные слова
Подводя итог, в этом посте перечислено 6 полезных методов решения проблемы «Контроллер Xbox One не распознает гарнитуру». Если вас беспокоит эта проблема, попробуйте методы, указанные выше.

![Почему в моих папках Windows 10 есть красные крестики? Почини это немедленно! [Новости MiniTool]](https://gov-civil-setubal.pt/img/minitool-news-center/09/why-are-there-red-xs-my-folders-windows-10.png)
![Как исправить BSOD Win32kbase.sys? Попробуйте 4 метода [Новости MiniTool]](https://gov-civil-setubal.pt/img/minitool-news-center/01/how-fix-win32kbase.jpg)
![[Решения] Сбой GTA 5 FiveM в Windows 10/11 – исправьте это прямо сейчас!](https://gov-civil-setubal.pt/img/news/90/gta-5-fivem-crashing-windows-10-11-fix-it-now.png)




![Раздел не отображается в Windows 11 10 [Фокус на 3 случаях]](https://gov-civil-setubal.pt/img/partition-disk/58/partition-not-showing-up-in-windows-11-10-focus-on-3-cases-1.png)
![Как исправить проблему «Avast League of Legends» в Windows 10 [Новости MiniTool]](https://gov-civil-setubal.pt/img/minitool-news-center/20/how-fix-avast-league-legends-issue-windows-10.jpg)


![Как загрузить и установить браузер CCleaner для Windows 11/10 [Советы MiniTool]](https://gov-civil-setubal.pt/img/news/5E/how-to-download-and-install-ccleaner-browser-for-windows-11/10-minitool-tips-1.png)

![3 метода исправления ошибки неработающей службы Intel RST [Новости MiniTool]](https://gov-civil-setubal.pt/img/minitool-news-center/01/3-methods-fix-intel-rst-service-not-running-error.png)




