Защита локального центра безопасности отключена в Windows 11? 4 способа!
Zasita Lokal Nogo Centra Bezopasnosti Otklucena V Windows 11 4 Sposoba
У вас есть ошибка Защита локального администратора безопасности отключена. Ваше устройство может быть уязвимым в Windows 11, хотя вы включаете эту функцию? К счастью, вы находитесь в правильном месте и Миниинструмент покажет вам, как легко решить эту проблему 4 способами.
Защита локального центра безопасности отключена в Windows 11
Защита локального администратора безопасности — это функция в Windows 11 и 10, которая очень важна для защиты учетных данных пользователя, поскольку она может блокировать доступ к неподписанным драйверам и подключаемым модулям. Защита Local Security Authority (LSA) помогает проверять изменения входа и пароля пользователей, а также создавать маркеры доступа, связанные с учетными записями Microsoft, Azure и т. д. Чтобы обеспечить безопасность ПК, ее следует включить.
Однако некоторые пользователи сообщают, что функция LSA сталкивается с проблемой. Хотя эта функция включена (переключатель включен), предупреждение о том, что Защита локального администратора безопасности отключена. Ваше устройство может быть уязвимым появляется. Возможно, вы тоже попали в такую же ситуацию.
Вы можете попытаться отключить ее, перезагрузить компьютер, а затем повторно включить эту функцию, но вы все равно получите уведомление о том, что защита локального администратора безопасности отключена в разделе «Изоляция ядра» в безопасности Windows.
Эта проблема широко распространена. Согласно сообщениям, эта проблема возникает в обновлении Windows 11 KB5007651, которое является обязательным обновлением безопасности, входящим в состав Windows 11 March 2023 Update. Помимо проблемы с обновлением, некоторые другие причины, такие как поврежденные системные файлы, проблемы с политикой Windows и т. д., также могут привести к ошибке.
Ну а как можно исправить Защита локального администратора безопасности отключена ошибка? Перейдите к следующей части, чтобы найти несколько решений.
Как исправить отключенную защиту локального центра безопасности Windows 11
Редактировать реестр Windows
Если вы столкнулись с тем, что защита локального администратора безопасности не работает в Windows 11, попробуйте изменить значение RunAsPPL и RunAsPPLBoot в реестре Windows.
Чтобы избежать случайных системных проблем, вызванных неправильными изменениями в реестре, сначала сделайте резервную копию файлов реестра, и вот соответствующий пост для вас - Как сделать резервную копию отдельных ключей реестра Windows 10/11 .
Посмотрите, как исправить Защита локального администратора безопасности отключена. Ваше устройство может быть уязвимым изменив реестр Windows в Windows 11:
Шаг 1: Введите regedit в поле поиска и щелкните Редактор реестра, чтобы открыть это приложение.
Шаг 2: Перейдите по этому пути: Компьютер\HKEY_LOCAL_MACHINE\SYSTEM\CurrentControlSet\Control\Lsa .
Шаг 3: Дважды щелкните на Запуск от имени PPL на правой панели и измените его Значение данных к 2 . Сделайте то же самое для Запустить как PPLBoot элемент.

Если RunAsPPL и RunAsPPLBoot не указаны на правой панели, щелкните правой кнопкой мыши пустую область и выберите Создать > Значение DWORD (32-разрядное) для создания этих двух предметов. Затем установите для них значение 2.
Шаг 4: Сохраните изменения, нажав ХОРОШО . Затем перезагрузите компьютер с Windows 11, чтобы проверить, устранена ли проблема.
Используйте PowerShell
Исправить Защита Local Security Authority отключена даже после перезагрузки в Windows 11 вы можете попробовать использовать PowerShell для запуска некоторых команд.
Шаг 1: Щелкните правой кнопкой мыши на Начинать значок и выбрать Windows PowerShell (администратор) .
Шаг 2: Нажмите Да если спросит ОАК продолжать.
Шаг 3: Скопируйте и вставьте следующие команды одну за другой в окно PowerShell и нажмите Входить после каждой команды:
reg add HKLM\SYSTEM\CurrentControlSet\Control\Lsa /v RunAsPPL /t REG_DWORD /d 2 /f
reg add HKLM\SYSTEM\CurrentControlSet\Control\Lsa /v RunAsPPLBoot /t REG_DWORD /d 2 /f
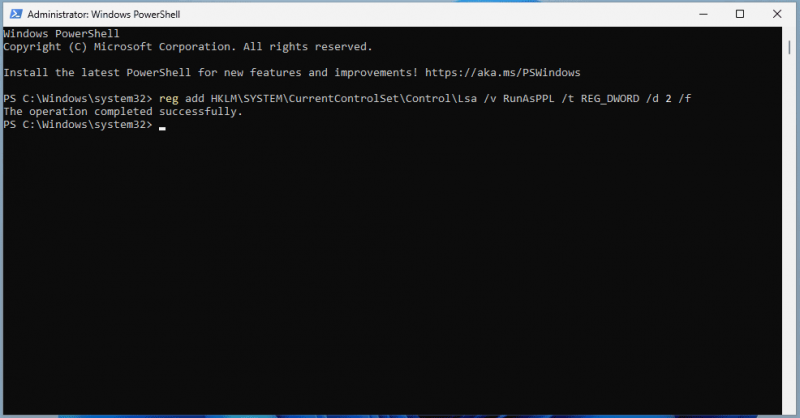
Шаг 4: Затем перезагрузите систему, чтобы проверить, решена ли ваша проблема.
Изменить групповую политику
Кроме того, вы можете попробовать отредактировать групповую политику Windows, чтобы решить Защита локального центра безопасности Windows 11 отключена . Обратите внимание, что только Pro и выше поддерживают этот способ, а Home Edition не имеет редактора локальной групповой политики.
Шаг 1: Введите групповая политика в поле поиска и нажмите Изменить групповую политику .
Шаг 2: Перейти к Политика локального компьютера > Конфигурация компьютера > Административные шаблоны > Система > Локальный орган безопасности .
Шаг 3: Найдите Настройте LSASS для работы в качестве защищенного процесса. на правой панели щелкните правой кнопкой мыши и выберите Редактировать .
Шаг 4: В новом окне нажмите Включено , выбирать Включено с блокировкой UEFI под Параметры и нажмите Применить > ОК .
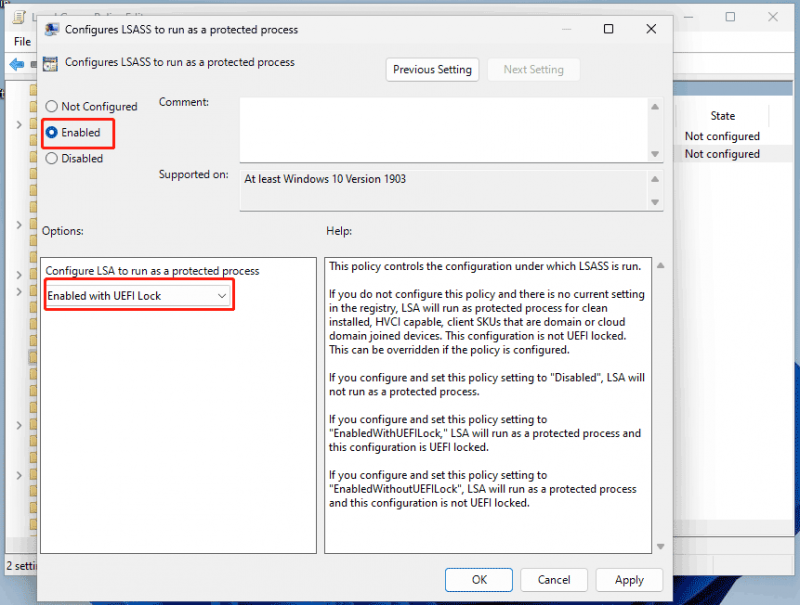
Запустите SFC и DISM
Некоторые пользователи пытаются запустить SFC и DISM для сканирования всей системы Windows и устранения повреждений, чтобы исправить некоторые системные ошибки и ошибки. Таким образом, вы также можете попробовать, когда безопасность Windows показывает, что защита локального администратора безопасности отключена, хотя вы включаете эту функцию.
Шаг 1: Запустите командную строку в Windows 11 с правами администратора.
Шаг 2: Запустите sfc/scannow и нажмите Входить .
Шаг 3: После завершения сканирования SFC вы можете запустить сканирование DISM с помощью следующих команд:
DISM/Онлайн/Cleanup-Image/CheckHealth
DISM /Online /Cleanup-Image /ScanHealth
DISM/Онлайн/Cleanup-Image/RestoreHealth
Заключительные слова
Это полезные решения, которые помогут вам решить Защита локального администратора безопасности отключена в Windows 11 . Если вас мучает эта надоедливая проблема, попробуйте эти исправления, выполнив указанные шаги.
Кроме того, безопасности Windows недостаточно для обеспечения безопасности ваших данных, хотя она предлагает защиту в режиме реального времени для предотвращения атаки вирусов или вредоносного программного обеспечения на ваш компьютер. Иногда ваши важные файлы могут быть удалены необнаруженными угрозами. Поэтому мы рекомендуем вам создать резервную копию важных данных.
Для выполнения этой работы хорошим подспорьем может стать MiniTool ShadowMaker. ПО для резервного копирования Windows 11 . Вы можете запустить его для резервного копирования данных и создания образа системы, чтобы восстановить потерянные файлы или вернуть ПК в более раннее состояние в случае сбоя системы.


![[Решено!] Как выйти из YouTube на всех устройствах?](https://gov-civil-setubal.pt/img/blog/83/how-sign-out-youtube-all-devices.jpg)

![Три основных способа исправить OneDrive не предназначены для этого пользователя [Новости MiniTool]](https://gov-civil-setubal.pt/img/minitool-news-center/19/top-3-ways-fix-onedrive-is-not-provisioned.png)






![[Решено] Как очистить экран командной строки Windows 10 [Новости MiniTool]](https://gov-civil-setubal.pt/img/minitool-news-center/09/how-clear-command-prompt-screen-windows-10.jpg)

![Исправление отсутствия командной строки в меню Win + X Windows 10 [Новости MiniTool]](https://gov-civil-setubal.pt/img/minitool-news-center/25/fix-command-prompt-missing-from-windows-10-win-x-menu.png)
![Не удалось воспроизвести тестовый сигнал в Windows 10? Легко исправить прямо сейчас! [Новости MiniTool]](https://gov-civil-setubal.pt/img/minitool-news-center/52/failed-play-test-tone-windows-10.png)


![Как исправить кирпичный компьютер в Windows 10/8/7 - Soft Brick? [Советы по MiniTool]](https://gov-civil-setubal.pt/img/backup-tips/89/how-fix-bricked-computer-windows-10-8-7-soft-brick.jpg)
![Какая у меня операционная система? [Советы по MiniTool]](https://gov-civil-setubal.pt/img/disk-partition-tips/71/what-operating-system-do-i-have.jpg)
![5 решений для ошибки 'синий экран смерти' 0x00000133 [MiniTool News]](https://gov-civil-setubal.pt/img/minitool-news-center/36/5-solutions-blue-screen-death-error-0x00000133.png)