Клавиша Windows действует как кнопка воспроизведения и паузы: четыре решения
Windows Key Is Acting As A Play And Pause Button Four Solutions
Сталкивались ли вы с ситуацией, когда клавиша Windows внезапно действует как кнопка воспроизведения и паузы? Многие люди сообщают об этой проблеме. Знаете ли вы причины и как это исправить? В этом есть несколько простых решений Миниинструмент руководство, вы можете попытаться решить эту проблему.Клавиша Windows — это функциональная кнопка, с помощью которой можно легко запускать меню Windows и открывать другие программы в сочетании с другими клавишами. Следовательно, неправильная функция клавиши Windows доставляет неудобства. Некоторые пользователи Windows обнаруживают, что Клавиша Windows действует как кнопка воспроизведения и паузы. когда они играют в игры или смотрят фильмы. Попробуйте изменить настройки клавиатуры, обновить драйвер клавиатуры и выполнить другие операции, чтобы решить эту проблему с помощью следующего руководства.
Способ 1: обновить/удалить драйвер клавиатуры
Windows не работает в своих функциях, вероятно, вызвана устаревшим или поврежденным драйвером клавиатуры, что делает соединение между клавиатурой и компьютером неправильным. Вы можете обновить или переустановить драйвер клавиатуры, чтобы проверить, решена ли проблема.
Шаг 1: Щелкните правой кнопкой мыши по Значок Windows в левом углу и выберите Диспетчер устройств из меню WinX.
Шаг 2. Расширьте Клавиатуры и щелкните правой кнопкой мыши драйвер клавиатуры.
Шаг 3: Выберите Обновить драйвер и выберите Автоматический поиск драйверов найти и установить наиболее подходящий привод.
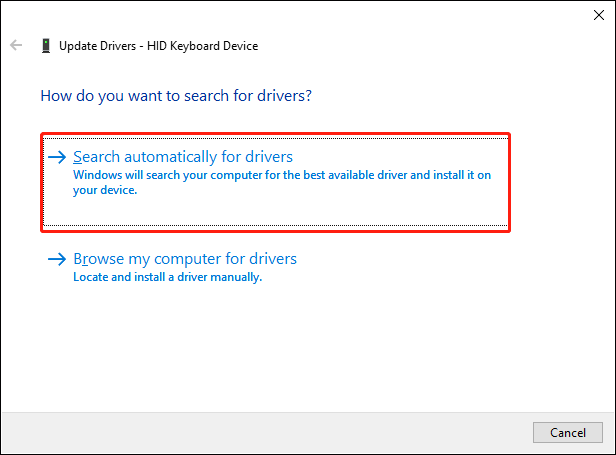
При желании выберите Удалить устройство из того же контекстного меню. Нажмите Удалить чтобы подтвердить выбор. После этого необходимо перезагрузить компьютер, во время которого драйвер будет переустановлен автоматически.
Способ 2: проверка конфликтов между программным обеспечением
Если вы обнаружите, что клавиша Windows действует как клавиша воспроизведения и паузы во время игры, вы можете проверить, вызвано ли это включенным Игровой режим . Чтобы оптимизировать производительность системы во время игр, Windows может изменить некоторые настройки.
Вы можете открыть Настройки Windows > Игра > Игровой режим чтобы отключить его, затем проверьте, решена ли проблема.
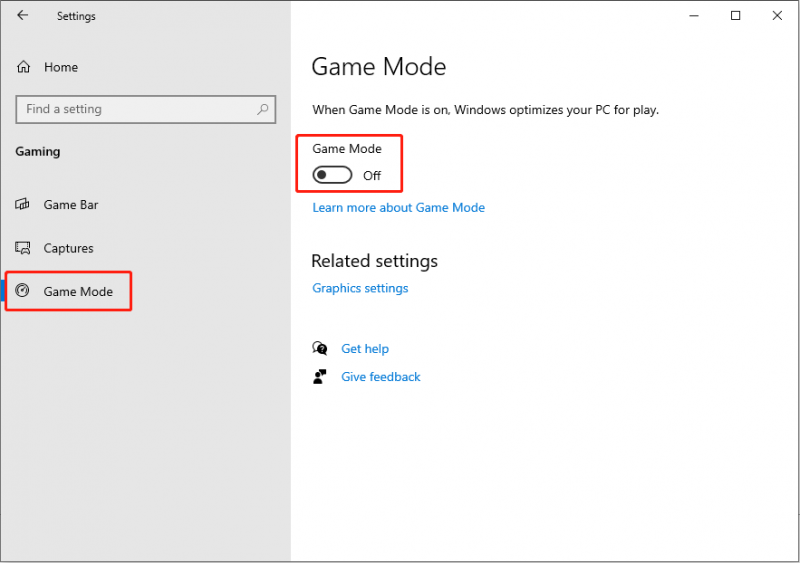
Способ 3: использовать программное обеспечение NitroSense
NitroSense разработан для мониторинга температуры процессора и графического процессора компьютеров Acer. Кроме того, вы можете использовать это программное обеспечение для изменения настроек плана электропитания, регулировки скорости вращения вентилятора, управления Windows и клавишами меню и т. д. Если у вас есть установлено программное обеспечение NitroSense , выполните следующие действия, чтобы решить эту проблему.
Откройте NitroSense и нажмите на значок механизм кнопку в правом верхнем углу панели инструментов. Затем переключите переключатель Окна и клавиша меню в положение Вкл.
Способ 4: выполнить восстановление системы
Последний способ исправить ошибку ключа Windows — выполнить восстановление системы. Восстановление системы восстанавливает состояние компьютера до возникновения проблемы, тем самым помогая решить проблему. Тем не менее, вы можете использовать этот метод только при наличии точки восстановления системы создано до возникновения проблемы.
Шаг 1: Введите Восстановление в строку поиска Windows и нажмите Входить чтобы открыть окно.
Шаг 2: Выберите Открыть восстановление системы и нажмите Следующий в следующем окне.
Шаг 3. Выберите точку восстановления системы. Если вариантов много, выберите нужный и нажмите Следующий .
Шаг 4. Проверьте всю информацию и нажмите Заканчивать чтобы начать процесс восстановления системы.
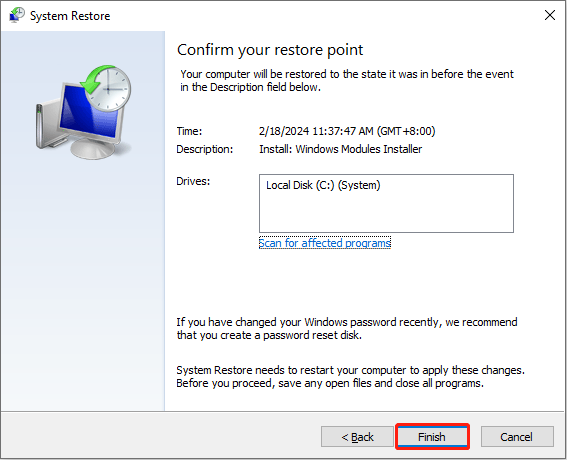 Примечание: Обычно восстановление системы не затрагивает личные файлы. Тем не менее, некоторые пользователи Windows все еще обнаруживают, что их файлы потеряны после восстановления системы. Как восстановить файлы после восстановления системы? Восстановление данных MiniTool Power работает значительно. Этот бесплатная программа для восстановления файлов помогает восстановить типы файлов за несколько шагов. Запустите бесплатную версию для глубокого сканирования и восстановления 1 ГБ файлов без каких-либо затрат.
Примечание: Обычно восстановление системы не затрагивает личные файлы. Тем не менее, некоторые пользователи Windows все еще обнаруживают, что их файлы потеряны после восстановления системы. Как восстановить файлы после восстановления системы? Восстановление данных MiniTool Power работает значительно. Этот бесплатная программа для восстановления файлов помогает восстановить типы файлов за несколько шагов. Запустите бесплатную версию для глубокого сканирования и восстановления 1 ГБ файлов без каких-либо затрат.MiniTool Power Data Recovery бесплатно Нажмите, чтобы скачать 100% Чисто и безопасно
Подведение итогов
Распространенной ошибкой является то, что клавиша Windows действует как клавиша воспроизведения и паузы. Обратившись к этому руководству, вы можете попробовать справиться с этой проблемой самостоятельно.

![10 способов открыть диспетчер устройств Windows 10 [Новости MiniTool]](https://gov-civil-setubal.pt/img/minitool-news-center/76/10-ways-open-device-manager-windows-10.jpg)
![Как вы можете смотреть видео в прямом эфире из Instagram на ПК? [Обновление 2021 года] [Новости MiniTool]](https://gov-civil-setubal.pt/img/minitool-news-center/40/how-can-you-watch-instagram-live-videos-pc.jpg)




![Как исправить ошибку ERR_SSL_BAD_RECORD_MAC_ALERT? [Новости MiniTool]](https://gov-civil-setubal.pt/img/minitool-news-center/91/how-fix-err_ssl_bad_record_mac_alert-error.png)
![Как проверить наличие обновлений Windows в Windows 10 [Новости MiniTool]](https://gov-civil-setubal.pt/img/minitool-news-center/56/how-check-windows-updates-windows-10.png)









![Что такое Солюто? Следует ли мне удалить его с моего ПК? Вот руководство! [Новости MiniTool]](https://gov-civil-setubal.pt/img/minitool-news-center/60/what-is-soluto-should-i-uninstall-it-from-my-pc.png)