Как исправить ошибку PIP, которая не распознается в командной строке Windows? [Новости MiniTool]
How Fix Pip Is Not Recognized Windows Command Prompt
Резюме :
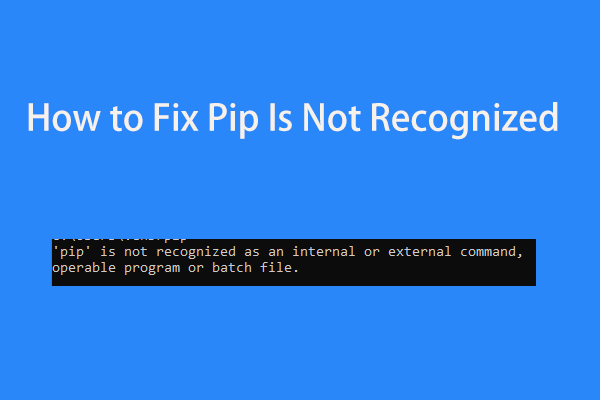
При установке пакетов Python в командной строке вы можете получить сообщение об ошибке «pip не распознается как внутренняя или внешняя команда, работающая программа или командный файл». Как решить проблему? MiniTool покажу вам некоторые методы в этом посте.
PIP не распознается
PIP, Pip Installs Package, представляет собой стандартную систему управления пакетами. Он используется для установки и обработки программных пакетов, написанных на Python. По умолчанию в большинстве версий Python установлен PIP.
При установке пакетов Python в окне командной строки Windows покажет вам ошибку, в которой говорится, что «'pip' не распознается как внутренняя или внешняя команда, работающая программа или командный файл».
Основные причины того, что PIP не распознается, заключаются в том, что установка PIP не добавляется в системную переменную или установка неправильно добавлена в ваш PATH. Чтобы решить эту проблему, вы можете использовать следующие методы.
Наконечник: Не распознается как внутренняя или внешняя команда - обычная проблема, и она возникает не только с PIP. Эта статья по теме может быть вам полезна - Не распознается Исправление «Не распознается как внутренняя или внешняя команда» Win 10 .Исправления для PIP Not Recognized
Проверьте, добавлен ли PIP в переменную PATH
Во-первых, вы должны знать, добавлена ли ваша установка PIP в переменную PATH. Просто сделайте это, выполнив следующие действия:
Шаг 1: Запустить командную строку от имени администратора .
Шаг 2: введите эхо% ПУТЬ% и нажмите Войти . Вы можете увидеть список всех местоположений, добавленных в переменную PATH.
Шаг 3. Попробуйте найти что-то похожее на C: Python37 Скрипты . Если вы его найдете, это означает, что путь установки уже добавлен в переменную PATH. Если нет, вам нужно добавить его в переменную.
Добавить PIP в переменную PATH
Вот три варианта выполнения этой работы: использовать графический интерфейс Windows, командную строку и исполняемый установщик Python.
Графический интерфейс Windows
Шаг 1: нажмите Победа + X нажмите Бежать , тип sysdm.cpl, и нажмите Хорошо .
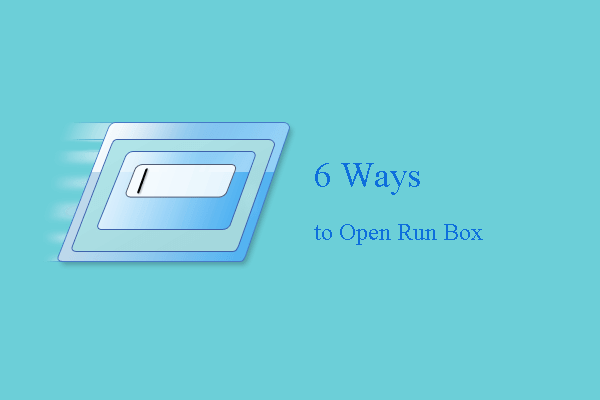 6 способов - как открыть команду запуска Windows 10
6 способов - как открыть команду запуска Windows 10 Команда «Выполнить» обеспечивает удобство доступа к некоторым конкретным программам. В этом посте показано 6 способов открыть окно «Выполнить».
Читать большеШаг 2: Под Продвинутый вкладку, щелкните Переменные среды .
Шаг 3: Перейдите в Системные переменные, нажмите Путь> Изменить .
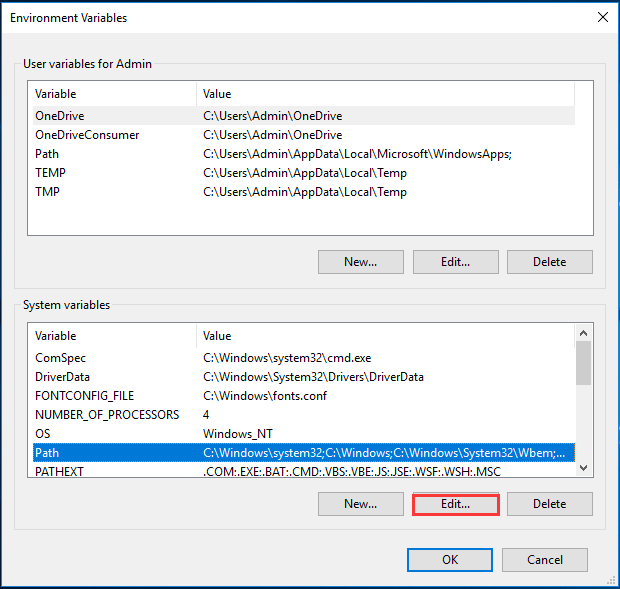
Шаг 4: нажмите Новый и введите C: Python34 Скрипты .
CMD
Быстрый способ добавить PIP в переменную PATH - использовать командную строку, и теперь давайте посмотрим.
Шаг 1. Запустите командную строку.
Шаг 2: введите setx PATH «% PATH%; C: Python37 Scripts» и нажмите Войти . Заменить Python37 с вашей версией Python.
Шаг 3: Затем запустите установочный пакет Python, чтобы проверить, исправлено ли «PIP не распознается как внутренняя или внешняя команда».
Использовать исполняемый установщик Python
Шаг 1: запустить python –version в окне CMD, чтобы проверить установленную версию Python.
Шаг 2: Перейдите на Python.org, чтобы загрузить ту же версию исполняемого установщика.
Шаг 3. Запустите установку и выберите Изменить .
Шаг 4: Убедитесь, что выбрана опция pip.
Шаг 5: в Расширенные настройки окно, выберите Добавить Python в переменные среды и нажмите Установить .
Заключительные слова
У вас есть «PIP не распознанная команда»? Попробуйте исправить это, следуя приведенным выше методам, и мы надеемся, что вы легко избавитесь от проблемы.






![Может ли оперативная память влиять на FPS? ОЗУ увеличивает FPS? Получите ответы! [Новости MiniTool]](https://gov-civil-setubal.pt/img/minitool-news-center/00/can-ram-affect-fps-does-ram-increase-fps.jpg)

![Мастеру не удалось запустить микрофон в Windows 10: исправить [Новости MiniTool]](https://gov-civil-setubal.pt/img/minitool-news-center/53/wizard-could-not-start-microphone-windows-10.png)


![Обзор ОЗУ с задержкой CAS (строб доступа к столбцу) [MiniTool Wiki]](https://gov-civil-setubal.pt/img/minitool-wiki-library/98/an-overview-cas-latency-ram.jpg)




![Fix My Phone SD Free: исправить поврежденную SD-карту и восстановить данные 5 способов [Советы по MiniTool]](https://gov-civil-setubal.pt/img/data-recovery-tips/56/fix-my-phone-sd-free.jpg)


![Адресная строка Chrome отсутствует? 5 способов вернуть его [Новости MiniTool]](https://gov-civil-setubal.pt/img/minitool-news-center/91/chrome-address-bar-missing.png)