5 советов, как исправить компьютерные динамики, не работающие в Windows 10 [Новости MiniTool]
5 Tips Fix Computer Speakers Not Working Windows 10
Резюме :

Компьютерные колонки не работают? Вот 5 советов, которые помогут вам исправить динамики, у которых нет звука на компьютере с Windows 10. Для вашей информации вы можете использовать Программное обеспечение MiniTool для восстановления потерянных данных с устройств хранения, управления разделами жесткого диска, резервного копирования и восстановления компьютерной системы и т. д.
Если динамики вашего компьютера не работают, и вы не слышите звук из динамиков компьютера, вы можете сначала убедиться, что вы по ошибке не отключили звук в динамиках компьютера, а все динамики и кабели наушников подключены правильно. Если в динамиках по-прежнему нет звука, ниже приведены 5 советов, которые помогут вам исправить компьютерные динамики, не работающие в Windows 10.
Совет 1. Обновите драйвер аудиоустройства компьютера.
- Вы можете нажать Windows + X и выберите Диспетчер устройств, чтобы откройте диспетчер устройств в Windows 10 .
- Далее вы можете расширить Звуковые, видео и игровые контроллеры категорию и найдите свое аудиоустройство.
- Щелкните правой кнопкой мыши свое аудиоустройство и выберите Обновить драйвер для обновления драйвера аудиоустройства.
- Вы также можете нажать Удалить устройство вариант, а затем щелкните Действие на панели инструментов и выберите Сканировать на предмет изменений оборудования переустановить новый драйвер для аудиоустройства.
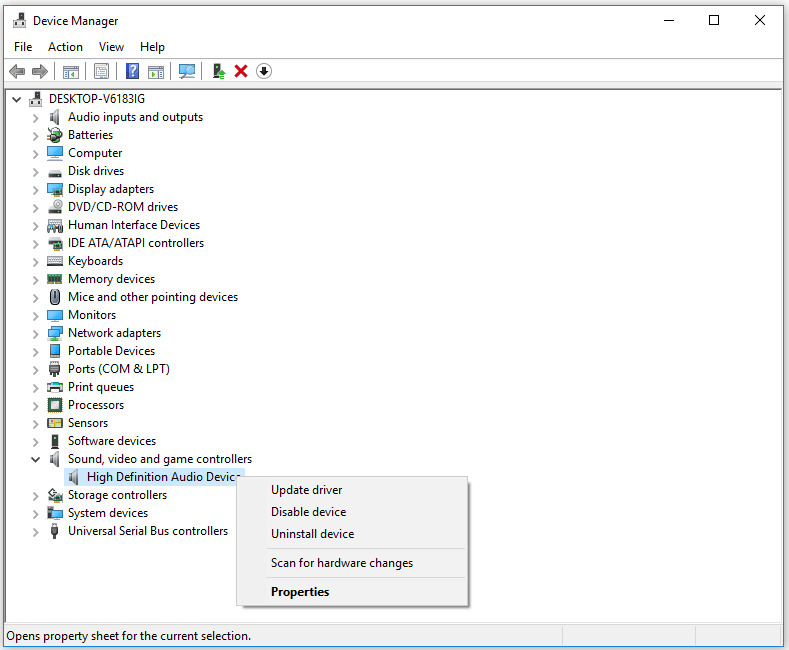
Совет 2. Проверьте, правильно ли работает ваша звуковая карта.
- Выполните ту же операцию в Совете 1, чтобы открыть Диспетчер устройств и найти свое аудиоустройство.
- Щелкните правой кнопкой мыши свое аудиоустройство, чтобы выбрать Свойства . Вы можете проверить, показывает ли он, что устройство работает правильно под Состояние устройства .
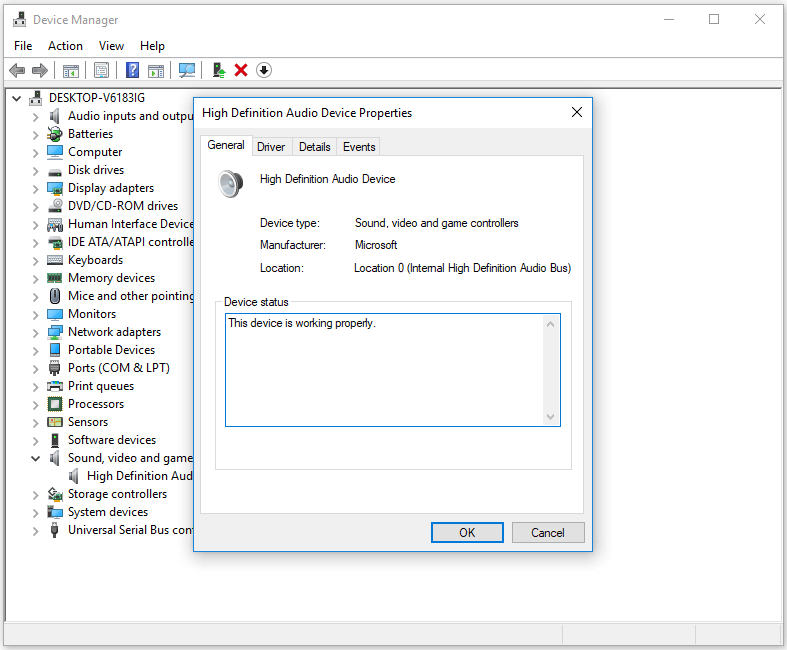
Совет 3. Проверьте, установлено ли ваше аудиоустройство по умолчанию.
- Вы можете нажать Начало , тип звук , и выберите Звук , чтобы открыть окно настроек звука.
- Вы можете увидеть список аудиоустройств и проверить, установлено ли ваше аудиоустройство по умолчанию, если нет, вы можете щелкнуть правое аудиоустройство и нажать Установить по умолчанию кнопку, чтобы установить его по умолчанию.
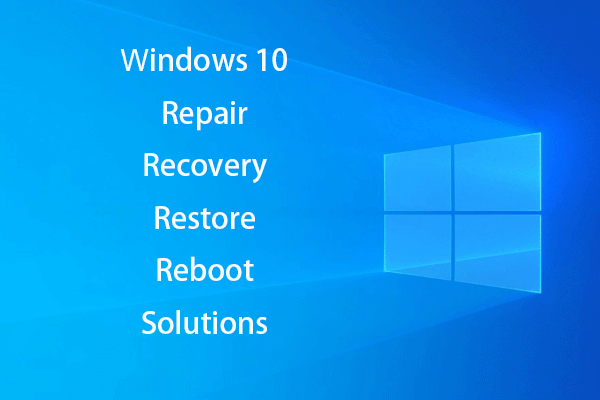 [Решено] Как оживить Windows 10 с помощью диска восстановления | Легко исправить
[Решено] Как оживить Windows 10 с помощью диска восстановления | Легко исправить Решения для восстановления, восстановления, перезагрузки, переустановки, восстановления Windows 10. Создайте восстановительный диск Win 10 / диск восстановления / USB-накопитель / образ системы для устранения проблем с ОС Win 10.
Читать большеСовет 4. Устранение проблем со звуком на компьютере
Windows 10 имеет встроенный инструмент устранения неполадок, помогающий устранять неполадки и ремонт Windows 10 проблемы.
Вы можете щелкнуть правой кнопкой мыши Звук в правом нижнем углу экрана компьютера и щелкните Устранение проблем со звуком . Через несколько секунд вам будет предложено выбрать аудиоустройство, на котором вы хотите устранить неполадки. Выберите свое аудиоустройство и следуйте инструкциям, чтобы средство устранения неполадок Windows автоматически обнаружило и исправило проблемы со звуком.
Кроме того, вы также можете нажать Пуск -> Настройки -> Обновление и безопасность -> Устранение неполадок . Нажмите Воспроизведение аудио и щелкните Запустите средство устранения неполадок кнопку, чтобы найти и исправить проблемы с воспроизведением звука.
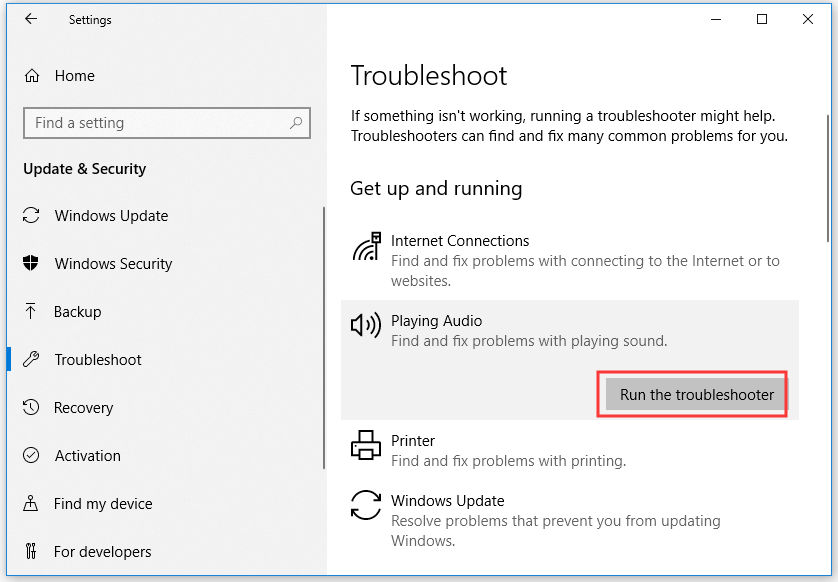
Совет 5. Используйте SFC для восстановления поврежденных системных файлов
В случае, если неработающие динамики компьютера вызваны повреждением системных файлов, вы можете запустить встроенный в Windows инструмент SFC (File System Checker), чтобы восстановить поврежденные системные файлы .
- Вы можете нажать Windows + R , тип cmd и нажмите Ctrl + Shift + Enter к открыть командную строку с повышенными привилегиями в Windows 10.
- Затем вы можете ввести sfc / scannow в окне командной строки и нажмите Войти для выполнения команды. Утилита SFC начнет проверку и исправление возможных поврежденных системных файлов на вашем компьютере.
Если компьютерные динамики по-прежнему не работают после того, как вы попробовали все возможные решения, вы можете обратиться за помощью к производителю компьютера или динамиков.
Для потери данных на вашем компьютере с Windows 10/8/7, внешнем жестком диске, USB-накопителе, SD-карте и т. Д. MiniTool Power Data Recovery может помочь вам легко восстановить данные с этих запоминающих устройств.
 Бесплатное восстановление данных с ручного накопителя - исправить не отображаемые данные с ручного накопителя
Бесплатное восстановление данных с ручного накопителя - исправить не отображаемые данные с ручного накопителя Бесплатное восстановление данных флеш-накопителя. Простые 3 шага для бесплатного восстановления данных / файлов с флеш-накопителя (включая поврежденные, отформатированные, нераспознанные, не показывающие флеш-накопитель).
Читать больше
![Сколько мегабайт в гигабайте [MiniTool Wiki]](https://gov-civil-setubal.pt/img/minitool-wiki-library/40/how-many-megabytes-gigabyte.png)

![Полное введение в POST и различные типы ошибок [MiniTool Wiki]](https://gov-civil-setubal.pt/img/minitool-wiki-library/23/full-introduction-post.png)

![Как отключить целостность подлинного программного обеспечения Adobe на Windows / Mac [Новости MiniTool]](https://gov-civil-setubal.pt/img/minitool-news-center/61/how-disable-adobe-genuine-software-integrity-windows-mac.jpg)


![Как заблокировать программу с помощью брандмауэра Windows в Windows 10 [Новости MiniTool]](https://gov-civil-setubal.pt/img/minitool-news-center/42/how-block-program-with-windows-firewall-windows-10.jpg)




![Как исправить проблемы с зависаниями и низким FPS в Dying Light 2? [Советы по мини-инструменту]](https://gov-civil-setubal.pt/img/news/1F/how-to-fix-dying-light-2-stuttering-and-low-fps-issues-minitool-tips-1.png)





