[Решено] Как оживить Windows 10 с помощью диска восстановления | Простое исправление [Советы по MiniTool]
How Revive Windows 10 With Recovery Drive Easy Fix
Резюме :
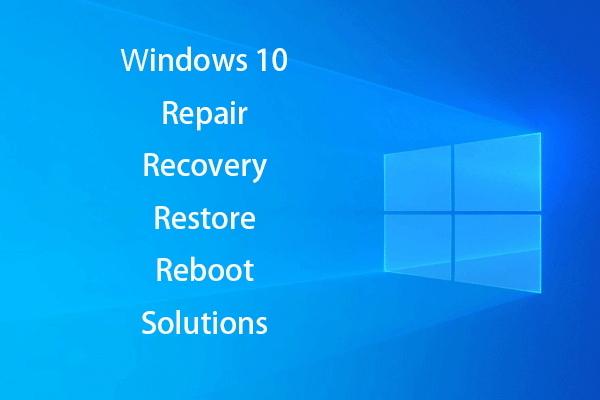
Очень неприятно, если ваш компьютер с Windows 10 отказывается загружаться из-за внезапного сбоя системы, ошибок жесткого диска или заражения вирусом. Создав диск восстановления Windows 10, диск восстановления (USB), образ резервной копии системы, вы можете легко восстановить и восстановить систему Windows 10, когда компьютер становится недоступным. Также предоставляются решения для восстановления данных.
Быстрая навигация:
Потеря данных - распространенная проблема, если ваша операционная система Windows 10 внезапно выходит из строя или на внутреннем жестком диске есть серьезные ошибки, такие как поврежденные сектора или физическое повреждение. Всегда иметь план восстановления или резервного копирования будет хорошим спасением на случай, если ваш компьютер с Windows 10 не может загрузиться.
В этом посте в основном показано, как создать диск восстановления Windows 10, диск восстановления, образ системы и как восстановить Windows 10 с помощью 5 исправлений. Лучший простой в использовании программа для восстановления данных для Windows (10) также предоставляется, чтобы помочь вам легко восстановить потерянные или ошибочно удаленные данные.
Диск восстановления Windows 10 против диска восстановления Windows 10 и образа системы
В Windows 10 есть два варианта восстановления / восстановления операционной системы: диск восстановления и диск восстановления системы. Некоторые из вас могут быть сбиты с толку этими двумя решениями для восстановления ОС Windows 10 и задаются вопросом, какое из них выбрать. Ознакомьтесь с их различиями ниже.
Восстановительный диск Windows 10: Диск восстановления системы существует со времен Windows 7. Это загрузочный CD / DVD-диск, который включает в себя инструменты устранения неполадок Windows, которые помогут вам исправить проблемы «компьютер не может правильно загружаться». Он также содержит инструменты, позволяющие восстановить ПК из ранее созданной резервной копии образа системы. Диск восстановления системы возвращает ваш компьютер в то же состояние, в котором вы создали диск восстановления.
Диск восстановления Windows 10: В диск восстановления добавлен в Windows 10 и 8. Вы можете создать загрузочный USB-накопитель для восстановления, содержащий те же инструменты для устранения неполадок, что и диск для восстановления системы. Кроме того, он скопирует необходимые файлы для переустановки системы на основе текущего ПК и позволит вам при необходимости переустановить Windows 10. Диск восстановления вернет вашу систему к заводскому состоянию по умолчанию.
Образ системы Windows: Вы можете выбрать восстановление компьютера из резервной копии системы восстановления. Этот метод создает образ всей среды Windows, в т.ч. личные файлы и приложения. Вам необходимо регулярно создавать образ системы, чтобы сохранить текущую Windows.
Образ восстановления хранится в специальном разделе восстановления на вашем ПК. Это 3-6Гб. Если вы создали диск восстановления, при желании вы можете удалить образ резервной копии системы или удалить раздел восстановления для экономии места на вашем ПК. Утилита резервного копирования образа системы приостановлена в Windows 10. Ниже вы можете проверить, как легко создать образ резервной копии системы в Windows 10 с помощью другого простого метода.
Выбор:
- Диск восстановления Windows 10 и диск восстановления почти одинаковы. Оба могут исправить повреждение операционной системы Windows 10 или проблемы с загрузкой. Поэтому вам не нужно создавать одновременно системный диск и диск восстановления Windows 10.
- USB-накопитель небольшой и портативный, и вероятность его повреждения меньше, чем у DVD / CD-дисков. Скорость передачи данных USB намного выше, чем у DVD-ридера. Кроме того, многие новые ПК или ноутбуки больше не имеют внутренних приводов DVD. Вы можете просто создать USB-накопитель для восстановления Windows 10.
- Однако, если ваш компьютер не может загрузиться с USB, вам все равно нужно создать CD / DVD-диск для восстановления системы Windows 10, чтобы помочь вам. исправить проблемы с запуском Windows 10 .
- Диск восстановления Windows 10 и диск восстановления не создают резервные копии ваших личных файлов / данных и установленных программ. Если у вас есть важные данные, которые вы боитесь однажды потерять или вам нужно переустановить Windows 10 , настоятельно рекомендуется сделать резервную копию данных.
Как создать USB-накопитель для восстановления Windows 10 за 4 шага?
Большинство людей предпочитают создать USB-накопитель восстановления для Windows 10, чтобы устранить системные ошибки, перезагрузить компьютер или переустановить Windows в случае сбоя ПК. Ознакомьтесь с приведенным ниже пошаговым руководством по созданию диска восстановления.
Шаг 1. Подключите USB к ПК с Windows 10.
Сначала вы должны подключить USB (больше 8 ГБ) к компьютеру с Windows 10 и сделать его хорошо подключенным. (Связанный: Исправить USB-накопитель, который не распознается )
Шаг 2. Откройте Windows 10 Recovery Drive Tool.
В поле поиска Windows 10 рядом с Пуском вы можете ввести диск восстановления в этом. Нажмите на лучший результат соответствия Создайте диск восстановления , чтобы открыть служебную программу Windows 10 Recovery Drive. Нажмите следующий .
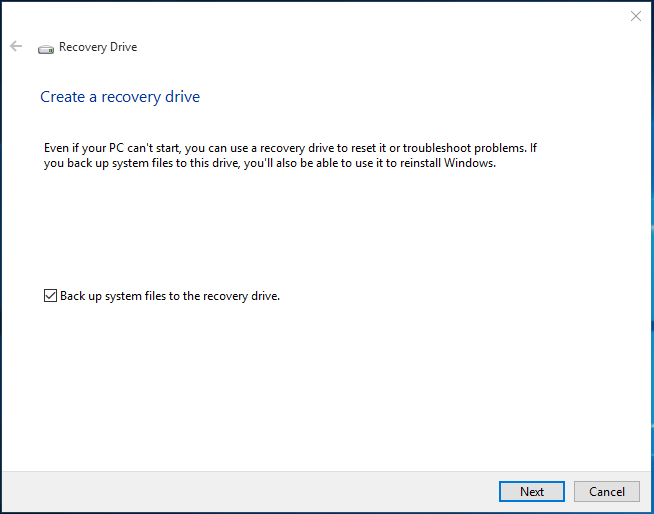
Шаг 3. Выберите USB Flash Dive.
Затем вы можете выбрать целевой USB-накопитель и нажать следующий .
Наконечник: Все на USB-накопителе будет удалено. Убедитесь, что вы перенесли необходимые данные на другие устройства. 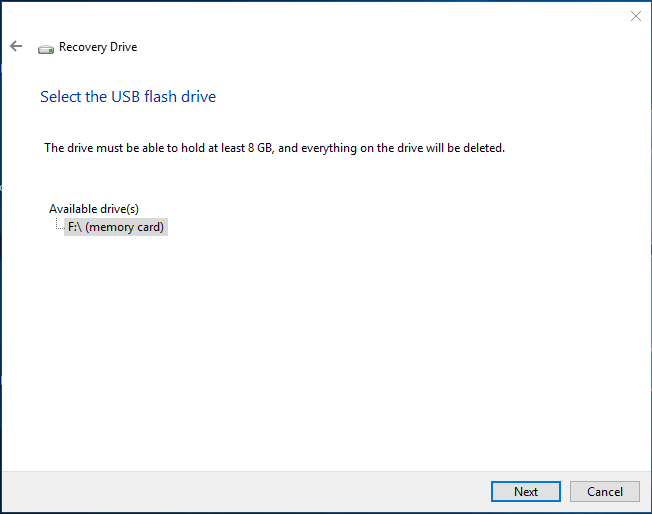
Шаг 4. Создайте Recovery Dive.
Наконец нажмите Создайте кнопку, чтобы начать создание USB-накопителя для восстановления Windows 10. Весь процесс может занять некоторое время. После завершения нажмите Конец .
Рекомендуемая литература: Не удается создать диск восстановления Windows 10 - решено
2 альтернативных способа резервного копирования системных файлов на диск восстановления
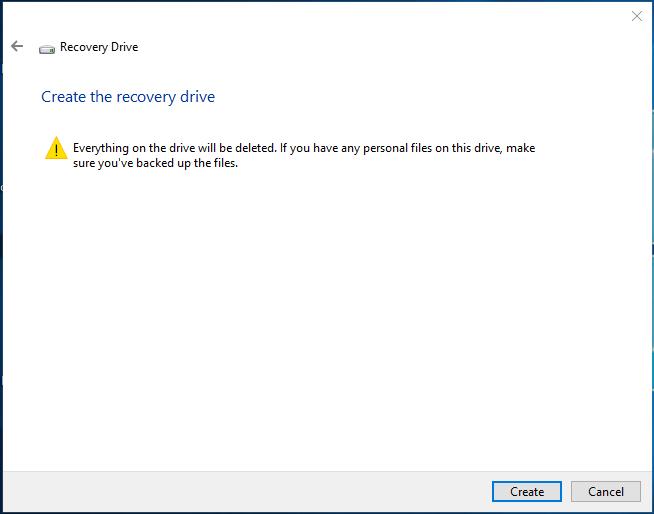
Если ваш компьютер не работает или не может загружаться в будущем, вы можете подключить USB-накопитель для восстановления и перезагрузить компьютер с Windows 10 с USB.
Когда вы видите Устранение неполадок окно, вы можете выбрать Восстановить с диска или же Расширенные настройки .
Вариант восстановления с диска это чистая переустановка Windows, и все ваши данные, установленные приложения будут потеряны.
Расширенные настройки опция предоставляет вам несколько методов восстановления / восстановления: восстановление системы, восстановление образа системы, восстановление при запуске, командная строка, возврат к предыдущей сборке.
![Как исправить проблемы с туннельным адаптером Microsoft Teredo [Новости MiniTool]](https://gov-civil-setubal.pt/img/minitool-news-center/54/how-can-you-fix-microsoft-teredo-tunneling-adapter-problems.png)

![Что такое Application Frame Host на компьютере с Windows? [Новости MiniTool]](https://gov-civil-setubal.pt/img/minitool-news-center/97/what-is-application-frame-host-windows-computer.png)

![Топ-5 лучших конвертеров MIDI в MP3 в 2021 году [MiniTool Tips]](https://gov-civil-setubal.pt/img/video-converter/40/top-5-best-midi-mp3-converters-2021.png)


![6 решений для кода ошибки 0xc0000001 Windows 10 при запуске [Советы по MiniTool]](https://gov-civil-setubal.pt/img/backup-tips/09/6-solutions-error-code-0xc0000001-windows-10-start-up.jpg)
![Как легко просматривать и сортировать файлы Google Диска по размеру [Новости MiniTool]](https://gov-civil-setubal.pt/img/minitool-news-center/65/how-view-sort-google-drive-files-size-easily.jpg)
![Что такое режим NVIDIA с низкой задержкой и как его включить? [Новости MiniTool]](https://gov-civil-setubal.pt/img/minitool-news-center/07/what-is-nvidia-low-latency-mode.png)
![[Решено 2020] Ошибка DISM на компьютере с Windows 10/8/7 [Советы по MiniTool]](https://gov-civil-setubal.pt/img/data-recovery-tips/69/dism-failed-windows-10-8-7-computer.png)
![Как исправить ошибку при загрузке PDF-документа в Chrome [Новости MiniTool]](https://gov-civil-setubal.pt/img/minitool-news-center/00/how-fix-error-failed-load-pdf-document-chrome.png)
![3 метода исправления BSOD SYSTEM PTE MISUSE в Windows [Новости MiniTool]](https://gov-civil-setubal.pt/img/minitool-news-center/02/3-methods-fix-system-pte-misuse-bsod-windows.png)

![[Исправлено] 3 лучших действенных способа решения проблемы высокой загрузки процессора в Discord](https://gov-civil-setubal.pt/img/news/34/top-3-workable-ways-solve-discord-high-cpu-usage.png)


![Если вы не можете расшифровать файлы в Windows 10, вот решения! [Новости MiniTool]](https://gov-civil-setubal.pt/img/minitool-news-center/31/if-you-cannot-decrypt-files-windows-10.png)

![[ИСПРАВЛЕНО] Windows не может получить доступ к указанному устройству, пути или файлу [Советы по MiniTool]](https://gov-civil-setubal.pt/img/backup-tips/70/windows-cannot-access-specified-device.jpg)