Как заставить Apex Legends работать быстрее? Вот руководство по оптимизации [Советы по MiniTool]
How Make Apex Legends Run Faster
Резюме :
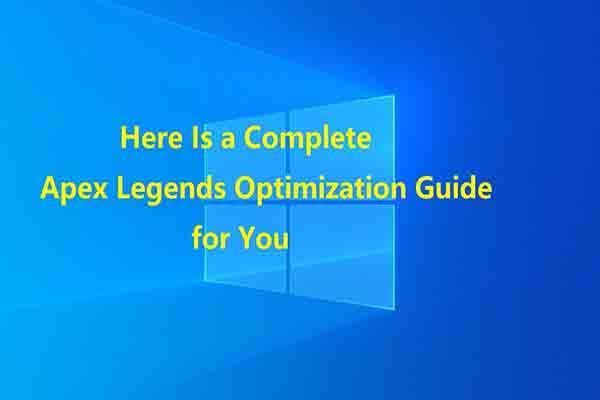
Как стать лучше в Apex Legends? Если вы играете в эту игру, вы можете запутаться. Фактически, эта цель будет достигнута, когда у вас будут лучшие настройки Apex Legends. MiniTool показывает полное руководство по оптимизации Apex Legends в этой статье.
Быстрая навигация:
Обзор Apex Legends
Apex Legends, одна из лучших игр Battle Royale в истории, была выпущена в феврале 2019 года. С того дня Apex Legends владеет большой группой игроков. Чтобы играть в эту игру на своем компьютере, вы должны убедиться, что ваше устройство соответствует системным требованиям игры.
Ниже приведены требования Apex Legends (включая минимальные и рекомендуемые системные требования).
Минимальные требования
Операционная система: 64-битные системы Windows 7 и выше
ПРОЦЕССОР: 6thПоколения Intel Core i3 / AMD FX 4350 (или эквивалент)
БАРАН: 1333 МГц, 6 ГБ DDR3
GPU: AMD Radeon HD 7730 / NVIDIA GeForce GT 640 (карта, совместимая с Direct X 11)
Сеть: Интернет-соединение 512 кбит / с и выше
Место для хранения: 30 ГБ
Рекомендуемые требования
Операционная система: 64-битная Windows 10
ПРОЦЕССОР: 3rdПоколения Intel Core i5 / AMD Ryzen 5 (или лучше)
БАРАН: 1333 МГц 8 ГБ DDR3 или лучше
GPU: AMD Radeon R9 290 / NVIDIA GeForce GTX 970 или лучше
Сеть: Широкополосное подключение к Интернету
Место для хранения: 30 ГБ
Теперь проверьте, соответствует ли ваш компьютер этим требованиям. Если нет, попробуйте сопоставить их, выполнив некоторые действия. Например, если ОЗУ недостаточно, добавить оперативную память к вашему ноутбуку . Если доступного места для хранения недостаточно, увеличить дисковое пространство для компьютера сразу.
Вы можете расширить дисковое пространство с помощью профессиональной программы. MiniTool Partition Wizard - такая утилита, которая позволяет легко получить больше места на диске. Оба Расширить раздел и Изменить размер / переместить Функции разделов могут помочь вам увеличить пространство для хранения.
В качестве многофункционального менеджера разделов MiniTool Partition Wizard также позволяет форматировать раздел , проверить файловую систему, выполнить проверку поверхности, очистить диск, восстановить отсутствующий раздел и т. д. Кроме того, с его помощью можно решать практические Ошибка переключения игровой карты , ошибка 42125 zip-архив поврежден, Fallout 4 вылетает , ce-32809-2, Windows Creator Edition slow и т. д.
Теперь загрузите и установите MiniTool Partition Wizard на свой компьютер, а затем выполните следующие действия, чтобы увеличить размер жесткого диска.
Шаг 1: Запустите MiniTool Partition Wizard, чтобы войти в его основной интерфейс. Выберите диск для установки Apex Legends на карте дисков и нажмите Расширить Раздел функция на левой панели действий.
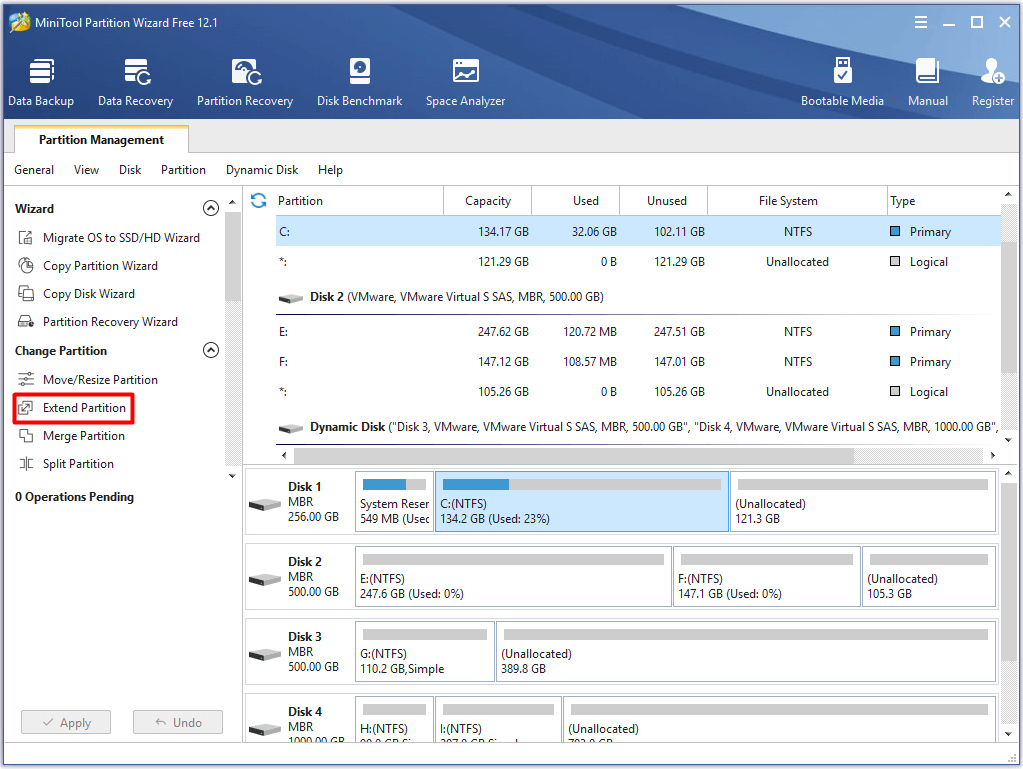
Шаг 2: В верхнем окне выберите раздел, из которого вы хотите занять пространство, и переместите ручку ручки вправо или влево, чтобы определить количество места, которое нужно занять из выбранного раздела. После этого нажмите кнопку Хорошо кнопку, чтобы сохранить внесенные изменения, и нажмите Применять выполнить операцию.
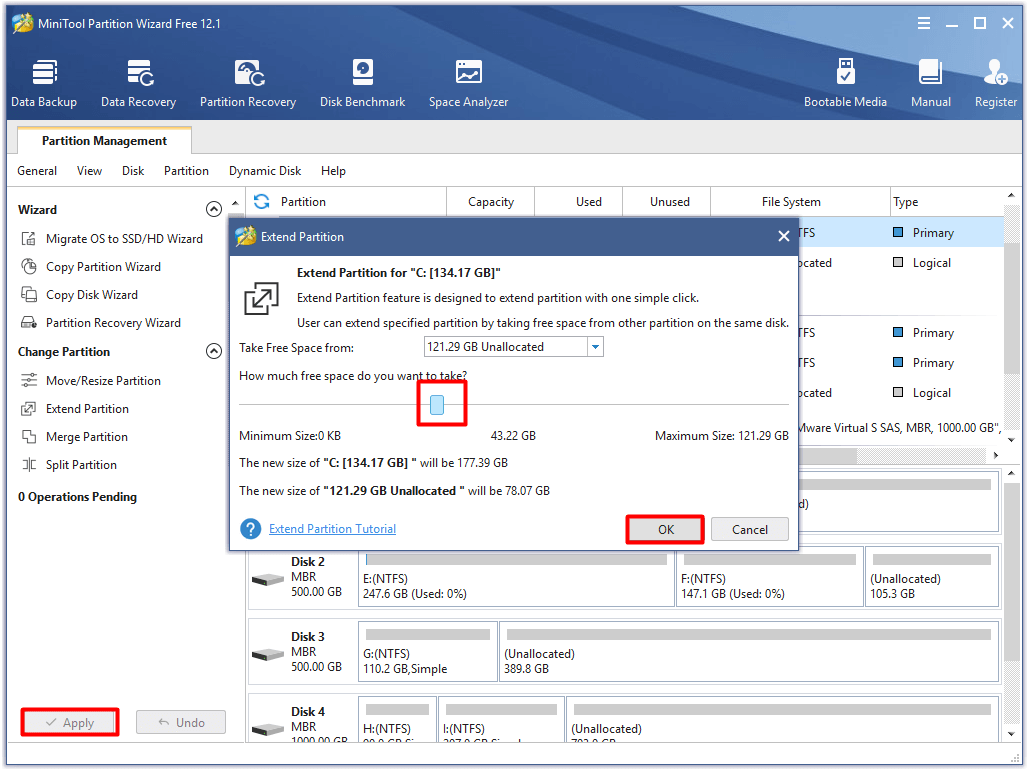
Вы можете установить и играть в Apex Legends на свой компьютер, только если устройство соответствует минимальным требованиям. Как стать лучше в Apex Legends? Для достижения этой цели вам необходимо делать больше. Что ты можешь сделать? Просто следуйте этому руководству по оптимизации Apex Legends!
Лучшая рекомендация: Полное руководство по исправлению кода ошибки Nintendo Switch 2005-0003
Как заставить Apex Legends работать быстрее
Получение хорошего игрового опыта - цель каждого игрока. Как заставить Apex Legends работать быстрее? Вот несколько доступных вам методов.
# 1: Оптимизируйте компьютер для игр
Прежде всего, оптимизируйте свой компьютер до наилучшего состояния. Таким образом ваш компьютер может работать быстро и плавно. Как оптимизировать компьютер с Windows для игр ? Что ж, вы можете оптимизировать Windows 10 с помощью игрового режима, отключить алгоритм Нэгла, обновить HDD до SSD , настроить параметры визуальных эффектов, отключить ускорение мыши и т. д.
В качестве альтернативы вы можете использовать бесплатный оптимизатор ПК для повышения производительности вашего ноутбука. Тогда вы сможете наслаждаться игрой.
# 2: Настройте лучшие настройки Apex Legends в игре
Чтобы получить высокий FPS, вам нужно снизить настройки графики. Исходя из этого, оптимизируйте настройки Apex Legends в игре, чтобы получить отличный игровой опыт. Вот подробности.
Режим отображения: Настройте режим отображения на полноэкранный режим, чтобы гарантировать, что Apex Legends предоставлены максимальные ресурсы.
Соотношение сторон: В общем, 16: 9 подходит.
Разрешение: Настройте разрешение компьютера на собственное разрешение. Конечно, вы можете снизить разрешение, если собираетесь выжать лишний FPS.
Поле зрения: Установите его в предпочтительное состояние. Обычно это не влияет на производительность игры.
V-синхронизация : Вам предлагается отключить V Sync чтобы снять ограничение на частоту кадров.
Режим привязки цветов: Установите его в соответствии с вашими предпочтениями.
Целевое значение FPS с адаптивным разрешением: Установите его на 0.
Сглаживание: Установите TSAA.
Бюджет потоковой передачи текстур: Никто.
Фильтрация текстур: Анизотропный 2x.
Качество окружающей окклюзии: Отключено.
Покрытие тенями от солнца: Низкий.
Детализация тени от солнца: Отключено
Деталь модели: Низкий
Детали эффектов: Низкий
Следы от ударов: Отключено
Рэгдоллы: Отключено.
Объемные пятна теней: Отключено
Объем диалога: Установите 45%.
Громкость звукового эффекта: Настройте его на 66% или больше.
Субтитры: Выключи это.
# 3: Оптимизация настроек графического процессора NVIDIA для Apex Legends
Чтобы получить больше кадров в секунду и избежать заикания или разрывов экрана, убедитесь, что настройки вашей видеокарты оптимизированы. Какие настройки нужно оптимизировать? Проверьте подробности в содержании ниже.
Шаг 1: Щелкните правой кнопкой мыши Панель задач NVIDIA значок на рабочем столе, а затем выберите Панель управления NVIDIA из контекстного меню.
Шаг 2: Выбрать Используйте расширенные настройки 3D-изображения опция в главном окне Панель управления NVIDIA .
Шаг 3: Затем нажмите Управление настройками 3D вариант на левой панели.
Шаг 4: После этого откроется главное окно с Глобальные настройки выбрано по умолчанию. Теперь щелкните Настройки программы вкладку, чтобы продолжить.
Шаг 5: Разверните Выберите программу для настройки раскрывающееся меню, нажав кнопку, а затем прокрутите его вниз, чтобы найти Apex Legends.
Наконечник: Если после раскрытия меню вы не нашли Apex Legends, нажмите кнопку «Добавить» рядом с меню. Затем добавьте Apex Legends с подсказкой.Шаг 6: в Укажите настройки для программы В разделе вы увидите список функций и настроек. Выключить Анизотропная фильтрация .
Шаг 7: Отключите все формы Сглаживание (например, коррекция FXAA, режима, прозрачности и гаммы).
Шаг 8: Установить CUDA - графические процессоры к Все . Если у вас нет этой настройки, просто пропустите этот шаг.
Шаг 9: Настроить Максимальное количество предварительно обработанных кадров к 1 .
Шаг 10: Отрегулируйте статус Многокадровый выборочный AA (MFAA) к Выключено .
Шаг 11: Прокрутите вниз и установите GPU рендеринга OpenGL к вашей видеокарте NVIDIA. Установить Режим управления питанием к Предпочитаю максимальную производительность .
# 4: Оптимизация настроек AMD Radeon
Если вы используете видеокарты AMD, попробуйте оптимизировать настройки AMD Radeon, чтобы уменьшить задержку ввода и увеличить FPS и видимость в Apex Legends. Вот шаги для этого.
Шаг 1: Запустите AMD Radeon Settings из вашей системы.
Шаг 2: Щелкните значок Игры вкладка на главном экране.
Шаг 3: выберите Глобальные настройки . Затем измените Сглаживание уровень к 2x .
Шаг 4: Включить Режим анизотропной фильтрации . выберите Спектакль под Качество фильтрации текстур .
Шаг 5: Набор Дождитесь вертикального обновления к Всегда выключен состояние.
Шаг 6: Настроить Режим тесселяции к Отменить настройки приложения . Наконец, установите Максимальный уровень тесселяции к 32x . После этого закройте экран настроек Radeon. Затем запустите Apex Legends и поиграйте в игру, чтобы убедиться, что она работает плавно и быстро.
# 5: Оптимизация настроек совместимости
Оптимизация настроек совместимости также может улучшить производительность Apex Legends на ноутбуке. На что особенно следует обратить внимание, так это на настройку полноэкранной оптимизации. Для этого вы можете обратиться к следующим шагам.
Шаг 1: Перейдите в место, где установлена ваша Apex Legends на ПК. Попробуйте найти его по этому пути: C:> Файл программы> Origin Games> Apex .
Шаг 2: Щелкните правой кнопкой мыши r5apex.exe файл, а затем выберите Свойства из предложенного меню.
Шаг 3: Перейти к Совместимость вкладку, а затем щелкните Отключить полноэкранную оптимизацию флажок.
Шаг 4: Наконец, нажмите Применять и Хорошо кнопки для выполнения и сохранения изменений.
Рекомендуемая литература: Какая оперативная память совместима с моим компьютером? Найдите подходящего сейчас!
# 6: Улучшение параметров питания процессора
Чтобы без проблем играть в Apex Legends на компьютере, вы должны убедиться, что ваш процессор работает с наилучшими настройками. Здесь возникает необходимость в оптимизации параметров мощности процессора.
Наконечник: Приведенные ниже шаги могут повысить температуру вашего процессора. Следовательно, вам необходимо подготовить кулер для процессора перед выполнением данных шагов.Шаг 1: Нажмите Windows Больше Икс ключи, чтобы открыть Опытный пользователь Windows меню, а затем нажмите Варианты питания продолжать.
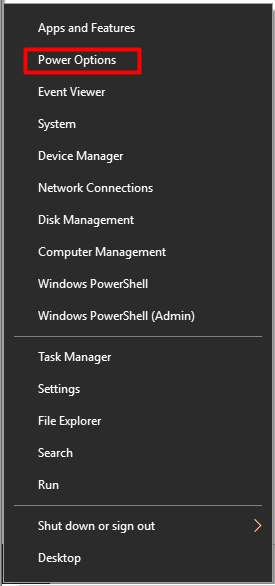
Шаг 2: Нажмите на Дополнительные настройки мощности под Связанные настройки в следующем запрошенном окне.
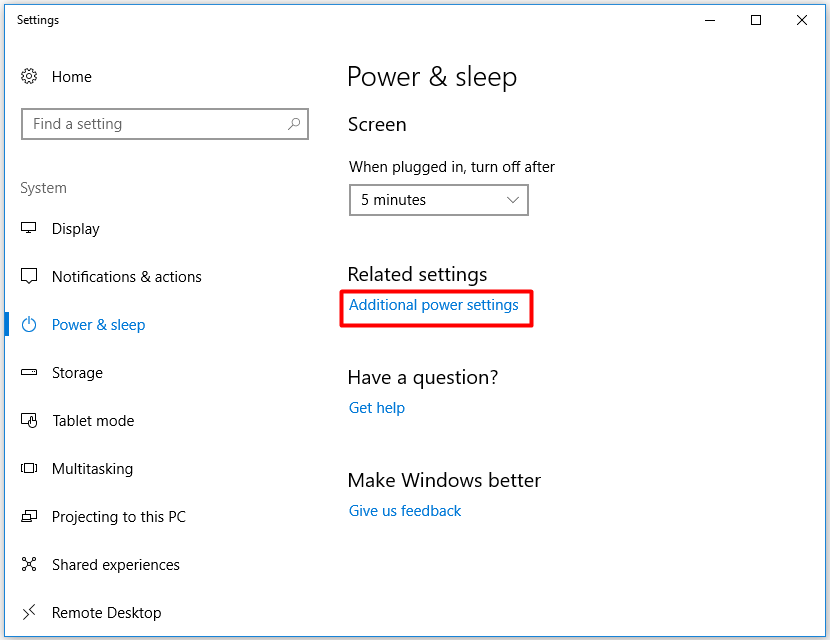
Шаг 3: в Варианты питания окно, щелкните Изменить настройки плана за Сбалансированный (рекомендуется) раздел.
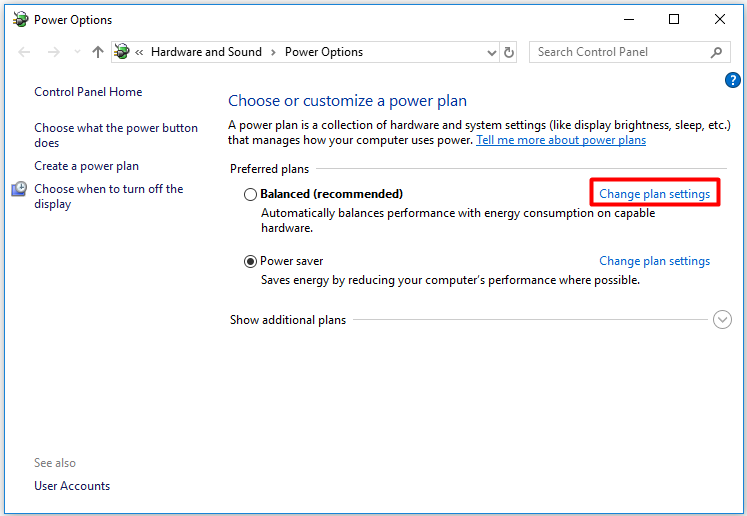
Шаг 4: в Изменить настройки плана окно, нажмите на Изменить дополнительные параметры питания вариант.
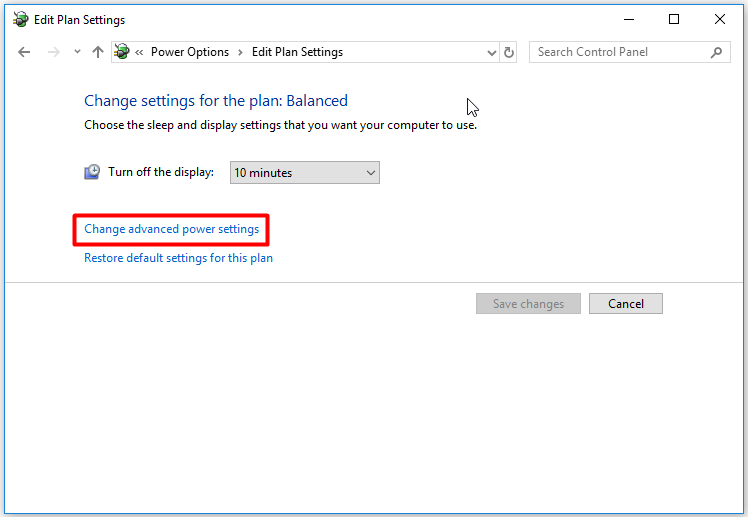
Шаг 5: Прокрутите содержимое всплывающего окна, чтобы найти Управление питанием процессора . Дважды щелкните его, чтобы развернуть.
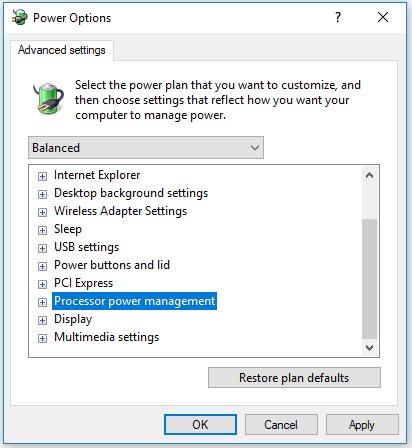
Шаг 6: Разверните Минимальное состояние процессора , а затем установите Подключен на 100%.
Шаг 7: В конце концов нажмите Применять и Хорошо кнопки для завершения операции.


![[Полное руководство] Легко перенесите загрузочный раздел на новый диск](https://gov-civil-setubal.pt/img/partition-disk/CB/full-tutorial-move-boot-partition-to-a-new-drive-easily-1.jpg)


![Что делать при установке DVD не удалось загрузить драйвер аппаратного монитора? [Новости MiniTool]](https://gov-civil-setubal.pt/img/minitool-news-center/52/what-do-dvd-setup-failed-load-hardware-monitor-driver.jpg)




![Загрузите/используйте приложение Microsoft Phone Link для связи Android и ПК [Советы MiniTool]](https://gov-civil-setubal.pt/img/data-recovery/44/download/use-microsoft-phone-link-app-to-link-android-and-pc-minitool-tips-1.png)
![6 лучших решений для OneNote, которые не синхронизируются с Windows 10/8/7 [советы по MiniTool]](https://gov-civil-setubal.pt/img/backup-tips/00/top-6-solutions-onenote-not-syncing-windows-10-8-7.png)
![Что такое мембранная клавиатура и как ее отличить от механической [MiniTool Wiki]](https://gov-civil-setubal.pt/img/minitool-wiki-library/39/what-is-membrane-keyboard-how-distinguish-it-from-mechanical.jpg)


![4 способа восстановления удаленных фотографий в Windows 7/8/10 - обязательно СМОТРЕТЬ [Советы по MiniTool]](https://gov-civil-setubal.pt/img/data-recovery-tips/10/4-ways-recover-deleted-photos-windows-7-8-10-must-see.jpg)



