Как сделать резервную копию файлов в безопасном режиме в Windows 11 10? 2 способа!
Kak Sdelat Rezervnuu Kopiu Fajlov V Bezopasnom Rezime V Windows 11 10 2 Sposoba
Могу ли я создавать резервные копии файлов в безопасном режиме? Как сделать резервную копию файлов в безопасном режиме в Windows 11/10? Если вас интересуют эти два вопроса, вы находитесь в правильном месте, и вы можете найти то, что вам следует делать здесь. Кроме того, здесь также представлено резервное копирование файлов, когда вы не можете загрузиться в безопасном режиме. Миниинструмент .
Могу ли я сделать резервную копию своих файлов в безопасном режиме?
Когда дело доходит до безопасного режима Windows, вы можете использовать его как мощный инструмент для устранения неполадок. Если ПК не загружает Windows должным образом, вы можете запустить машину в безопасном режиме. Этот режим запускает компьютер в ограниченном состоянии — запускает только основные системные файлы и драйверы, необходимые для загрузки Windows.
Безопасный режим очень полезен для решения проблем с программами и драйверами, которые могут работать неправильно или блокировать работу Windows.
Безопасный режим также является полезной утилитой, позволяющей создавать резервные копии файлов. Чтобы избежать потери данных в процессе устранения неполадок, вам лучше сделать резервную копию важных файлов. Вы можете сделать это в безопасном режиме без перерыва. Кроме того, вы можете безопасно получить доступ к своим данным для резервного копирования без риска для безопасности.
Итак, как вы могли бы сделать резервную копию данных в безопасном режиме в Windows 11/10? Перейдите к следующей части, чтобы узнать некоторые подробности.
Как сделать резервную копию файлов в безопасном режиме в Windows 11/10?
Большинство программ для резервного копирования не могут работать в безопасном режиме, поэтому вы не можете выполнить резервное копирование компьютера с помощью программы. К счастью, вы все еще можете выполнить эту задачу. См. руководство, чтобы узнать, как создавать резервные копии файлов в безопасном режиме в Windows 11/10.
Войдите в безопасный режим Windows 11/10.
Перед резервным копированием данных необходимо загрузить машину в безопасном режиме. Как выполнить эту задачу в Windows 10/11? Когда компьютер не загружается, вы можете повторить систему несколько раз, увидев логотип Windows во время запуска, чтобы перейти на экран автоматического восстановления. Затем нажмите Расширенные настройки в ВинРЕ. Далее перейдите к Устранение неполадок> Дополнительные параметры> Параметры запуска> Перезагрузить и нажмите клавишу, чтобы войти в безопасный режим.

Или вы можете подготовить диск восстановления Windows для загрузки машины, а затем нажать Почини свой компьютер войти в WinRE. Затем войдите в безопасный режим, выполнив последний шаг, описанный выше. Чтобы узнать больше о способах загрузки ПК в безопасном режиме, обратитесь к этому сообщению — Как запустить/загрузить Windows 11 в безопасном режиме? (7 способов) .
Затем начните создавать резервные копии важных файлов.
Резервное копирование файлов в безопасном режиме с помощью копирования и вставки
Это лучший простой способ резервного копирования данных в безопасном режиме. Просто подключите внешний жесткий диск или USB-накопитель к компьютеру, щелкните правой кнопкой мыши файлы или папки, для которых хотите создать резервную копию, и выберите Копировать . Затем откройте запоминающее устройство и вставьте их в него.
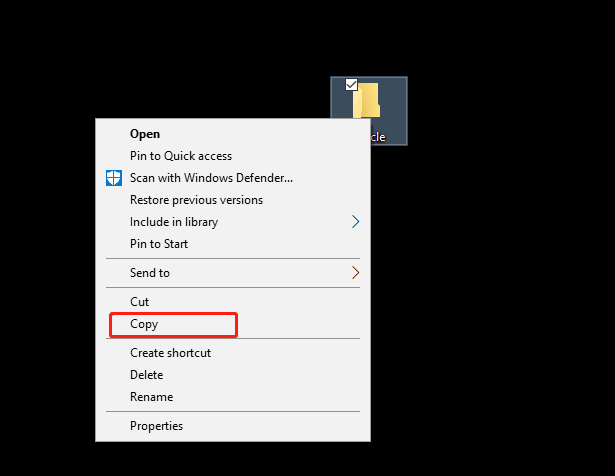
Резервное копирование файлов в безопасном режиме Windows через Robocopy
Согласно некоторым статьям, другим способом резервного копирования файлов в безопасном режиме Windows является использование Вадмин которая представляет собой дисковую систему резервного копирования. Он позволяет создавать резервные копии всех данных раздела на другой раздел. Если вы хотите сделать резервную копию всех данных с диска F на G, вы можете запустить командную строку от имени администратора, введите wbadmin запустить резервное копирование -backuptarget:G: -include:F: и нажмите Входить .
Но в моих случаях я получаю сообщение об ошибке после запуска команды резервного копирования — Не удается запустить эту команду в безопасном режиме . Я не знаю, с каким случаем вы можете столкнуться, и вы тоже можете попробовать.
Если вы по-прежнему сталкиваетесь с той же ошибкой, вы можете запустить другой командный инструмент, например Robocopy, для резервного копирования данных в безопасном режиме. Возьмем в качестве примера резервное копирование всех данных с диска F на G: в окне CMD выполните эту команду robocopy f:\ g:\ /e .
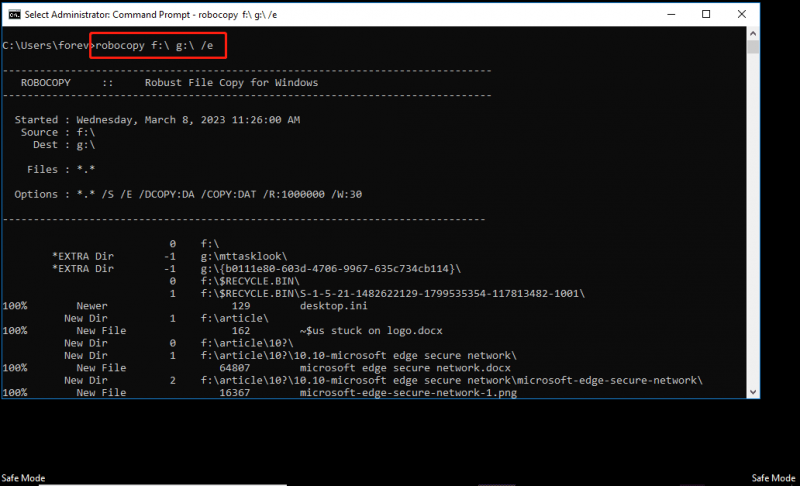
Как сделать резервную копию файлов, если вы не можете загрузиться в безопасном режиме
Когда машина не загружается, резервное копирование данных очень важно в безопасном режиме. Но что, если вы не могу загрузиться в безопасном режиме из-за каких-то причин? В этом случае можно использовать профессиональные и бесплатное программное обеспечение для резервного копирования чтобы помочь вам, и MiniTool ShadowMaker рекомендуется. Этот инструмент может помочь вам легко завершить резервное копирование данных простым щелчком мыши.
Вы можете получить пробную версию на обычном ПК, перейдите по ссылке Инструменты > Редактор мультимедиа создать загрузочный USB-накопитель для загрузки незагружаемой системы, а затем войти в его основной интерфейс, чтобы начать резервное копирование данных. Чтобы узнать больше информации, обратитесь к этому сообщению - Как сделать резервную копию данных без загрузки Windows? Легкие способы здесь .
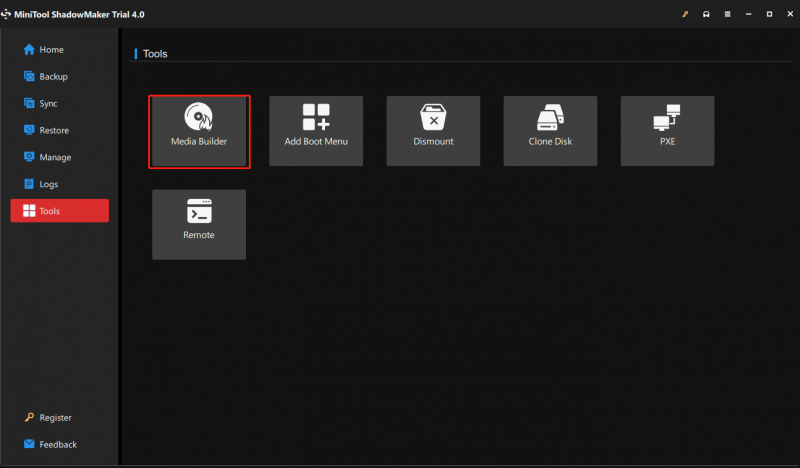
Вердикт
Как сделать резервную копию файлов в безопасном режиме в Windows 11/10? Использование Copy & Paste или команды Robocopy для резервного копирования данных — хороший выбор. Если вы не можете загрузиться в безопасном режиме или считаете, что резервное копирование данных в безопасном режиме сложно, вы можете напрямую запустить MiniTool ShadowMaker для резервного копирования элементов, которые вы хотите создать.

![Исправить ошибку «Недостаточно ресурсов памяти» в Windows 10 [Новости MiniTool]](https://gov-civil-setubal.pt/img/minitool-news-center/10/fix-not-enough-memory-resources-are-available-error-windows-10.png)



![Лучший бесплатный онлайн-редактор видео без водяных знаков [6 лучших]](https://gov-civil-setubal.pt/img/movie-maker-tips/41/best-free-online-video-editor-no-watermark.png)
![Что такое HxTsr.exe в Windows 10 и нужно ли его удалять? [Новости MiniTool]](https://gov-civil-setubal.pt/img/minitool-news-center/50/what-is-hxtsr-exe-windows-10.png)


![[Решения] Как исправить разрыв экрана Valorant в Windows 10 11?](https://gov-civil-setubal.pt/img/news/50/solutions-how-to-fix-valorant-screen-tearing-on-windows-10-11-1.png)

![Как временно или навсегда отключить антивирус в Windows 10 [Новости MiniTool]](https://gov-civil-setubal.pt/img/minitool-news-center/99/how-disable-antivirus-windows-10-temporarily-permanently.png)
![[Решено] Как восстановить данные после сбоя жесткого диска в Windows [Советы по MiniTool]](https://gov-civil-setubal.pt/img/data-recovery-tips/92/how-recover-data-after-hard-drive-crash-windows.jpg)


![4 решения проблемы перетаскивания в Windows 10 [Новости MiniTool]](https://gov-civil-setubal.pt/img/minitool-news-center/12/4-solutions-drag.png)
![[Исправления] Компьютер выключается во время игры в Windows 11/10/8/7](https://gov-civil-setubal.pt/img/data-recovery/78/computer-shuts-down-while-gaming-windows-11-10-8-7.png)

![Попробуйте эти способы отключить предупреждение о безопасности открытых файлов в Win10 / 8/7 [MiniTool News]](https://gov-civil-setubal.pt/img/minitool-news-center/17/try-these-ways-disable-open-file-security-warning-win10-8-7.png)
