[FIX] Регистрация службы отсутствует или повреждена [Советы по MiniTool]
Service Registration Is Missing
Резюме :
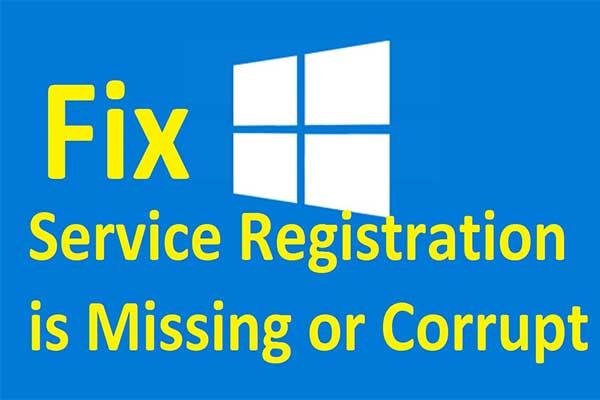
Вы когда-нибудь сталкивались с проблемой, что регистрация службы отсутствует или повреждена? Вы знаете, как решить проблему с отсутствием регистрации службы или повреждением Windows 10/8/7? Этот пост покажет вам, как решить проблему, когда в службе обновления Windows отсутствует Windows 7/8/10.
Быстрая навигация:
Регистрация службы отсутствует или повреждена
В общем, обновление Windows очень важно, поскольку оно может помочь пользователям компьютеров обновить свою операционную систему до последней версии. Однако пользователи часто сталкиваются с некоторыми проблемами при обновлении операционной системы. В такой ситуации средство устранения неполадок Центра обновления Windows играет важную роль, поскольку оно может помочь пользователям найти и исправить проблемы с обновлением Windows.
Однако некоторые пользователи жалуются, что они сталкиваются с отсутствием регистрации службы или ошибкой обновления Windows, когда они запускают средство устранения неполадок Центра обновления Windows и не знают, как решить эту проблему. Регистрация службы отсутствует или повреждена Windows 10/8/7.
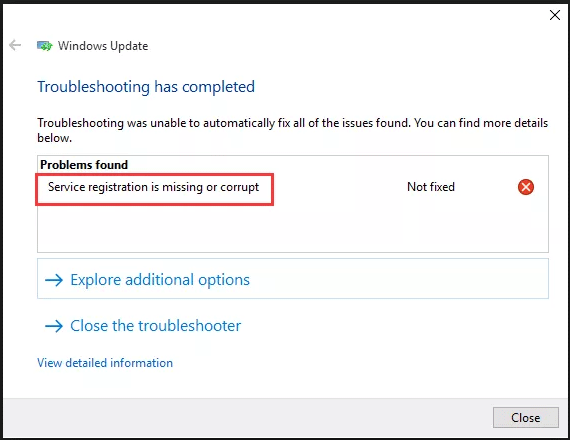
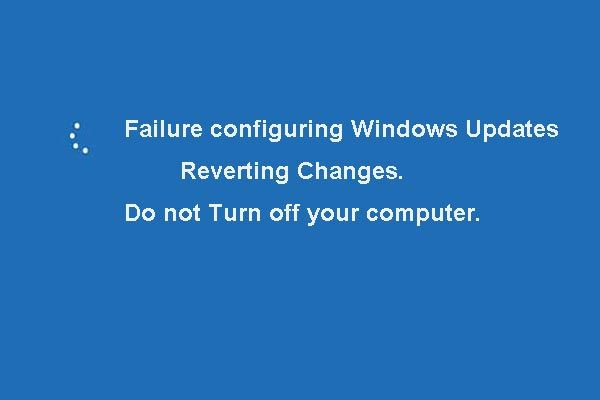 5 исправлений ошибок при настройке обновлений Windows Отмена изменений
5 исправлений ошибок при настройке обновлений Windows Отмена изменений Вас беспокоит сбой при настройке обновлений Windows с отменой изменений? Попробуйте эти 5 методов, чтобы решить проблему с ошибкой обновления Windows.
Читать большеЗдесь вы попали в нужное место. Этот пост покажет вам, как решить проблему с отсутствием или повреждением регистрации службы 5 надежными способами. Если у вас возникла такая же проблема, вы можете попробовать следующие решения.
Наконечник: Прежде чем переходить к следующим решениям, рекомендуется сделайте резервную копию всех ваших важных файлов чтобы избежать потери данных в случае сбоя операций.Как исправить отсутствие или повреждение регистрации службы?
- Запустите Центр обновления Windows и связанные с ним службы.
- Выполните команды обновления Windows.
- Измените значение реестра.
- Временно удалите антивирусное программное обеспечение.
- Запустите проверку системных файлов.
Решение 1. Запустите Центр обновления Windows и связанную с ним службу.
Чтобы исправить ошибку регистрации службы или ее повреждение, вы можете проверить, запущена ли служба обновления Windows и связанные с ней службы. Если вы не знаете, как проверить и запустить Центр обновления Windows и связанные с ним службы, прочтите следующие инструкции.
Шаг 1: нажмите Windows ключ и р ключ вместе, чтобы открыть Бежать диалог и тип services.msc в поле, затем щелкните Хорошо или ударить Войти продолжать.
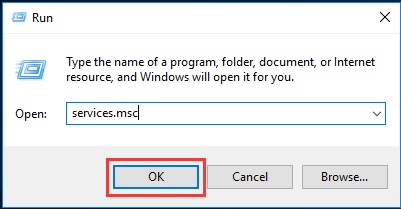
Шаг 2. Во всплывающем окне найдите и найдите Центр обновления Windows сервис, затем щелкните его правой кнопкой мыши, чтобы выбрать Свойства продолжать.
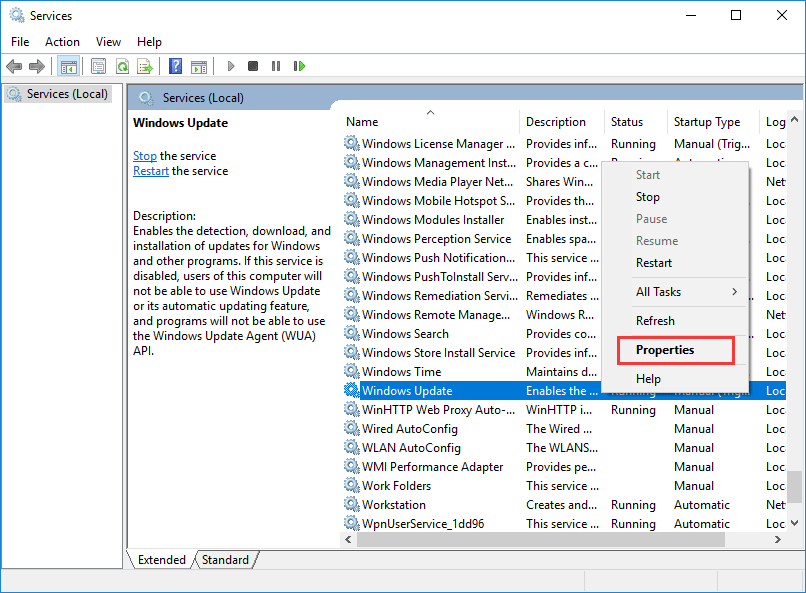
Шаг 3. Затем перейдите к генеральный вкладка и измените тип запуска на Автоматический из списка щелкните значок Начало кнопка под обслуживание положение дел , а затем щелкните Применять и Хорошо продолжать.
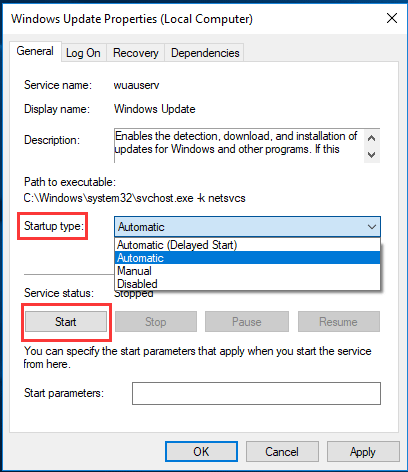
Шаг 4: Затем вам также нужно узнать Фоновая интеллектуальная служба передачи и Криптографические услуги для изменения их типов запуска на автоматический и изменения статуса службы для запуска с использованием тех же методов, представленных в приведенной выше части.
После того, как вы выполнили эти шаги, вы можете перезагрузить компьютер, чтобы проверить, не пропала ли регистрация службы проблем или не повреждена ли она.
Решение 2. Запустите команды Центра обновления Windows.
А затем мы представим второй метод решения проблемы, когда регистрация службы повреждена. Чтобы решить проблему с ошибкой обновления Windows 0x8024402c, вы можете запустить команду обновления Windows и попытаться проверить, эффективен ли этот метод.
Вы можете продолжить, следуя приведенным ниже инструкциям.
Шаг 1: введите Командная строка в поле поиска Cortana в Windows 10. Выберите наиболее подходящий и щелкните его правой кнопкой мыши, чтобы выбрать Запустить от имени администратора продолжать.
Шаг 2. Во всплывающем окне командной строки введите следующую команду и нажмите Войти продолжать после каждой команды.
- чистая остановка wuauserv
- чистая остановка cryptSvc
- чистые стоповые биты
- net stop msiserver
- ren C: Windows SoftwareDistribution SoftwareDistribution.old
- ren C: Windows System32 catroot2 catroot2.old
- чистый старт wuauserv
- чистый старт cryptSvc
- чистые стартовые биты
- чистый запуск msiserver
Шаг 3: Затем вам необходимо дождаться завершения процесса и закрыть окно командной строки, когда оно завершится.
Шаг 4: Наконец, вы можете перезагрузить компьютер и перезагрузить службу Центра обновления Windows, чтобы проверить, не пропала ли регистрация службы проблем или решена ли она.
Фактически, этот способ помог тысячам людей решить проблему отсутствия Windows 7 в службе обновления Windows. Мы также надеемся, что это решение поможет вам, если у вас возникла та же проблема. И если этот метод не работает, перейдите к следующим решениям.
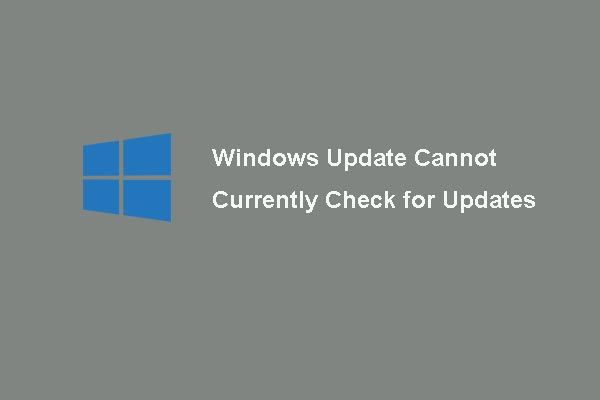 4 исправления для Центра обновления Windows, который в настоящее время не может проверить наличие обновлений
4 исправления для Центра обновления Windows, который в настоящее время не может проверить наличие обновлений Обеспокоены проблемой, когда обновления Windows не могут проверять наличие обновлений? В этом посте показаны 4 решения для устранения проблемы с обновлением Windows.
Читать большеРешение 3. Измените значение реестра
В этой части мы представим третий метод решения проблемы, когда регистрация службы отсутствует или повреждена. Фактически, этот способ требует от вас изменения некоторого значения реестра.
И мы покажем вам, как решить проблему с обновлением Windows, с помощью пошагового руководства.
Шаг 1: нажмите Windows ключ и р ключ вместе, чтобы открыть Бежать диалог, тип regedit в поле и щелкните Хорошо продолжать.
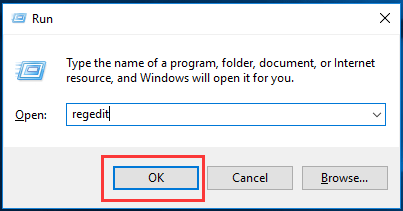
Шаг 2: В окне редактора реестра перейдите в следующую папку по следующему пути.
Компьютер HKEY_LOCAL_MACHINE SOFTWARE Microsoft WindowsSelfHost Applicability
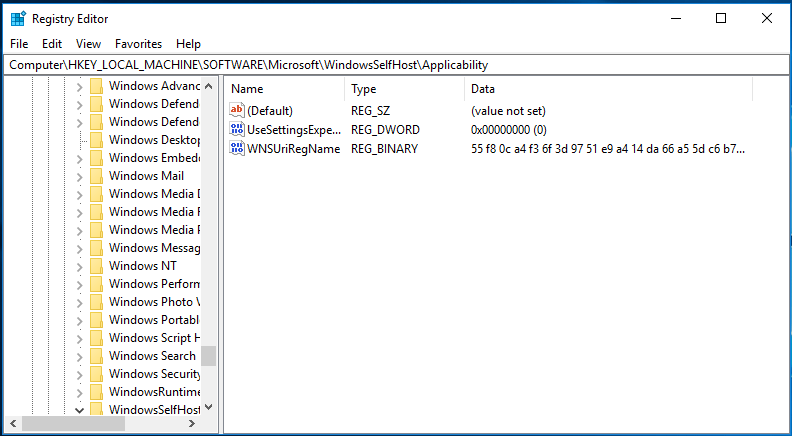
Шаг 3. Затем вы можете проверить, есть ли ThresholdOptedIn в правой части экрана. Если он существует, щелкните его правой кнопкой мыши и выберите удалять удалить его. Затем вы можете перезагрузить компьютер, чтобы проверить, отсутствует ли эта проблема в службе обновления Windows. Решена ли Windows 7/8/10.
Однако некоторые пользователи также говорят, что существует Восстановление из в папке «Применимость». После удаления этой папки проблема регистрации службы отсутствует или повреждена, и сразу решается.
Так что, если вы нашли папку Recovery From в папке Applicability, вы можете попробовать этот способ.
Решение 4. Временно удалите антивирусное программное обеспечение.
Нет сомнений в том, что антивирусное программное обеспечение может помочь вам защитить ваш компьютер от вирусной атаки. Однако распространенная проблема заключается в том, что антивирусное программное обеспечение может вызывать некоторые проблемы с операционной системой. Поэтому, чтобы решить проблему, регистрация службы отсутствует или повреждена, вы можете попытаться временно удалить антивирусное программное обеспечение.
Связанная статья: Как сделать резервную копию Windows для защиты вашего компьютера? Попробуйте MiniTool!
Затем мы покажем вам, как временно удалить антивирусное программное обеспечение.
Шаг 1. Откройте Панель управления чтобы войти в его основной интерфейс.
Шаг 2: во всплывающем окне нажмите Программа продолжать. Затем щелкните правой кнопкой мыши антивирусное программное обеспечение и выберите Удалить из контекстного меню, чтобы временно удалить его.
Шаг 3: После удаления антивируса вы можете перезагрузить компьютер, чтобы проверить, не пропала ли регистрация службы проблемы или не решена ли она.
Заметка: После удаления антивируса ваш компьютер будет в опасном состоянии. Поэтому, если вы решили проблему, когда отсутствует регистрация службы обновлений Windows или повреждена Windows 7/8/10, переустановите антивирусное программное обеспечение для защиты вашего компьютера.Решение 5. Запустите средство проверки системных файлов.
Проверка системных файлов - очень важный инструмент Windows, который можно использовать для сканирования и исправления поврежденных системных файлов. Поэтому, если вы столкнулись с тем, что регистрация службы отсутствует или повреждена ошибка обновления Windows, вы можете попробовать средство проверки системных файлов.
Связанная статья: Быстрое исправление - SFC Scannow не работает (акцент на 2 случаях)
Теперь мы покажем вам это исправление обновления Windows с пошаговым руководством.
Шаг 1: введите Командная строка в поле поиска Windows 10 выберите наиболее подходящий и выберите Запустить от имени администратора из контекстного меню, чтобы продолжить.
Шаг 2. Во всплывающем окне командной строки введите команду sfc / scannow и ударил Войти продолжать.
Шаг 3: процесс сканирования займет несколько раз. Не закрывайте командное окно, пока не увидите, что проверка сообщения завершена на 100%.
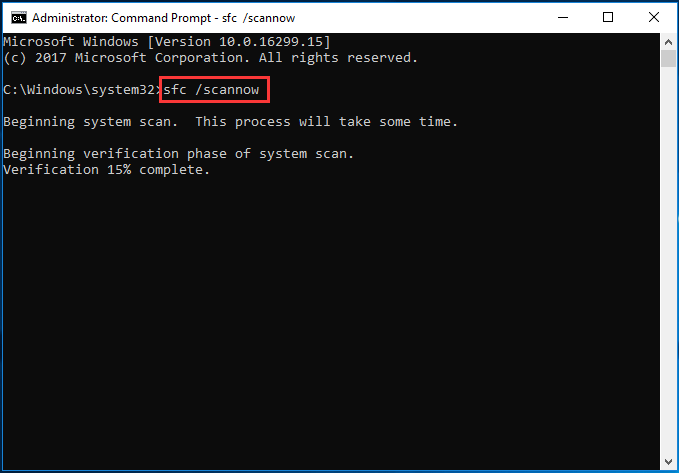
Когда процесс сканирования будет завершен, вы можете перезагрузить компьютер, чтобы проверить, не пропала ли регистрация службы проблемы или не повреждена ли она.
В приведенной выше части мы представили 5 методов решения проблемы, когда регистрация службы отсутствует или повреждена. Если вы столкнулись с такими же проблемами, вы можете попробовать эти решения.
Однако что делать после того, как вы устранили эту проблему? В общем, если вы решили проблему с обновлением Windows, вам лучше создать образ системы, чтобы вы могли использовать этот образ резервной копии для выполнения некоторых решений по восстановлению при возникновении проблем.
Кроме того, таким образом вы также можете напрямую восстановить свой компьютер, не тратя время на поиск решений в случае возникновения каких-либо аварий.
![Как восстановить файлы с отформатированного жесткого диска (2020) - Руководство [Советы по MiniTool]](https://gov-civil-setubal.pt/img/data-recovery-tips/67/how-recover-files-from-formatted-hard-drive-guide.png)



![4 Решения для восстановления системы: не удалось получить доступ к файлу [советы по MiniTool]](https://gov-civil-setubal.pt/img/backup-tips/80/4-solutions-system-restore-could-not-access-file.jpg)
![Как просмотреть исходный код в Chrome? (2 метода) [Новости MiniTool]](https://gov-civil-setubal.pt/img/minitool-news-center/71/how-view-source-code-chrome.png)

![Как остановить автоматическое обновление в Chrome и других браузерах [Новости MiniTool]](https://gov-civil-setubal.pt/img/minitool-news-center/39/how-do-you-stop-auto-refresh-chrome-other-browsers.png)






![Как исправить проблемы с аудиоустройствами высокой четкости AMD [Новости MiniTool]](https://gov-civil-setubal.pt/img/minitool-news-center/13/how-fix-amd-high-definition-audio-device-issues.jpg)
![Сбой приложения Photo в Windows 10, как исправить [Новости MiniTool]](https://gov-civil-setubal.pt/img/minitool-news-center/38/photo-app-crashing-windows-10.png)

![Windows 10 зависает в режиме планшета? Полные решения здесь! [Советы по MiniTool]](https://gov-civil-setubal.pt/img/backup-tips/32/is-windows-10-stuck-tablet-mode.jpg)
