Обновление Windows Server на месте или чистая установка – все, что нужно знать
Windows Server In Place Upgrade Vs Clean Install Everything To Know
Обновление Windows Server на месте и чистая установка: в чем разница между ними? Каковы плюсы и минусы этих двух способов установки серверной ОС? Как выполнить обновление или чистую установку системы? Все, что вам нужно, можно найти в этом руководстве на Миниинструмент .
Если по какой-то причине вы хотите использовать серверную операционную систему Windows на ПК, как установить Server 2022/2019/2016? Выполнить обновление на месте или выполнить чистую установку системы? Изучив руководство по обновлению Windows Server на месте и чистой установке, вы поймете разницу между ними, а также плюсы и минусы, а затем быстро примете решение.
Советы: Хотите узнать об обновлении на месте или чистой установке Windows 11? Вот соответствующий пост для вас - Полное руководство — обновление до Windows 11 или чистая установка, что выбрать .
Что такое обновление Windows Server на месте
Обновление на месте означает, что вы можете обновить текущую операционную систему сервера до последней версии. В то же время текущие конфигурации системы, приложения и файлы будут сохранены без потери. Этой цели можно достичь, используя установочный носитель или файл ISO.
Этот метод сводит к минимуму необходимость реконфигурации и миграции данных, особенно для уже настроенных серверов.
Что такое чистая установка Windows Server
Чистая установка Windows Server подразумевает полное удаление текущей операционной системы и установку новой копии с нуля. Этот метод идеально подходит, если вы хотите перейти на новую версию Windows Server или начать с чистого листа на случай повреждения существующей системы.
Обновление на месте или чистая установка Windows Server – плюсы и минусы
Каковы плюсы и минусы этих двух методов? Найдите ответ ниже.
Обновление на месте для Windows Server
Плюсы:
- Сохраняет настройки, приложения и файлы без переустановки ОС и приложений, а также переноса данных.
- Снижает риск потенциальных проблем совместимости или конфликтов с конкретными приложениями.
- Предлагает простые операции, практически не требующие каких-либо технических навыков.
Минусы:
- При попытках перенести все на новую версию со старой накапливается большое количество старых, неиспользуемых файлов, записей реестра некоторых неустановленных программ и других типов файлов.
- Некоторые приложения несовместимы с новой версией.
- Трудно исправить проблемы с конфигурацией после обновления.
Чистая установка Windows Server
Плюсы:
- Предлагает чистую и стабильную среду операционной системы.
- Устраняет любые конфликты относительно предыдущих конфигураций.
- Обеспечивает оптимальную производительность ПК.
Минусы:
- Необходимо переустановить приложения и изменить настройки.
- Уничтожает ваши файлы, требуя предварительного создания резервной копии.
- Когда вам нужно выполнить сложную настройку сервера, это отнимает много времени.
Резервное копирование файлов заранее
Независимо от того, какой из них вы используете, перед внедрением вам следует создать резервные копии важных файлов. Это связано с тем, что некоторые потенциальные проблемы могут возникнуть после обновления или чистой установки, которая приведет к удалению ваших данных. Для резервного копирования сервера мы рекомендуем MiniTool ShadowMaker, который облегчает резервная копия файлов , резервное копирование системы, резервное копирование диска , резервное копирование разделов, синхронизация файлов, а также клонирование дисков.
Пробная версия позволяет использовать ее в течение 30 дней на Windows Server 2022/2019/2016/2012/2008. Так что теперь скачайте это программное обеспечение для резервного копирования серверов и установите его на свой компьютер для резервного копирования.
Пробная версия MiniTool ShadowMaker Нажмите, чтобы скачать 100% Чисто и безопасно
Шаг 1: Сначала подключите USB-накопитель или внешнее устройство к серверу и запустите MiniTool ShadowMaker Trial Edition.
Шаг 2. Во-вторых, выберите, что вы хотите создать резервную копию, нажав ИСТОЧНИК под Резервное копирование и выберите USB или внешний диск в МЕСТО НАЗНАЧЕНИЯ .
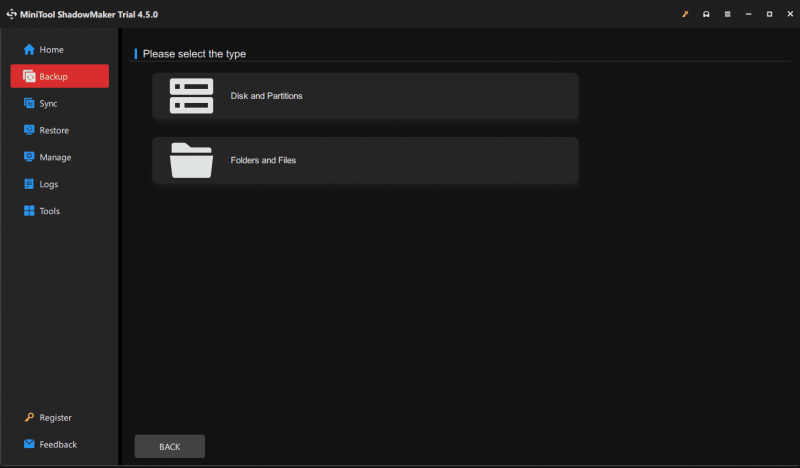
Шаг 3: Наконец, нажмите Резервное копирование сейчас .
Как обновить сервер на месте
По словам Microsoft, вы не всегда можете выполнить обновление Windows Server на месте, и вот список, показывающий такую возможность, как показано ниже. Сможете ли вы выполнить эту задачу, зависит от вашей текущей версии Сервера.
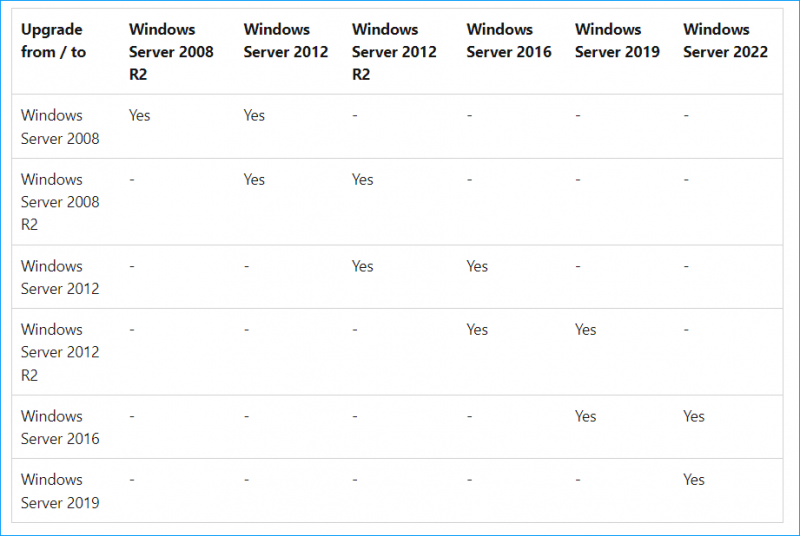
В качестве примера возьмем обновление Windows Server 2019 до 2022.
Шаг 1: Загрузите ISO-образ Windows Server 2022. от Майкрософт.
Шаг 2. Найдите загруженный ISO-файл и смонтируйте его на виртуальный диск, затем откройте его.
Шаг 3: Дважды щелкните файл установки, чтобы открыть интерфейс установки.
Шаг 4: Отметьте галочкой Я хочу помочь сделать установку лучше а затем введите ключ.
Шаг 5. Выберите версию сервера в соответствии с вашими потребностями.
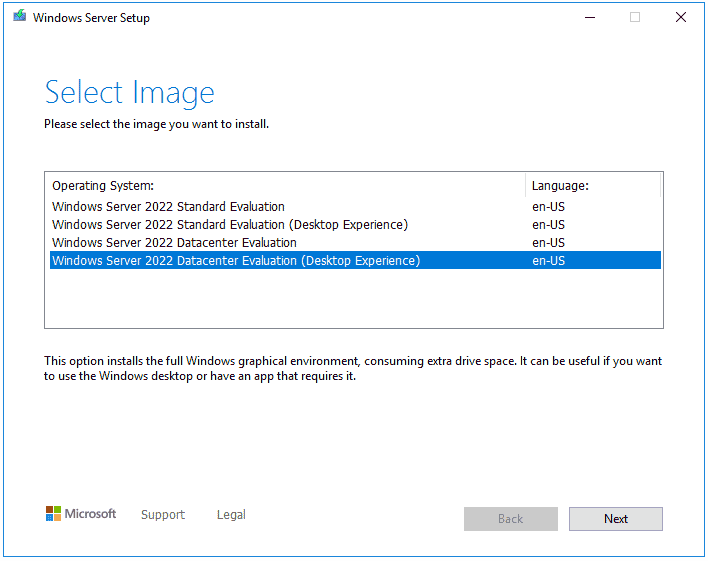
Шаг 6. Примите условия лицензии и выберите, что вы хотите сохранить.
Шаг 7: Затем выполните остальные операции согласно подсказкам.
Как очистить установку Windows Server
Сделайте следующие шаги:
Шаг 1. Также скачайте ISO-образ Windows Server в Интернете.
Шаг 2. Запишите ISO на USB, перезагрузите систему в BIOS, измените порядок загрузки и запустите компьютер с USB.
Шаг 3. В интерфейсе установки Windows завершите установку, следуя инструкциям.
Чтобы узнать подробности, обратитесь к этому руководству – Как обновить сервер 2019 до 2022: обновление на месте/чистая установка .
Конец
Это полное руководство по обновлению Windows Server на месте и чистой установке. Просто выберите подходящий вам способ обновления или установки операционной системы сервера, когда это необходимо.

![Как исправить проблему падения FPS в Overwatch [обновление 2021 г.] [Новости MiniTool]](https://gov-civil-setubal.pt/img/minitool-news-center/74/how-fix-overwatch-fps-drops-issue.jpg)
![[Полное исправление] Не работает быстрая зарядка Android/iPhone](https://gov-civil-setubal.pt/img/news/99/fast-charging-not-working-android-iphone.png)
![Discord продолжает работать в Windows? Попробуйте эти решения! [Новости MiniTool]](https://gov-civil-setubal.pt/img/minitool-news-center/58/discord-keeps-cutting-out-windows.jpg)

![Что следует знать о жестком диске ST500LT012-1DG142 [MiniTool Wiki]](https://gov-civil-setubal.pt/img/minitool-wiki-library/57/what-you-should-know-about-st500lt012-1dg142-hard-drive.jpg)

![Как отключить UAC в Windows 10? Вот четыре простых способа! [Новости MiniTool]](https://gov-civil-setubal.pt/img/minitool-news-center/69/how-disable-uac-windows-10.jpg)



![Вот 5 лучших решений для блокировки загрузки OneDrive [Новости MiniTool]](https://gov-civil-setubal.pt/img/minitool-news-center/95/here-are-top-5-solutions-onedrive-upload-blocked.png)
![Образ системы против резервного копирования - какой из них вам подходит? [Советы по MiniTool]](https://gov-civil-setubal.pt/img/backup-tips/30/system-image-vs-backup-which-one-is-suitable.png)
![Два простых и эффективных способа восстановления данных с мертвого телефона [Советы по MiniTool]](https://gov-civil-setubal.pt/img/android-file-recovery-tips/47/two-easy-effective-ways-recover-data-from-dead-phone.jpg)



![Как отключить полноэкранную оптимизацию Windows 10 [Новости MiniTool]](https://gov-civil-setubal.pt/img/minitool-news-center/34/how-disable-fullscreen-optimizations-windows-10.png)
![6 способов подключения по Bluetooth, но без звука Windows 10 [Новости MiniTool]](https://gov-civil-setubal.pt/img/minitool-news-center/72/6-ways-bluetooth-connected-no-sound-windows-10.png)
