Как создать и использовать ярлык завершения работы в Windows 10 11
Kak Sozdat I Ispol Zovat Arlyk Zaversenia Raboty V Windows 10 11
Вы чувствуете лень или не можете выключить ноутбук или компьютер с помощью указателя? Не волнуйся! Этот пост от Миниинструмент рассказывает, как создать и использовать ярлык выключения для выключения ПК/ноутбука в Windows 10/11.
Как создать ярлык выключения Windows 10/11
Вот как создать ярлык выключения для Windows 10/11.
Шаг 1: Щелкните правой кнопкой мыши на рабочем столе. Нажмите Создать > Ярлык .
Шаг 2: Вы найдете диалоговое окно. Создайте команду - выключение-с-т и нажмите Следующий . (Если эта команда у вас не работает, попробуйте ' выключение -с -т '.)

Шаг 3: Дайте название ярлыку и нажмите Заканчивать .
Шаг 4: Щелкните правой кнопкой мыши ярлык и выберите Характеристики . Нажмите на Ярлык вкладка Затем нажмите кнопку Изменить значок… а затем выберите новый значок из списка.
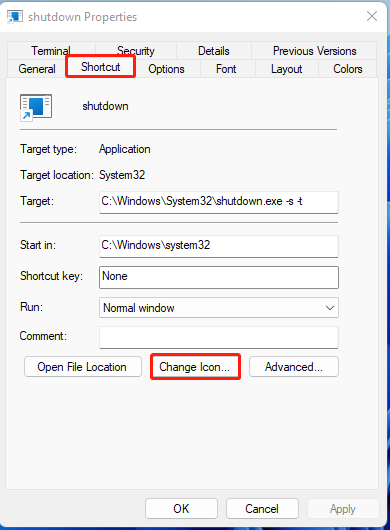
Шаг 5: Щелкните текстовое поле «Сочетание клавиш» и выберите сочетание клавиш, нажав выбранную комбинацию клавиш на клавиатуре.
Шаг 6: Нажмите Подать заявление . Теперь у вас есть новый ярлык на рабочем столе Windows 11, который полностью выключит компьютер при двойном щелчке.
Совет. Чтобы выключить Mac, нажмите следующую комбинацию клавиш: Command + Option + Control + мощность Кнопка.
Ярлык выключения Windows 10/11
Вы можете использовать две комбинации клавиш быстрого доступа по умолчанию, чтобы закрыть Windows 11/10. Они подходят для ПК с Windows и ноутбуков. Эти сочетания клавиш следующие:
- Альт + F4
- Победа + Х
Ярлык выключения 1: Alt + F4
Нажатие Альт + F4 открывает диалоговое окно в новых версиях Windows. Там вы увидите параметры для настройки того, что будет делать ваш компьютер — Сменить пользователя, выйти из системы, перейти в спящий режим, выключить, или же Запустить снова . Вам нужно выбрать Неисправность и нажмите ХОРОШО .
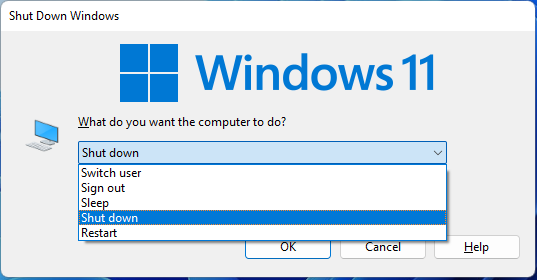
Ярлык выключения 2: Win + X
Эта комбинация Win + X используется для вызова меню опытного пользователя. нажмите Windows (Победа) а также Икс ключи вместе. Затем появится раздел «Завершение работы или выход». Нажмите на нее, и вы увидите четыре варианта — Выйти, Спать, Выключить, а также Запустить снова . Нажмите Неисправность .
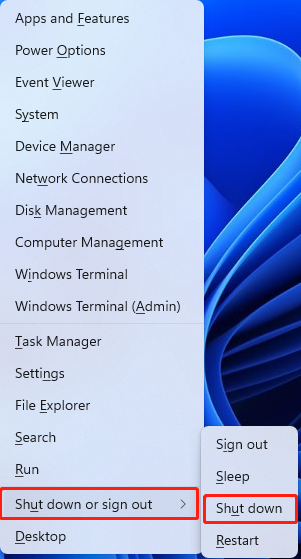
Меню питания без мыши
На ПК/ноутбуке с ОС Windows нажмите кнопку окна на клавиатуре. Затем выберите Сила вариант с использованием Стрелка ключи. Теперь выберите неисправность вариант и нажмите Войти .
Пользователи Mac могут выполнить описанный выше шаг, нажав кнопку Управление (Ctrl), Функция (Fn) и F2 клавиши на клавиатуре. После нажатия вышеуказанной комбинации должна открыться опция питания. Далее нужно нажать Войти , выберите неисправность вариант с использованием Стрелка ключи и Войти опять таки.
Также см: Как выключить или перезагрузить удаленный компьютер? [3 способа]
Ярлык принудительного завершения работы Windows 10/11
Жесткое отключение можно выполнить долгим нажатием кнопки питания, пока экран не погаснет. С помощью этого метода вы не сохраняете данные; поэтому рекомендуется только в том случае, если ни один из вышеперечисленных методов не работает.
Заключительные слова
Вот вся информация о том, как создать и использовать ярлык выключения для выключения ПК/ноутбука в Windows 10/11. Я надеюсь, что этот пост может быть полезен для вас.
![Как я могу проверить последние действия на моем компьютере? Посмотрите это руководство [Новости MiniTool]](https://gov-civil-setubal.pt/img/minitool-news-center/86/how-do-i-check-recent-activity-my-computer.png)
![Как исправить установку macOS, которая не может быть завершена (5 способов) [Новости MiniTool]](https://gov-civil-setubal.pt/img/minitool-news-center/78/how-fix-macos-installation-couldn-t-be-completed.jpg)
![Как исправить ошибку «Ваша учетная запись Microsoft требует внимания» [Новости MiniTool]](https://gov-civil-setubal.pt/img/minitool-news-center/95/how-fix-your-microsoft-account-requires-attention-error.jpg)

![Как исправить сбой Safari на Mac, iPhone и iPad? [Новости MiniTool]](https://gov-civil-setubal.pt/img/minitool-news-center/38/how-fix-safari-keeps-crashing-mac.png)






![MiniTool - лучший способ восстановления данных на SSD - 100% безопасность [Советы по MiniTool]](https://gov-civil-setubal.pt/img/data-recovery-tips/48/minitool-gives-best-way.jpg)






![4 способа исправить файлы и папки, превращенные в ярлыки [Советы по MiniTool]](https://gov-civil-setubal.pt/img/data-recovery-tips/74/4-ways-fix-files.jpg)
