Полное руководство – Как включить DLNA-сервер в Windows 10
Full Guide How Enable Dlna Server Windows 10
Что такое DLNA? Как включить DLNA-сервер на вашем компьютере? Как выполнить настройку DLNA в Windows? В этом сообщении от MiniTool показано, как включить сервер DLNA. Кроме того, вы можете посетить MiniTool, чтобы найти дополнительные советы и решения для Windows.
На этой странице :- Что такое DLNA?
- Как включить DLNA-сервер в Windows 10?
- Как отключить DLNA-сервер в Windows 10?
- Заключительные слова
Что такое DLNA?
DLNA, полное название которого — Digital Living Network Alliance, представляет собой специальный программный протокол, который позволяет некоторым конкретным устройствам, таким как телевизоры или медиаприставки в вашей сети, обнаруживать мультимедийный контент, хранящийся на вашем компьютере. Эта функция была бы очень полезна, поскольку позволяет просматривать вашу медиа-коллекцию, хранящуюся в одном месте, на различных устройствах.
Функция DLNA также упрощает настройку устройства для потоковой передачи видео, фотографий и музыки с другими устройствами с поддержкой DLNA в сети.
Однако знаете ли вы, как включить сервер DLNA или как выполнить настройку DLNA в Windows? Если вы не знаете, продолжайте читать, и мы покажем вам рекомендации по включению медиасервера DLNA.
Как включить DLNA-сервер в Windows 10?
В этом разделе мы покажем вам, как включить этот Windows Media Server.
Теперь вот учебник.
1. Откройте панель управления.
2. Затем нажмите Сеть и Интернет .
3. Во всплывающем окне нажмите Центр коммуникаций и передачи данных продолжать.
4. Затем нажмите Изменение дополнительных настроек общего доступа на левой панели.
5. Далее разверните Все сети раздел.
6. Затем нажмите Выберите параметры потоковой передачи мультимедиа .

7. На следующей странице нажмите Включите потоковую передачу мультимедиа .
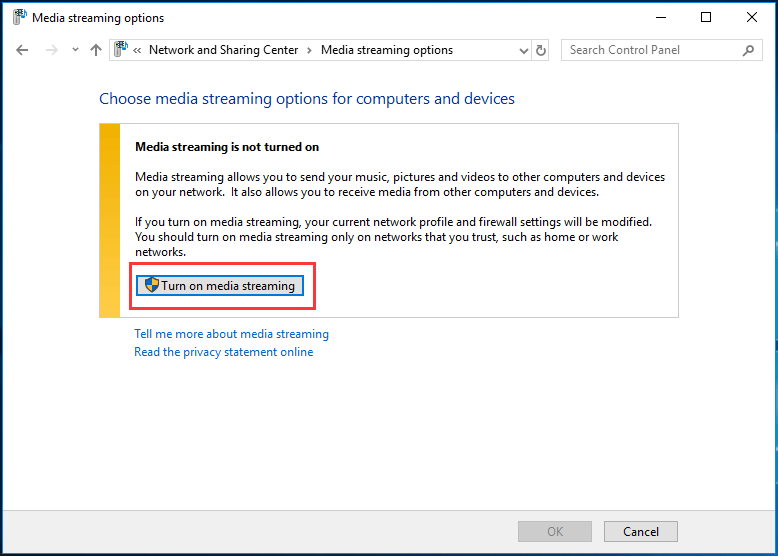
8. Затем назовите свою сетевую мультимедийную библиотеку и выберите устройства, которые будут в нее считываться.
После завершения всех шагов ваши личные папки, такие как «Музыка», «Изображения» и видео, автоматически станут видимыми для любых потоковых устройств с поддержкой UPnP.
Если вы хотите транслировать видео, музыку или файлы изображений, просто добавьте их в библиотеки «Видео», «Музыка» или «Изображения». Вам не нужно перемещать файлы в текущую папку библиотеки. Вместо этого вы можете добавить папки в библиотеки, а затем добавить файлы в созданную папку.
Помимо сервера DLNA для потоковой передачи видео, изображений или музыки, вы можете использовать сторонний DLNA. На рынке существует множество медиасерверов, которые могут позволить вам транслировать больше файлов. Например, хорошим выбором будет Universal Media Server.
Из приведенной выше информации вы знаете, как включить DLNA-сервер на вашем компьютере. Однако, если вы больше не хотите использовать медиасервер DLNA, знаете ли вы, как его отключить?
Итак, в следующем разделе мы покажем вам, как отключить медиасервер DLNA на вашем компьютере.
Как отключить DLNA-сервер в Windows 10?
В этом разделе мы покажем вам, как отключить медиасервер DLNA.
Теперь вот учебник.
- Нажимать Окна ключ и р ключ вместе, чтобы открыть Бегать диалог.
- Затем введите Services.msc в поле и нажмите ХОРОШО продолжать.
- В окне «Службы» прокрутите вниз, чтобы найти Служба общего доступа к проигрывателю Windows Media по сети .
- Затем дважды щелкните по нему.
- Во всплывающем окне измените его Тип запуска к Неполноценный и остановить службу.
- Наконец, нажмите Применять и ХОРОШО чтобы сохранить изменения.
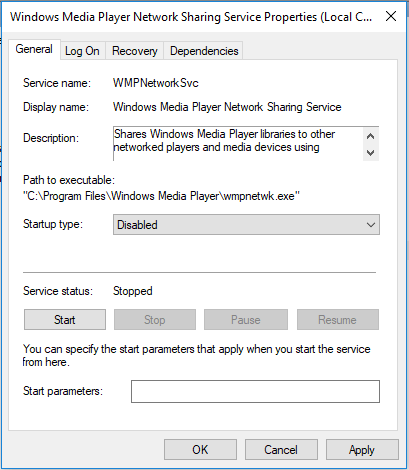
После выполнения всех шагов DLNA-сервер отключается.
Заключительные слова
Прочитав этот пост, вы знаете, как включить или отключить DLNA-сервер на вашем компьютере. Если у вас есть какие-либо идеи по настройке DLNA для Windows, вы можете поделиться ими в зоне комментариев.

![Не удается очистить корзину в Windows 10? Получите полные решения прямо сейчас! [Новости MiniTool]](https://gov-civil-setubal.pt/img/minitool-news-center/89/can-t-empty-recycle-bin-windows-10.jpg)



![Решения с кодом ошибки 3: 0x80040154 в Google Chrome [Новости MiniTool]](https://gov-civil-setubal.pt/img/minitool-news-center/58/solutions-error-code-3.png)
![3 способа запуска ошибки 30005 Ошибка создания файла с 32 [MiniTool News]](https://gov-civil-setubal.pt/img/minitool-news-center/68/3-ways-launch-error-30005-create-file-failed-with-32.png)


![[Решения] Сбой GTA 5 FiveM в Windows 10/11 – исправьте это прямо сейчас!](https://gov-civil-setubal.pt/img/news/90/gta-5-fivem-crashing-windows-10-11-fix-it-now.png)









