Как обновить драйверы AMD в Windows 10? 3 способа для вас! [Новости MiniTool]
How Update Amd Drivers Windows 10
Резюме :

Если вы имеете дело с аппаратными проблемами монитора в Windows 10, возможно, это проблема драйвера. Обновление драйвера AMD может быть одним из решений, когда вы используете видеокарту AMD Radeon. В этом посте давайте посмотрим, как обновить драйверы AMD, и здесь MiniTool показывает вам 3 простых способа.
Это необходимо для обновления драйверов AMD
В Windows 10 графическая карта, также называемая видеокартой, является одним из основных и важных компонентов компьютера для вывода и отображения графики. Для обеспечения четкого и плавного изображения на экране компьютера крайне важно установить правильный и актуальный драйвер.
Когда вы используете свой компьютер, вы можете столкнуться с проблемой, связанной с видеокартой, например, монитор не отображает полный экран , Желтый экран Windows и др. Обновление драйвера видеокарты - одно из эффективных решений.
Кроме того, есть и другие случаи, когда вам необходимо обновить драйвер:
- Если вы недавно установили новую 3D-игру
- Если вы ищете новые улучшения производительности
- Если возникают проблемы или конфликты драйверов
Если вы являетесь пользователем AMD Radeon, вас спросят, «как обновить драйверы AMD в Windows 10». В этом посте мы покажем вам 3 простых метода.
Обновление драйвера AMD
Вариант 1: обновление драйвера Radeon через диспетчер устройств
В диспетчере устройств Windows вы можете обновить драйвер автоматически, поскольку Windows будет искать на компьютере и в Интернете самые новые драйверы и устанавливать их, если находит. Теперь давайте посмотрим на эти шаги.
Шаг 1. Щелкните правой кнопкой мыши Начало в Windows 10 и выберите Диспетчер устройств .
Шаг 2: развернуть Видеоадаптеры и щелкните правой кнопкой мыши драйвер видеокарты AMD, чтобы выбрать Обновить драйвер .
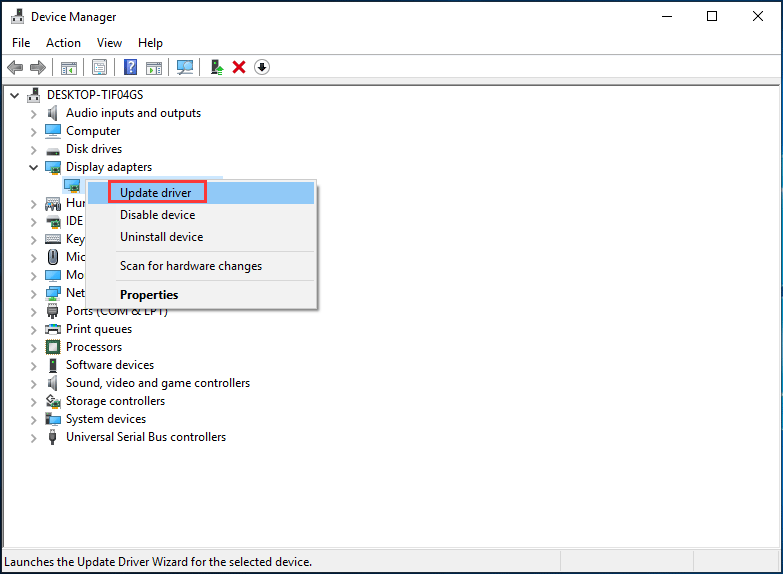
Шаг 3: нажмите Автоматический поиск обновленного программного обеспечения драйвера и следуйте инструкциям на экране, чтобы завершить обновление драйвера AMD.
Вариант 2: обновление видеодрайвера AMD через настройки Radeon
Как обновить драйверы Radeon через настройки? Это просто, и вы можете следовать руководству:
 Настройки Radeon в настоящее время недоступны - вот как исправить
Настройки Radeon в настоящее время недоступны - вот как исправить Если вы ищете способ исправить ошибку «Настройки Radeon в настоящее время недоступны», этот пост - то, что вам нужно. Вот 3 способа исправить это.
Читать большеШаг 1. Щелкните правой кнопкой мыши пустую область на рабочем столе и выберите Настройки AMD Radeon .
Шаг 2: перейдите к Обновления> Проверить наличие обновлений .
Шаг 3: Вам предлагаются два варианта - Новые Рекомендуемые и Новый Дополнительно . Последнее означает, что версия все еще тестируется и может не работать, а первая - лучший вариант, если вам нужна стабильность. Просто выберите «Новые рекомендуемые», чтобы продолжить.
Шаг 4: Следуйте указаниям мастеров на экране, чтобы завершить обновление драйвера Radeon.
Вариант 3: обновление драйвера AMD через веб-сайт
Вот что вам следует сделать:
Шаг 1. Чтобы обновить драйвер AMD, проверьте модель вашей видеокарты AMD .
Шаг 2: перейдите к Сайт загрузки драйверов AMD , найдите свой продукт или выберите его из списка.

Шаг 3. Выберите операционную систему, выберите версию драйвера и нажмите Скачать .
Шаг 4: После получения установочного файла щелкните файл .exe, чтобы установить его на свой компьютер.
Наконечник: В дополнение к этим трем параметрам некоторые из вас могут выбрать для выполнения обновления профессиональную программу обновления драйверов AMD. В этом посте - 6 лучших бесплатных программ для обновления драйверов для Windows 10/8/7 , мы покажем вам некоторые инструменты, и вы можете получить их для обновления всех драйверов, включая драйвер видеокарты AMD.Заключительные слова
Как обновить драйверы Radeon в Windows 10? Прочитав этот пост, вы знаете несколько способов и просто выберите один для обновления драйвера AMD, чтобы убедиться, что видеокарта работает нормально.


![Как найти удаленную историю чата Skype в Windows [решено] [Советы по MiniTool]](https://gov-civil-setubal.pt/img/data-recovery-tips/35/how-find-deleted-skype-chat-history-windows.png)




![Не удается удалить Google Chrome Windows 10? Исправлено 4 способами [Новости MiniTool]](https://gov-civil-setubal.pt/img/minitool-news-center/67/can-t-uninstall-google-chrome-windows-10.jpg)


![Windows 10 Home Vs Pro для игр: обновление 2020 г. [Новости MiniTool]](https://gov-civil-setubal.pt/img/minitool-news-center/23/windows-10-home-vs-pro.png)







![Как исправить исчезновение курсора мыши в Windows / Surface / Chrome [Новости MiniTool]](https://gov-civil-setubal.pt/img/minitool-news-center/96/how-fix-mouse-cursor-disappears-windows-surface-chrome.png)