Как исправить FATAL ERROR VIDEO DXGKRNL в Windows 10 [Новости MiniTool]
How Fix Video Dxgkrnl Fatal Error Windows 10
Резюме :
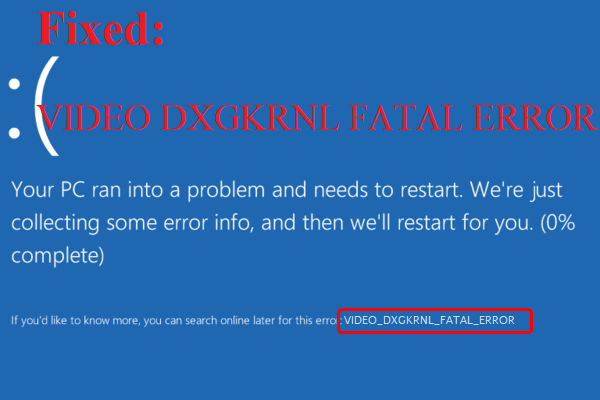
Сталкивались ли вы с VIDEO DXGKRNL FATAL ERROR в Windows 10? Если вы это делаете и хотите найти какие-то способы исправить это, вы можете прочитать этот пост, написанный MiniTool . В этом посте есть несколько эффективных методов.
Когда вы встречаетесь с синим экраном VIDEO DXGKRNL FATAL ERROR (VIDEO_DXGKRNL_FATAL_ERROR), вы можете заметить, что рядом с ним есть некоторые коды ошибок, такие как 0xD80310B0, x05F6C614D, 0x680B871E или 0x96D854E5.
Итак, как исправить ВИДЕО DXGKRNL FATAL ERROR? Методы показаны ниже.
Метод 1. Обновите или переустановите графический драйвер
В основном причиной ошибки VIDEO DXGKRNL FATAL ERROR Windows 10 являются устаревшие или несовместимые драйверы. Поэтому первый метод, который вы должны попробовать, - это внести некоторые изменения в свой графический драйвер.
Вы можете выбрать один из двух вариантов: обновить или переустановить драйвер. И подробные инструкции показаны ниже.
Обновите драйвер
Шаг 1. Нажмите кнопку Выиграть + Икс ключи одновременно, чтобы выбрать Диспетчер устройств .
Шаг 2: развернуть Видеоадаптеры в Диспетчер устройств окна, затем щелкните правой кнопкой мыши драйвер графики, чтобы выбрать Обновить драйвер .
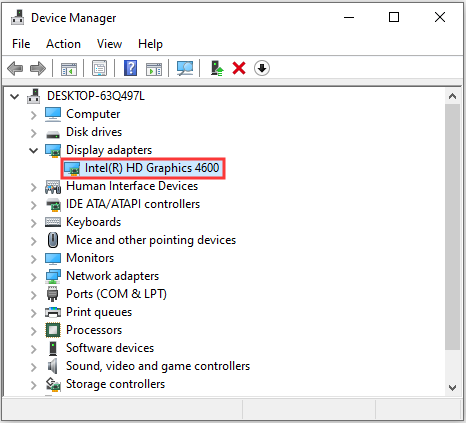
Шаг 3: выберите Автоматический поиск обновленного драйвера а затем следуйте инструкциям на экране, чтобы завершить процесс.
После завершения процесса перезагрузите компьютер, чтобы увидеть, исчезла ли VIDEO DXGKRNL FATAL ERROR.
Переустановите драйвер
Шаг 1. Посетите веб-сайт производителя устройства и загрузите последний доступный драйвер.
Заметка: Если вы используете видеокарту, посетите NVIDIA, AMD, Intel и т. Д. Если нет, посетите веб-сайт производителя ноутбука, чтобы получить информацию о материнской плате, а затем посетите веб-сайт производителя материнской платы.Шаг 2: Открыть Диспетчер устройств а затем щелкните правой кнопкой мыши драйвер графики, чтобы выбрать Удалить устройство .
Шаг 3. Перезагрузите компьютер, и Windows автоматически установит драйвер.
Теперь посмотрим, исправлена ли ошибка. Если нет, попробуйте следующие методы.
Метод 2: запустить инструмент SFC
Вы можете встретить VIDEO DXGKRNL FATAL ERROR, когда есть несколько поврежденных системных файлов. Но, к счастью, вы можете использовать инструмент SFC для обнаружения и восстановления поврежденных системных файлов. Вот учебник:
Шаг 1: введите cmd в Поиск поле и щелкните правой кнопкой мыши Командная строка выбирать Запустить от имени администратора .
Шаг 2: введите sfc / scannow в Командная строка окно, а затем нажмите Войти .
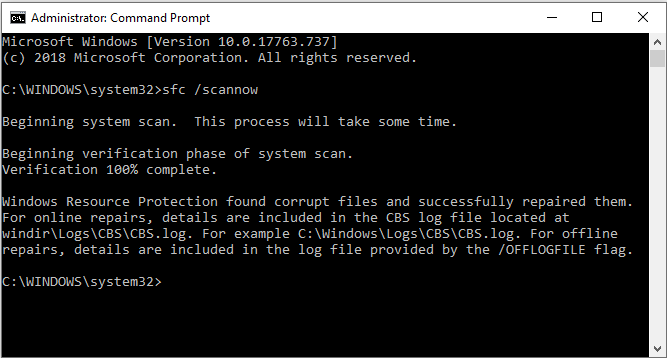
Шаг 3: дождитесь завершения процесса и перезагрузите компьютер.
Теперь ошибка должна быть исправлена.
Наконечник: Если инструмент SFC не работает, вам следует прочитать этот пост - Быстрое исправление - SFC Scannow не работает (акцент на 2 случаях) .Метод 3: чистая загрузка компьютера
Если вы не можете узнать, какой драйвер или программа вызывает ошибку, вы можете выполнить чистую загрузку. Это поможет вам определить процесс нарушения вручную.
Вы можете получить подробную информацию из этого сообщения - Как очистить загрузку Windows 10 и зачем это нужно?
Метод 4: запустить восстановление системы
Если вы получаете VIDEO DXGKRNL FATAL ERROR только после обновления Windows, вы можете исправить ошибку, запустив Восстановление системы.
И подробные инструкции в этом посте - Что такое точка восстановления системы и как ее создать? Решения здесь!
Заключение
В этом посте вы можете найти четыре полезных метода для исправления FATAL ERROR VIDEO DXGKRNL. Поэтому, когда вы столкнетесь с ошибкой, попробуйте методы, упомянутые выше.


![(Исправлено 11) Файлы JPG не открываются в Windows 10 [MiniTool]](https://gov-civil-setubal.pt/img/tipps-fur-datenwiederherstellung/26/jpg-dateien-konnen-windows-10-nicht-geoffnet-werden.png)

![Realtek HD Audio Universal Service Driver [Загрузить/обновить/исправить] [Советы MiniTool]](https://gov-civil-setubal.pt/img/news/FC/realtek-hd-audio-universal-service-driver-download/update/fix-minitool-tips-1.png)


![5 советов, как исправить компьютерные динамики, не работающие в Windows 10 [Новости MiniTool]](https://gov-civil-setubal.pt/img/minitool-news-center/43/5-tips-fix-computer-speakers-not-working-windows-10.jpg)

![Как получить доступ или удалить временные файлы Windows Windows 10 [Новости MiniTool]](https://gov-civil-setubal.pt/img/minitool-news-center/38/how-access-delete-windows-temporary-files-windows-10.png)
![Отсутствуют файлы в Windows 10 Quick Access, как их найти [Советы по MiniTool]](https://gov-civil-setubal.pt/img/data-recovery-tips/21/files-windows-10-quick-access-missing.jpg)






![Что делать, если Trust This Computer не отображается на вашем iPhone [Новости MiniTool]](https://gov-civil-setubal.pt/img/minitool-news-center/88/what-do-if-trust-this-computer-does-not-appear-your-iphone.jpg)

![Как автоматически и вручную обновлять приложения на iPhone [Новости MiniTool]](https://gov-civil-setubal.pt/img/minitool-news-center/19/how-update-apps-your-iphone-automatically-manually.png)