Если ваш Windows 10 HDR не включается, попробуйте следующее [MiniTool News]
If Your Windows 10 Hdr Won T Turn
Резюме :

Вы можете использовать свой компьютер для воспроизведения HDR-контента, если ваш дисплей поддерживает его. Однако после обновления Windows 10 до последней версии вы можете обнаружить, что Windows 10 HDR не включается. В этом посте Программное обеспечение MiniTool покажет вам, как исправить отключение Windows 10 HDR и успешно включить Windows 10 HDR.
Windows 10 HDR не включается
Полное название HDR - расширенный динамический диапазон. Если дисплей вашего компьютера поддерживает HDR, вы можете воспроизводить HDR-контент на своем ПК. Однако вы можете обнаружить, что ваш Windows 10 HDR по какой-то причине не включается.
Почему в Windows 10 HDR отключен? Эта проблема всегда возникает после обновления Windows 10. Когда ваш компьютер пытается включить параметры потоковой передачи HDR, параметр HDR не включается. Кроме того, несовместимое соединение HDMI также может вызвать эту проблему.
Как включить Windows 210 HDR? Теперь мы покажем вам некоторые методы в этом посте.
Как исправить Windows 10, HDR не включается?
- Используйте редактор реестра, чтобы включить Windows 10 HDR
- Используйте командную строку для включения Windows 10 HDR
- Восстановите вашу Windows до предыдущей версии
- Проверьте дисплей и порт HDMI на вашем устройстве
Метод 1. Используйте редактор реестра для включения Windows 10 HDR
Если Windows 10 HDR не включен, вы можете следовать этому руководству, чтобы включить его с помощью редактора реестра:
1. Нажмите Win + R , чтобы открыть Run.
2. Тип regedit и нажмите Войти , чтобы открыть редактор реестра.
3. Перейдите по следующему пути:
Компьютер HKEY_CURRENT_USER SOFTWARE Microsoft Windows CurrentVersion VideoSettings
4. Найдите EnableHDRForPlayback на правой панели и щелкните его правой кнопкой мыши. Затем выберите Изменить из всплывающего меню.
5. Измените номер в Значение данных коробка для 1 и нажмите Хорошо чтобы сохранить изменения.
6. Перейти к Пуск> Настройки> Система открыть Дисплей . Затем вы можете попробовать включить потоковую передачу HDR, чтобы проверить, может ли она работать.
Метод 2: используйте командную строку для включения Windows 10 HDR
Если вы не можете использовать описанный выше метод для включения Windows 10 HDR, вы можете использовать командную строку, чтобы попробовать:
1. Используйте Windows Search для поиска cmd .
2. Выберите Запустить от имени администратора для первого результата поиска.
3. Введите следующую команду в командной строке и нажмите Войти :
reg add «HKCU Software Microsoft Windows CurrentVersion VideoSettings» / v EnableHDRForPlayback / t REG_DWORD / d 1
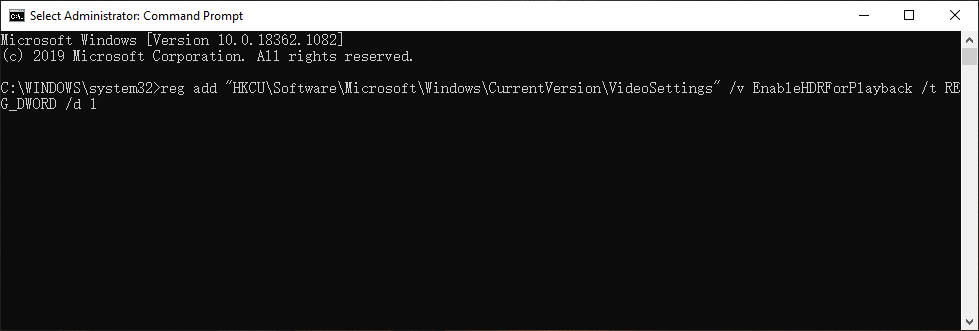
4. После успешного выполнения команды вы можете выйти из командной строки и перезагрузите ваш компьютер . Затем вам нужно проверить, успешно ли включен ваш Windows 10 HDR.
Метод 3: Восстановите Windows до предыдущей версии
Как упоминалось в начале, Windows 10 HDR не всегда включается после обновления Windows 10. Вы можете восстановить предыдущую версию своего компьютера, чтобы увидеть, исчезла ли проблема.
Ты можешь пойти в Пуск> Настройки> Обновление и безопасность> Восстановление и нажмите Начать под Вернуться к предыдущей версии Windows 10 для восстановления Windows 10.
Но этот метод работает только при обновлении Windows 10 в течение 10 дней. Когда период обновления превышает 10 дней, Начать кнопка будет неактивна. Если это так, вы можете обратиться к этому сообщению, чтобы решить, вернуться к более ранней сборке, недоступной: 3 исправления для возврата к более ранней сборке, недоступной в Windows 10 .

Метод 4: проверьте дисплей и порт HDMI на вашем устройстве
Если вы используете несколько дисплеев с поддержкой HDR, вам необходимо убедиться в правильности настройки нескольких мониторов. Если вы используете монитор и телевизор, вам необходимо включить поток HDR, когда телевизор подключен к компьютеру.
Несовместимый кабель HDMI также может привести к тому, что Windows 10 HDR не включится. В этом случае для передачи сигнала необходимо использовать кабель HDMI 2.0b. Поэтому убедитесь, что вы используете правильный кабель.
Более того, если вы не можете найти опцию потоковой передачи HDR, вероятно, ваш монитор или телевизор не поддерживает HDR.
Бонус: как восстановить утерянные данные?
Если вы удалите или потеряете данные по ошибке, вы можете использовать MiniTool Power Data Recovery, бесплатный инструмент для восстановления файлов , чтобы вернуть его.
Это программное обеспечение специально разработано для восстановления данных с различных устройств хранения данных, таких как внутренние жесткие диски, внешние жесткие диски, SD-карты, карты памяти и др. В пробной версии вы можете сканировать диск, а затем проверить, может ли это программное обеспечение найти нужные вам файлы. Если да, вы можете использовать полную версию, чтобы восстановить их в подходящее место.
Прочитав этот пост, вы должны знать, как исправить то, что в Windows 10 не включается HDR. Если у вас возникнут какие-либо вопросы, вы можете сообщить нам об этом в комментарии.
![Как максимально эффективно использовать живые плитки Windows 10 [Новости MiniTool]](https://gov-civil-setubal.pt/img/minitool-news-center/72/how-make-most-windows-10-live-tiles.png)
![Что такое базовый адаптер дисплея Microsoft и как его проверить? [MiniTool Wiki]](https://gov-civil-setubal.pt/img/minitool-wiki-library/66/what-is-microsoft-basic-display-adapter.png)
![Как исправить вертикальные линии на мониторе? 5 способов для вас здесь! [Новости MiniTool]](https://gov-civil-setubal.pt/img/minitool-news-center/79/how-fix-vertical-lines-monitor.jpg)

![Решения по устранению проблемы с черным экраном смерти Android [Советы по MiniTool]](https://gov-civil-setubal.pt/img/android-file-recovery-tips/69/solutions-dealing-with-android-black-screen-death-issue.jpg)


![Как легко исправить ошибку отключения мультимедиа в Windows 10? [Новости MiniTool]](https://gov-civil-setubal.pt/img/minitool-news-center/95/how-fix-media-disconnected-error-windows-10-easily.png)




![Загрузите и установите VMware Workstation Player/Pro (16/15/14) [Советы по MiniTool]](https://gov-civil-setubal.pt/img/news/19/download-and-install-vmware-workstation-player/pro-16/15/14-minitool-tips-1.png)

![Что такое адаптер TAP-Windows V9 и как его удалить? [Новости MiniTool]](https://gov-civil-setubal.pt/img/minitool-news-center/38/what-is-tap-windows-adapter-v9.jpg)
![Форматирование SD-карты и как быстро отформатировать SD-карту [Советы по MiniTool]](https://gov-civil-setubal.pt/img/blog/74/formatear-tarjeta-sd-y-c-mo-formatear-una-tarjeta-sd-r-pidamente.jpg)

![Как исправить ошибку перегрева процессора с помощью 3 полезных решений [Новости MiniTool]](https://gov-civil-setubal.pt/img/minitool-news-center/34/how-fix-cpu-over-temperature-error-with-3-useful-solutions.png)
![Как исправить ошибку «Нет связанной программы электронной почты» [Новости MiniTool]](https://gov-civil-setubal.pt/img/minitool-news-center/87/how-fix-there-is-no-email-program-associated-error.jpg)
