Том не содержит распознанную файловую систему - как исправить [Советы по MiniTool]
Volume Does Not Contain Recognized File System How Fix
Резюме :
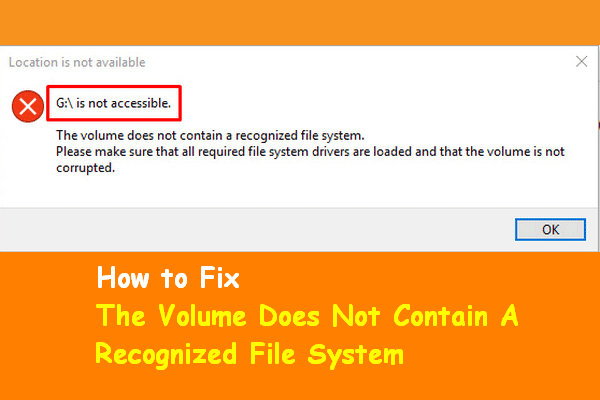
Проблема том не содержит распознанной файловой системы может быть вызвано разными причинами. В этой статье конкретно перечислены три случая, связанных с проблемой, связанной с нераспознанной файловой системой, а также представлена часть эффективного программного обеспечения - MiniTool Power Data Recovery - которое поможет вам восстановить данные, когда вы столкнетесь с этой проблемой.
Быстрая навигация:
«Том не содержит распознанной файловой системы»
Во время использования компьютера том не содержит распознанной файловой системы проблема возникает время от времени. Многие пользователи когда-то сообщали, что их файловая система ранее не распознавалась. Результаты показывают, что эта проблема возникает не только с жесткими дисками компьютера, но и с внешними устройствами, такими как внешний жесткий диск, USB-накопитель и SD-карта.
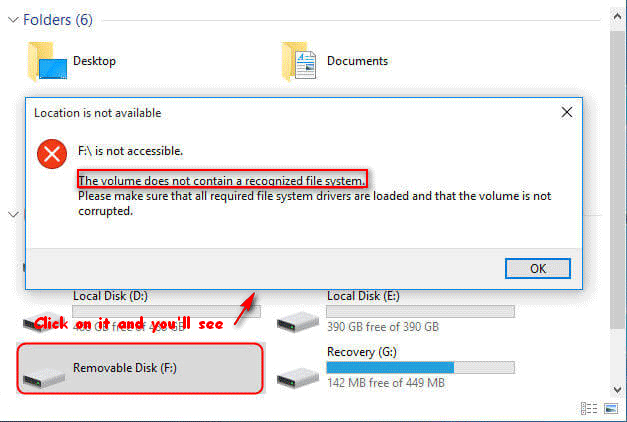
Думаете, это раздражает? А теперь я хочу сообщить вам хорошие новости - эту проблему можно решить, и все данные, сохраненные на недоступном диске, можно будет восстановить. Позже в этой статье я покажу вам, как восстановить данные со сломанной флешки .
Подводя итог, следующие причины может привести к нераспознанной проблеме файловой системы:
- Переустановка системы
- Атака вирусом
- Неправильное обращение пользователей
- Аномальное выключение компьютера
- Ошибка преобразования файловой системы
- Случайное удаление необходимых системных файлов
- Физические сбои вроде плохой сектор
- Нестабильный или недостаточный источник питания
Как восстановить потерянные файлы после атаки вируса:
 Восстановить файлы, удаленные вирусной атакой - все слишком просто
Восстановить файлы, удаленные вирусной атакой - все слишком просто Мы рады поделиться с пользователями решениями, которые помогут им быстро и безопасно восстановить файлы, удаленные вирусной атакой.
Читать большеКак восстановить данные из нераспознанной файловой системы
Независимо от того, что вы решите сделать после того, как столкнетесь с проблемой тома, не содержащего распознанную файловую систему, я советую вам сначала восстановить данные с проблемного тома. В противном случае вы можете навсегда потерять нужные данные, не имея ни единого шанса на сожаление.
Конечно, вы можете пропустить эту часть, если ваши данные на этом диске одноразовые. Но если вам нужно вернуть некоторые важные данные с диска с нераспознанным файловая система , этот раздел будет очень полезен.
Процесс подготовки и восстановления с помощью Power Data Recovery будет подробно показан в следующем содержимом.
Подготовка к восстановлению данных из нераспознанной файловой системы:
Прежде всего , пожалуйста, познакомьтесь с лицензией MiniTool Power Data Recovery (8 типов лицензий предназначены для удовлетворения различных потребностей пользователей).
Разработанный и выпущенный MiniTool Software Ltd., MiniTool Power Data Recovery дебютировал 1 августа 2006 года. Теперь, по прошествии 13 лет, он становится все более мощным средством восстановления потерянных данных.

Вы можете нажмите здесь, чтобы узнать различия между 8 типами лицензий, чтобы выяснить, какой из них вам больше всего подходит.
Во-вторых , Я советую вам выбрать наиболее подходящий вариант из главного окна, которое вы видите после запуска программы для восстановления данных.
В главном интерфейсе программы вы увидите четыре опции на левой панели: Этот ПК , Съемный диск , Накопитель на жестком диске , и CD / DVD привод . Вы должны выбрать тот, который больше всего удовлетворяет ваши потребности в процессе восстановления данных.
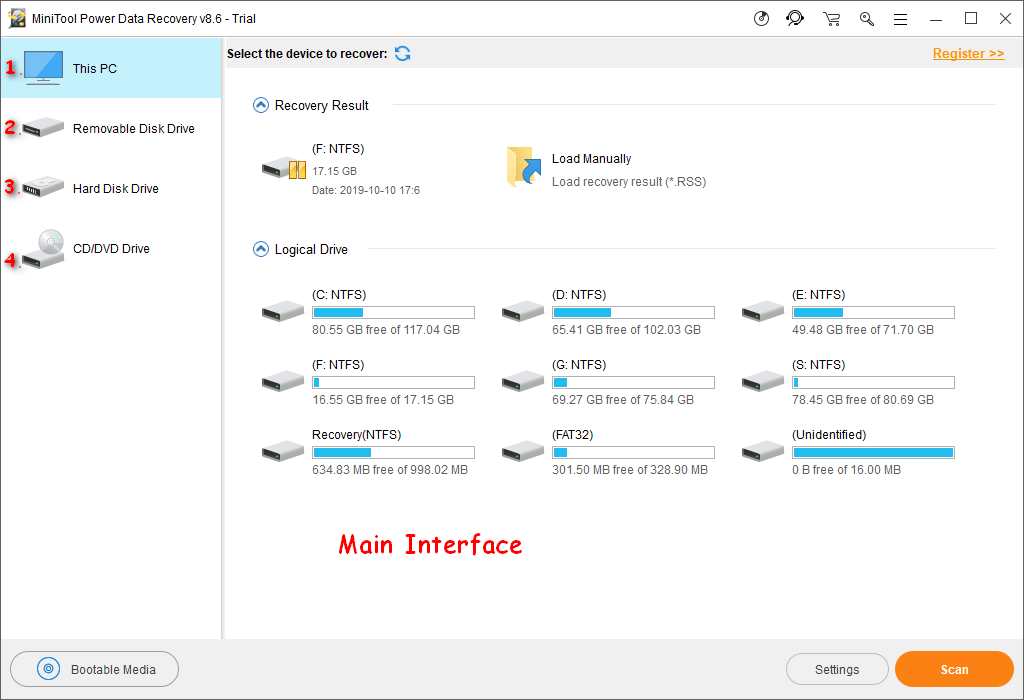
Взгляните на возможные причины распространенной потери данных; это может помочь вам решить, какой вариант является наиболее подходящим.
- Случайно удалил полезные файлы.
- Раздел каким-то образом поврежден или случайно отформатирован пользователями.
- Один или несколько разделов на жестком диске отсутствуют по разным причинам.
- Файлы теряются с устройств хранения мультимедиа; некоторые данные теряются с CD / DVD.
Начните восстановление данных с диска RAW:
Процесс восстановления состоит всего из 3 простых шагов.
Шаг 1 : загрузите программное обеспечение и правильно установите его на свой компьютер.
Шаг 2 : выберите подходящий вариант на левой панели. Затем выберите целевой раздел / жесткий диск / USB-накопитель / SD-карту / CD / DVD для сканирования, нажав кнопку Сканировать в правом нижнем углу.
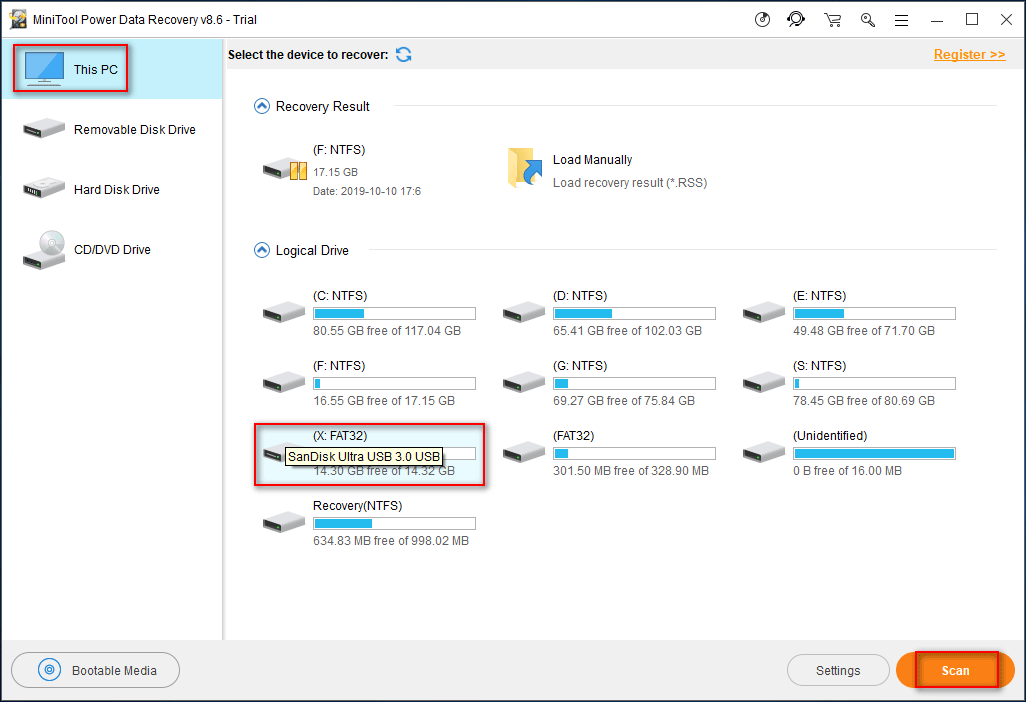
Шаг 3 : внимательно просмотрите результат сканирования, чтобы найти все необходимые данные. Затем проверьте их и нажмите Сохранить кнопку, чтобы поместить их в безопасное место (другой диск с достаточно свободным местом).
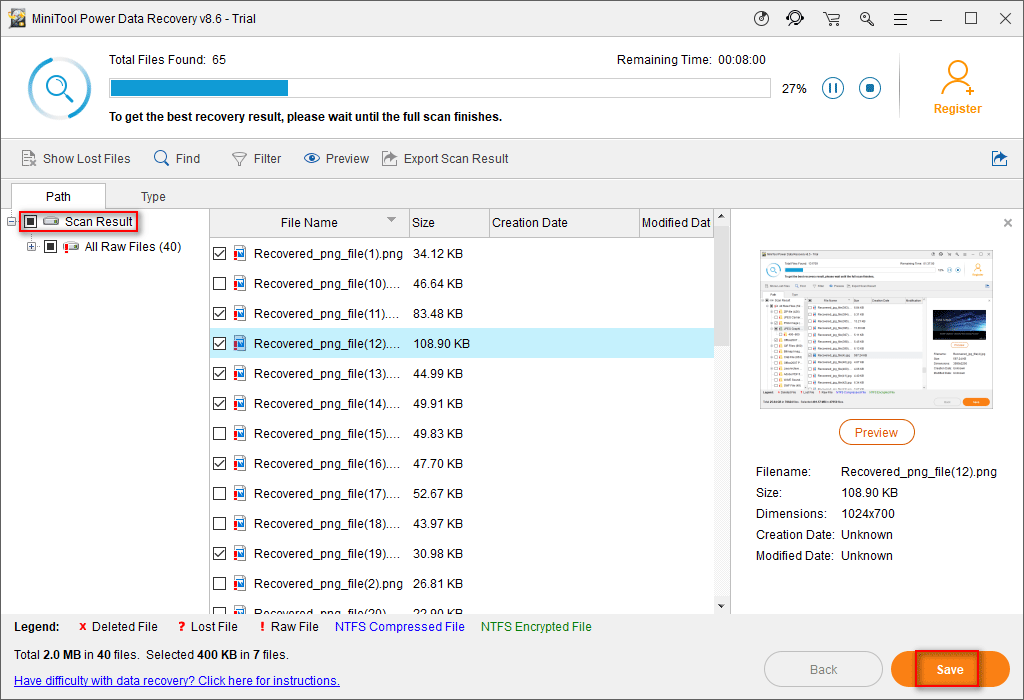
Просто следуйте этому руководству, чтобы восстановить свои данные. Пожалуйста, не волнуйтесь; вы не потеряете больше данных во время процесса восстановления, поскольку это программное обеспечение для восстановления данных имеет собственный режим защиты данных.






![Решено! Высокая задержка / пинг в играх после обновления до Windows 10 [Новости MiniTool]](https://gov-civil-setubal.pt/img/minitool-news-center/75/solved-high-latency-ping-games-after-windows-10-upgrade.jpg)


![Новая запись на SSD на URSA Mini не так уж и хороша [Новости MiniTool]](https://gov-civil-setubal.pt/img/minitool-news-center/41/new-ssd-recording-ursa-mini-is-not-that-favorable.jpg)





![4 основных решения проблемы неработоспособности командного центра Alienware [Новости MiniTool]](https://gov-civil-setubal.pt/img/minitool-news-center/02/top-4-solutions-alienware-command-center-not-working.png)
![Сообщение + продолжает останавливаться на Android? Что нужно сделать, чтобы это исправить [Новости MiniTool]](https://gov-civil-setubal.pt/img/minitool-news-center/84/message-keeps-stopping-android.png)


