6 советов по устранению проблемы с невозможностью удалить программу Windows 10 [Новости MiniTool]
6 Tips Fix Unable Uninstall Program Windows 10 Issue
Резюме :

Если вы не можете удалить программу в Windows 10, в этом руководстве представлены 6 решений для удаления программы, которая не удаляется. Узнайте, как принудительно удалить программу Windows 10. MiniTool , как ведущий разработчик программного обеспечения, разрабатывает профессиональное программное обеспечение для восстановления данных, менеджер разделов жесткого диска, программное обеспечение для резервного копирования и восстановления системы для пользователей.
Как правило, вы легко можете удалить программу в Windows 10 из Панели управления, Настройки или «Добавить или удалить программы» в меню «Пуск». Однако иногда вы не можете удалить программу Windows 10 из Панели управления и т. Д.
Причины, по которым невозможно удалить программу в Windows 10, неясны, но вы можете проверить 6 решений ниже, чтобы узнать, как принудительно удалить программу, которая не удаляется в Windows 10.
Исправить невозможность удаления программы Windows 10 с помощью 6 советов
Совет 1. Принудительно удалите программу, которая не удаляется, через редактор реестра.
- Вы можете нажать Windows + R , тип regedit и нажмите Войти к откройте редактор реестра Windows 10 .
- Затем щелкните следующий путь на левой панели: HKEY_LOCAL_MACHINE / ПРОГРАММНОГО ОБЕСПЕЧЕНИЯ / Microsoft / Windows / Текущая версия / Удалить .
- Найдите подраздел целевой программы в Удалить Щелкните приложение правой кнопкой мыши и выберите удалять вариант. Нажмите да чтобы подтвердить операцию по удалению раздела реестра программы, которую вы хотите удалить.
- Перезагрузите компьютер, чтобы изменения вступили в силу. И проверьте, успешно ли была удалена программа с вашего компьютера с Windows 10.
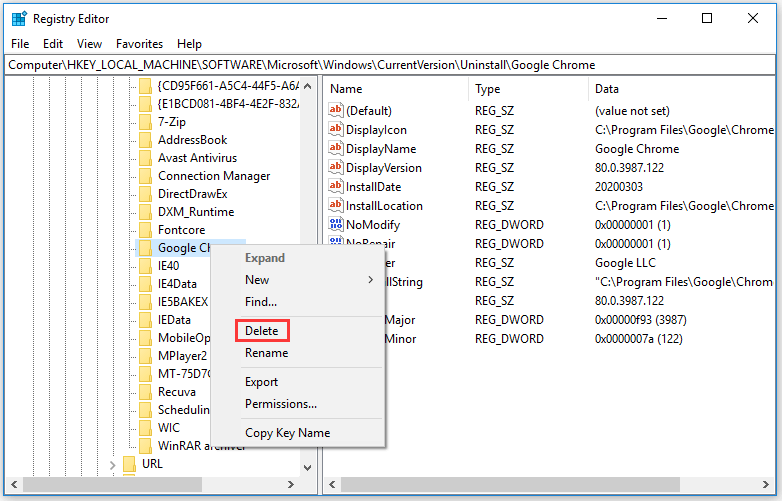
Наконечник: Вам посоветовали сделайте резервную копию реестра сначала, прежде чем вносить какие-либо изменения в реестр, поскольку это опасно, если вы возитесь с реестром Windows. Ваш компьютер может не работать, если вы допустили ошибки при редактировании реестра, поэтому будьте осторожны.
Совет 2. Запустите Windows 10 в безопасном режиме, чтобы удалить программу.
Если вы не можете удалить программу Windows 10, это может быть связано с тем, что процессу удаления мешают сторонние процессы. Решение состоит в том, чтобы загрузить компьютер с Windows 10 в безопасном режиме, а затем удалить программу в безопасном режиме.
Вы можете проверить как запустить Windows 10 в безопасном режиме , а затем попробуйте удалить приложение из Панель управления Windows 10 , Настройки или меню Пуск.
Совет 3. Используйте собственный деинсталлятор приложения, чтобы удалить его.
Вы также можете попробовать использовать собственный деинсталлятор приложения, чтобы удалить программу в Windows 10. Большинство сторонних программ имеют встроенный деинсталлятор, который представляет собой исполняемый файл. Обычно он находится в корневой папке приложения. Узнайте, как принудительно удалить программу, которая не удаляется в Windows 10, с помощью программы удаления.
- Найдите каталог, в который вы установили программу, в проводнике. Если вы этого не знаете, вы можете щелкнуть правой кнопкой мыши значок целевого программного обеспечения и выбрать Свойства чтобы проверить его местонахождение.
- Затем найдите исполняемый файл с именем Exe , uninstall.exe или подобное имя в каталоге. Дважды щелкните его, чтобы запустить exe-программу удаления, и следуйте инструкциям по удалению программы, которую невозможно удалить в Windows 10.
Совет 4. Используйте средство устранения неполадок при установке и удалении программ Microsoft.
У Microsoft есть бесплатная утилита для установки и удаления программ. Вы можете использовать его для устранения неполадок, связанных с невозможностью удалить программу из панели управления Windows 10.
- Загрузите средство устранения неполадок установки и удаления программы Microsoft и запустите его.
- Нажмите Удаление когда вы видите «Возникли проблемы с установкой или удалением программы?»
- Во всплывающем окне вы можете увидеть список установленных программ на вашем компьютере с Windows 10. Выберите программу, которую не удаляете обычным способом, и нажмите следующий кнопка.
- Затем нажмите Да, попробуйте удалить чтобы начать удаление целевой программы. Это должно помочь вам удалить программу, которая не удаляется в Windows 10.
Имейте в виду, что этот инструмент позволяет удалять только классические настольные программы Windows, но не встроенные приложения и программы, установленные из Microsoft Store.
Совет 5. Попробуйте сторонние инструменты для принудительного удаления программы Windows 10
Вы также можете попробовать какой-нибудь сторонний бесплатный деинсталлятор программ для Windows 10. Лучшие бесплатные инструменты для удаления ПО включают в себя: Revo Uninstaller, Geek Uninstaller, CCleaner, Wise Program Uninstaller, IObit Uninstaller и т. Д.
Совет 6. Выполните восстановление системы.
Вы можете запустить восстановление системы, чтобы вернуть компьютер с Windows 10 к предыдущему состоянию перед установкой программы. Но прежде чем выполнять восстановление системы, следует резервное копирование всех важных данных в вашем компьютере заранее.
Вы можете нажать Начало , тип восстановление системы , и выберите Создать точку восстановления , затем щелкните Восстановление системы кнопку, чтобы следовать инструкциям по восстановить вашу систему до предыдущего состояния .
Нижняя граница
Если вам не удается удалить программу Windows 10 из Панели управления, Настройки и Пуск, вы можете попробовать один из 6 советов в этом руководстве, чтобы принудительно удалить программу, которая не удаляется в Windows 10.



![Что делать, если вы столкнулись с ошибкой MOM.Implementation в Windows 10 [Новости MiniTool]](https://gov-civil-setubal.pt/img/minitool-news-center/80/what-if-you-encounter-mom.png)

![Ошибка: этот компьютер не соответствует минимальным требованиям [Новости MiniTool]](https://gov-civil-setubal.pt/img/minitool-news-center/38/error-this-computer-does-not-meet-minimum-requirements.png)



![Как расширить системный раздел или раздел данных в Windows 11 [5 способов] [Советы MiniTool]](https://gov-civil-setubal.pt/img/partition-disk/B4/how-to-extend-the-system-or-data-partition-in-windows-11-5-ways-minitool-tips-1.png)

![Как запустить Android-устройство в безопасном режиме? [РЕШЕНО!] [Новости MiniTool]](https://gov-civil-setubal.pt/img/minitool-news-center/67/how-start-your-android-device-safe-mode.jpg)

![Как исправить проблему, из-за которой OneDrive не может войти в систему [Новости MiniTool]](https://gov-civil-setubal.pt/img/minitool-news-center/59/how-fix-issue-that-onedrive-won-t-sign.png)

![8 полезных решений для устранения проблемы с подключением Google Диска [Советы по MiniTool]](https://gov-civil-setubal.pt/img/backup-tips/47/8-useful-solutions-fix-google-drive-unable-connect.png)
![Как исправить код ошибки Netflix: M7353-5101? Попробуйте эти методы [Новости MiniTool]](https://gov-civil-setubal.pt/img/minitool-news-center/57/how-fix-netflix-error-code.png)

![Основная информация о расширенном разделе [MiniTool Wiki]](https://gov-civil-setubal.pt/img/minitool-wiki-library/63/basic-information-extended-partition.jpg)
