Как очистить DNS | Как сбросить сетевое соединение
How Flush Dns How Reset Network Connection
Если вы столкнулись с проблемой сетевого подключения, вы можете очистить DNS, чтобы решить ее. Однако знаете ли вы, как очистить DNS на вашем компьютере? В этом посте MiniTool Solution покажет вам, как очистить DNS в Windows 10, Windows .1/8, Windows 7, Windows Vista, Windows XP и macOS.
На этой странице :- Как очистить DNS в Windows 10, Windows 8.1 и Windows 8?
- Как очистить DNS в Windows 7?
- Как очистить DNS в Windows XP и Vista?
- Как очистить DNS в Mac OS X?
- Другие вещи, которые вам, возможно, придется сделать
Чтобы решить некоторые проблемы, вам может потребоваться очистить кэш и файлы cookie вашего веб-браузера, а также изменить некоторые настройки. Но это может привести к другой проблеме: сетевое соединение станет недоступно. В такой ситуации вы можете очистить DNS, чтобы сбросить IP, чтобы все вернулось в норму.
В этом посте мы покажем вам, как очистить DNS на Windows и Mac.
Однако если вы используете общедоступный или общий компьютер, вам нужно будет попросить сетевого администратора выполнить эту работу.
 chrome://net-internals/#dns: как это работает и как это исправить?
chrome://net-internals/#dns: как это работает и как это исправить?Использование chrome://net-internals/#dns может помочь вам очистить кеш DNS в Chrome. Если chrome://net-internals/#dns не работает, попробуйте методы из этого поста.
Читать далееКак очистить DNS в Windows 10, Windows 8.1 и Windows 8?
Если вы используете Windows 10, 8.1, 8, вы можете выполнить следующие действия, чтобы сбросить IP/очистить DNS:
1. Найдите cmd с помощью поиска Windows и выберите Запустить от имени администратора .
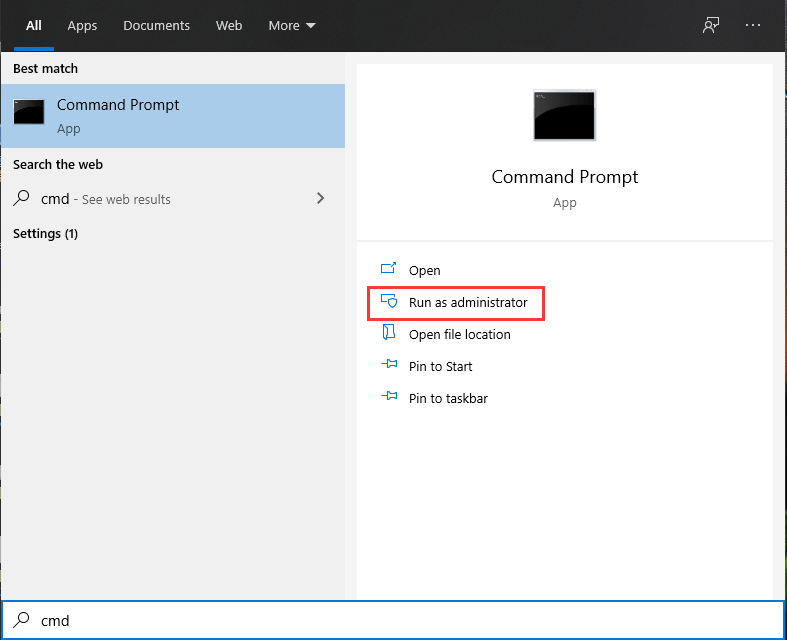
2. Нажмите Да если ты видишь Контроль учетных записей пользователей
3. Введите одну за другой следующую команду очистки DNS и нажмите Входить после каждого ввода.
ipconfig /flushdns
ipconfig /registerdns
ipconfig/выпуск
ipconfig /обновить
нетш Винсок перезагрузить
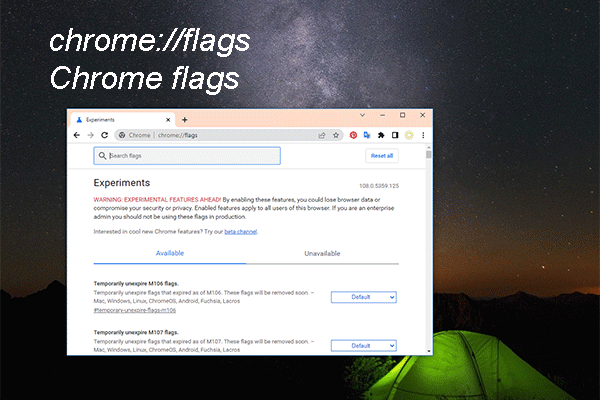 chrome://flags: попробуйте экспериментальные функции и активируйте инструменты отладки
chrome://flags: попробуйте экспериментальные функции и активируйте инструменты отладкиВ этом посте мы поговорим о флагах chrome://, которые помогут вам активировать дополнительные инструменты отладки или опробовать новые или экспериментальные функции Chrome.
Читать далееКак очистить DNS в Windows 7?
Если вы используете Windows 7, вы можете следовать этому руководству, чтобы очистить DNS на вашем компьютере:
1. Нажмите Начинать .
2. Перейти к Все программы > Аксессуары .
3. Найти Командная строка и щелкните по нему правой кнопкой мыши. Затем выберите Запустить от имени администратора .
4. Если вы получите интерфейс с вопросом, разрешить ли этой программе вносить изменения в ваш компьютер, вам нужно нажать Да продолжать.
Примечание: Если необходим административный вход, вам необходимо обратиться к системному администратору.5. Введите следующую команду очистки DNS одну за другой и нажмите Входить после каждого ввода.
ipconfig /flushdns
ipconfig /registerdns
ipconfig/выпуск
ipconfig /обновить
6. Перезагрузите компьютер.
 Windows 11 KB5022360 позволяет обновить Windows 11 21H2 до 22H2
Windows 11 KB5022360 позволяет обновить Windows 11 21H2 до 22H2В этом сообщении будет представлена соответствующая информация о Windows 11 KB5022360, включая исправления и улучшения в этом дополнительном обновлении.
Читать далееКак очистить DNS в Windows XP и Vista?
Если на вашем компьютере все еще установлена ОС Windows XP или Windows Vista, вам необходимо выполнить следующие действия для очистки DNS:
- Закройте все открытые веб-браузеры на вашем компьютере.
- Нажмите Начинать а затем перейти к Все программы > Стандартные > Командная строка .
- Введите команду очистки DNS ipconfig /flushdns и нажмите Входить .
Если команда выполнена успешно, вы получите сообщение о том, что Кэш DNS-резольвера успешно очищен . Но если вы увидите Действие Требуется высота , вам нужно будет обратиться за помощью к администратору вашего компьютера.
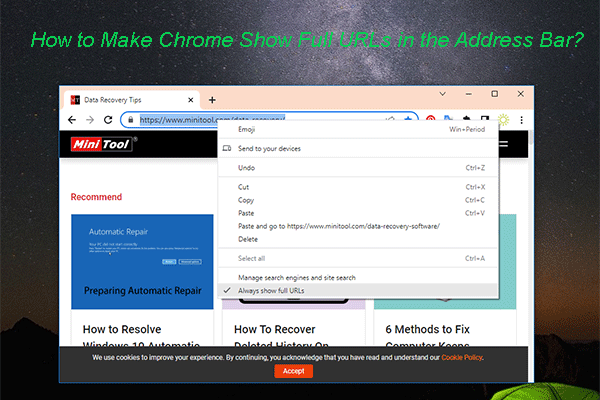 Как заставить Chrome отображать полные URL-адреса в адресной строке?
Как заставить Chrome отображать полные URL-адреса в адресной строке?Если ваш Chrome не отображает полные URL-адреса в адресной строке, вы можете использовать методы, упомянутые в этом сообщении, для отображения полных URL-адресов.
Читать далееКак очистить DNS в Mac OS X?
Если вы используете компьютер Mac, вам необходимо следовать этому руководству, чтобы очистить DNS для сброса IP:
1. Закройте все веб-браузеры на своем компьютере.
2. Нажмите Приложение а затем перейти к Утилиты > Терминал .
3. Когда откроется окно Терминала, вам необходимо ввести правильную команду очистки DNS в разных версиях Mac OS X:
- Если вы используете OS X 10.11–11.0 (Catalina, Sierra, High Sierra, Mojave, Catalina и Big Sur), вам необходимо ввести sudo killall -HUP mDNSResponder .
- Если вы используете OS X 10.10 (Yosemite), вам нужно ввести sudo Discoveryutil mdnsflushcache .
- Если вы используете OS X 10.7–10.9 (Mavericks, Mountain Lion и Lion), вам нужно ввести sudo killall -HUP mDNSResponder .
- Если вы используете OS X 10.6 и старше, вам нужно ввести sudo dscacheutil –flushcache .
4. Нажмите Входить .
После этих действий кэш DNS должен быть очищен.
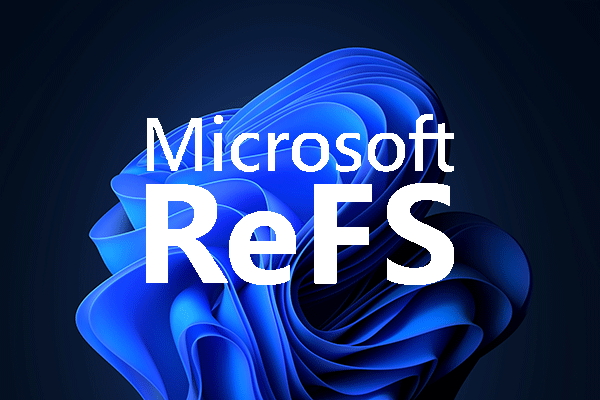 Новая файловая система ReFS в Windows 11 уже в пути, поехали
Новая файловая система ReFS в Windows 11 уже в пути, поехалиWindows 11 получит новую файловую систему — ReFS. В этом посте мы представим некоторую соответствующую информацию об этом, чтобы помочь вам лучше понять это.
Читать далееДругие вещи, которые вам, возможно, придется сделать
Однако, если проблема с сетевым подключением не решена после сброса DNS, вам может потребоваться выключить и включить питание модема и маршрутизатора.
- Выключите компьютер.
- Выключите модем и маршрутизатор и подождите около 15 секунд.
- Подключите модем и подождите около 2 минут.
- Подключите маршрутизатор и подождите около 2 минут.
После этих шагов вы можете открыть свой компьютер и проверить, решена ли проблема с сетевым подключением.

![Как подключить AirPods к ноутбуку (Windows и Mac)? [Советы по мини-инструменту]](https://gov-civil-setubal.pt/img/news/9B/how-to-connect-airpods-to-your-laptop-windows-and-mac-minitool-tips-1.jpg)




![Сброс Windows 10 VS Чистая установка VS Новый старт, подробное руководство! [Советы по MiniTool]](https://gov-civil-setubal.pt/img/backup-tips/60/windows-10-reset-vs-clean-install-vs-fresh-start.png)



![Видео не воспроизводятся в Chrome - как это исправить [Новости MiniTool]](https://gov-civil-setubal.pt/img/minitool-news-center/76/videos-not-playing-chrome-how-fix-it-properly.png)


![Мастеру не удалось запустить микрофон в Windows 10: исправить [Новости MiniTool]](https://gov-civil-setubal.pt/img/minitool-news-center/53/wizard-could-not-start-microphone-windows-10.png)
![Atibtmon.exe Ошибка выполнения Windows 10 - 5 решений, чтобы исправить [Новости MiniTool]](https://gov-civil-setubal.pt/img/minitool-news-center/29/atibtmon-exe-windows-10-runtime-error-5-solutions-fix-it.png)



![[Решено] Как включить трассировку лучей / RTX в Minecraft? [Новости MiniTool]](https://gov-civil-setubal.pt/img/minitool-news-center/46/how-turn-ray-tracing-rtx-minecraft.png)
![Полные исправления: не удалось установить обновления из-за выключения ПК [MiniTool Tips]](https://gov-civil-setubal.pt/img/backup-tips/39/full-fixes-couldn-t-install-updates-because-pc-was-turned-off.jpg)