Рекомендуемое программное обеспечение для восстановления данных неисправного жесткого диска
Recommended Failed Hard Drive Data Recovery Software
Знаете ли вы, как определить, вышел ли из строя ваш жесткий диск? Можно ли восстановить данные с вышедшего из строя жесткого диска? Если вас интересуют ответы на эти вопросы, прочитайте это Миниинструмент опубликуйте, чтобы узнать основную информацию о неисправном жестком диске и получить несколько рекомендуемых программ для восстановления неисправного жесткого диска.Топ-5 рекомендуемых программ для восстановления неисправного жесткого диска
При выходе из строя жесткого диска ваши данные на нем могут быть потеряны или стать недоступными. Большинство людей задаются вопросом, можно ли восстановить данные с вышедшего из строя жесткого диска. Признано, что восстановление данных неисправного жесткого диска возможно с помощью надежного программного обеспечения для восстановления данных неисправных жестких дисков. Вот пять рекомендуемых. Получите базовую информацию о них и выберите тот, который вы предпочитаете, и попробуйте восстановить файлы на жестком диске.
№1. Восстановление данных MiniTool Power
Восстановление данных MiniTool Power хорошо выполняет задачи по восстановлению файлов в различных ситуациях, включая потерю разделов, форматирование устройства, невозможность загрузки компьютера, сбой жесткого диска и т. д. Это программное обеспечение для восстановления данных неисправных жестких дисков позволяет восстанавливать файлы как с внутренних, так и с внешних жестких дисков во всех операционных системах Windows. . Вы можете скачать и установить это бесплатное программное обеспечение для восстановления данных в случае сбоя жесткого диска и получите 1 ГБ бесплатного места для восстановления файлов.
MiniTool Power Data Recovery бесплатно Нажмите, чтобы скачать 100% Чисто и безопасно
Шаг 1. Запустите программу и выберите раздел неисправного жесткого диска для сканирования. Вам рекомендуется перейти на Устройства вкладка для сканирования всего жесткого диска одновременно.
Шаг 2. Дождитесь завершения процесса сканирования. Все файлы распределены по категориям в соответствии с их путями. Чтобы найти нужные файлы среди множества файлов, вы можете проверить файлы по их типам или установить критерии фильтра, чтобы сузить список файлов.
При необходимости использование имени файла для фильтрации совпадений является наиболее эффективным подходом. Прежде чем сохранить найденные файлы, нажмите кнопку Предварительный просмотр Кнопка для проверки содержимого файла, что помогает убедиться, что выбранный файл является нужным.
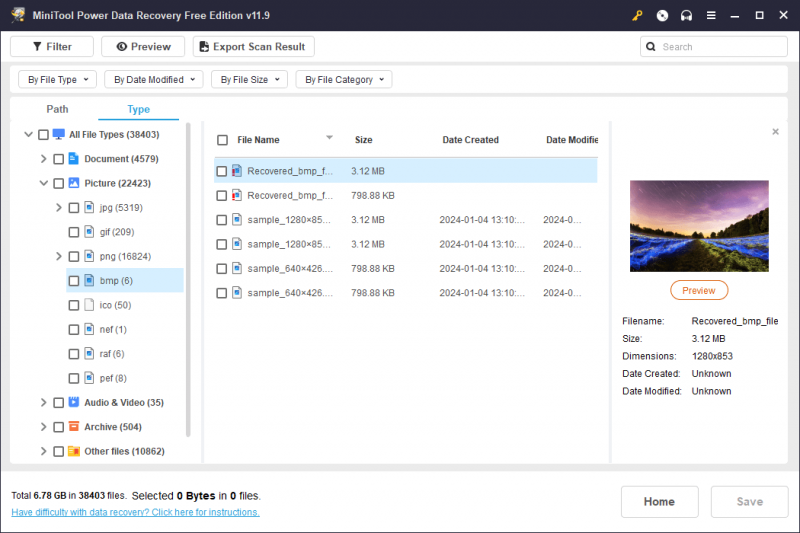
Шаг 3. Отметьте все необходимые пункты и нажмите кнопку Сохранять кнопку, чтобы выбрать новое место назначения для этих файлов.
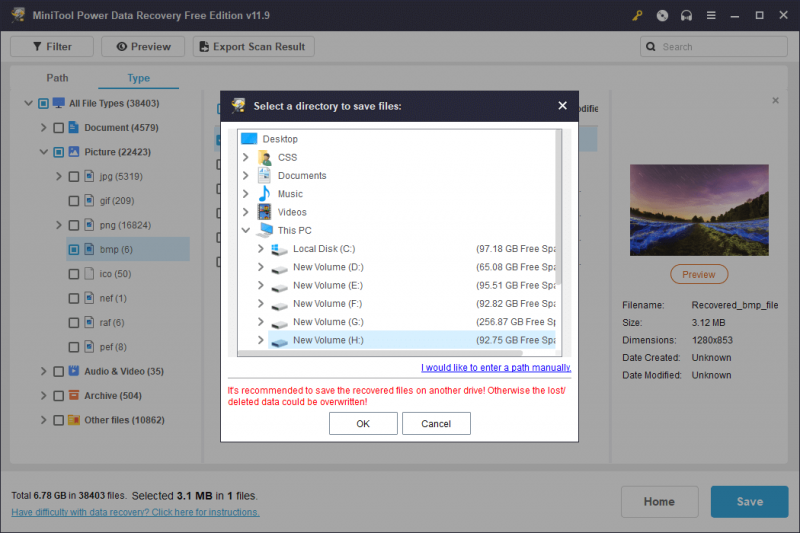
Более того, если компьютер не может загрузиться из-за неисправного внутреннего жесткого диска, вы также можете запустить эту неисправную программу восстановления жесткого диска, чтобы создать загрузочный носитель, а затем попытаться восстановить файлы с компьютера с помощью созданного загрузочного диска. Обратите внимание, что вам необходимо приобрести премиум-версию MiniTool Power Data Recovery, чтобы создать загрузочный носитель .
| Плюсы | Минусы |
| Поддержка восстановления данных с неудачных, сбойных и поврежденных устройств. | Ограничение бесплатного восстановления данных 1 ГБ |
| Полное восстановление данных с помощью бесплатной версии | Только для Windows |
| Краткий пользовательский интерфейс и мощные функции для поиска файлов. |
№2. Звездное восстановление данных для Mac
Для пользователей Mac: Звездное восстановление данных для Mac может быть оптимальным выбором. Эта утилита может восстанавливать данные с широкого спектра устройств Mac и съемных устройств хранения данных, таких как внешние жесткие диски, SD-карты, USB-накопители, карты памяти и т. д. Даже если на Mac вышел из строя внутренний жесткий диск, Stellar Data Recovery Software возможность безопасно восстановить данные с него. Если ваш ноутбук Mac не запускается, вам необходимо создать загрузочный носитель для загрузки вашего Mac, а затем запустить задачу восстановления данных.
Восстановление данных для Mac Нажмите, чтобы скачать 100% Чисто и безопасно
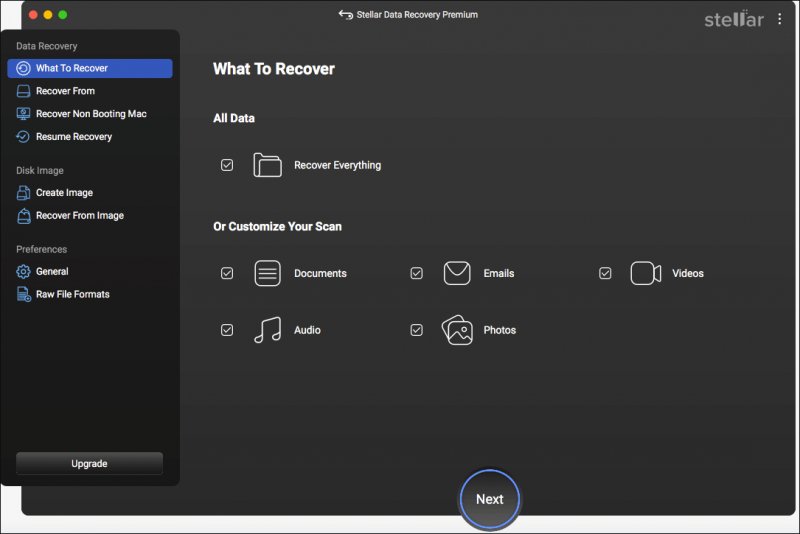
Получите бесплатную версию для глубокого сканирования неисправного жесткого диска. Если есть необходимые файлы, вам необходимо получить зарегистрированную версию для выполнения действий по восстановлению данных.
| Плюсы | Минусы |
| Лаконичный пользовательский интерфейс | Только для Mac |
| Быстрая скорость сканирования | Невозможно завершить восстановление данных в бесплатной версии. |
№3. Восстановление данных
Восстановление данных разработан Wondershare. Этот инструмент позволяет вам восстанавливать данные с вышедшего из строя жесткого диска в Windows и Mac, а также вы можете получить различные версии этого программного обеспечения, которые поддерживают восстановление файлов из файловых систем Linux и NAS. Программное обеспечение способно обрабатывать различные сценарии потери данных и восстанавливать несколько типов файлов. Получите бесплатное программное обеспечение для восстановления данных на неисправном жестком диске, чтобы попробовать просканировать неисправный жесткий диск. Бесплатная версия имеет ограниченную возможность бесплатного восстановления данных; таким образом, вам следует обновить программное обеспечение, если требуется больший объем восстановления данных.
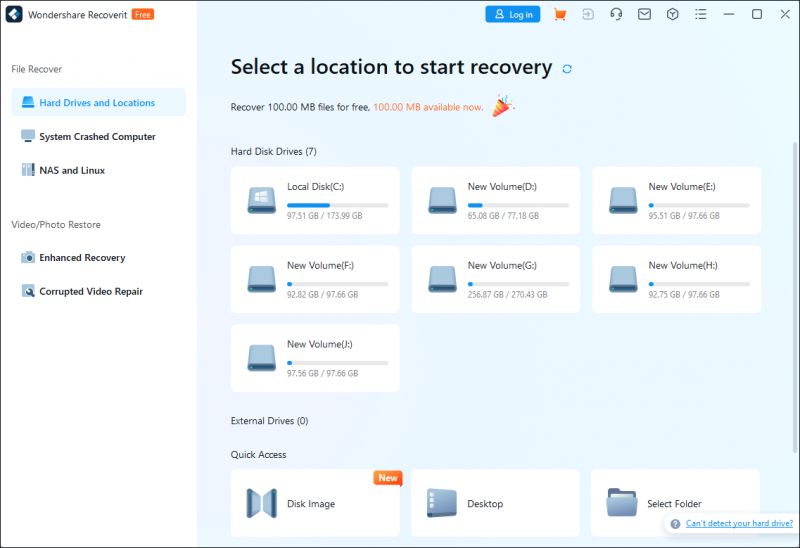
| Плюсы | Минусы |
| Совместимость с Windows и Mac | Только 100 МБ свободного места для восстановления данных |
| Поддержка восстановления данных с незагружающегося компьютера |
№4. Дисковая дрель
Дисковая дрель считается одним из лучших программ для восстановления поврежденных данных жесткого диска. Бесплатно загружаемое программное обеспечение позволяет завершить восстановление данных с неисправного жесткого диска независимо от вирусных атак, поврежденных секторов, повреждения данных или других ситуаций. Это программное обеспечение имеет версии для Mac и Windows соответственно. Вы можете сначала испытать его функции восстановления данных в бесплатной версии.
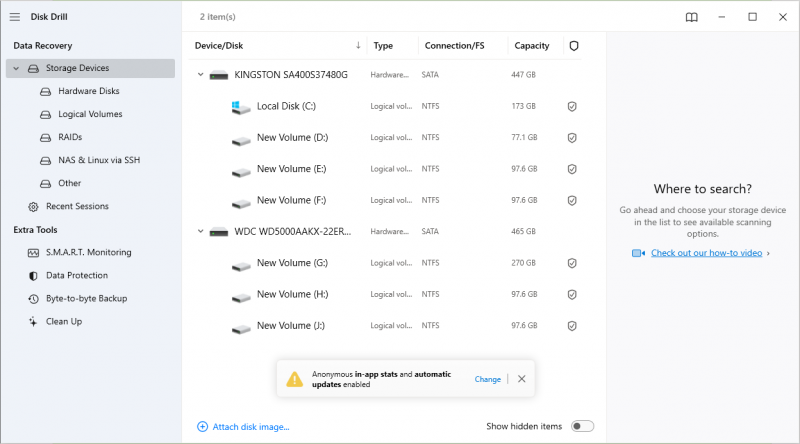
| Плюсы | Минусы |
| Быстрая скорость сканирования | Восстановление данных Mac не поддерживается в бесплатной версии |
| 500 МБ свободного места для восстановления данных |
№5. Мастер разделов MiniTool
MiniTool Software разрабатывает еще один надежный инструмент, Мастер разделов MiniTool . Это комплексный менеджер разделов, который не только помогает восстанавливать данные, но также помогает обнаруживать и устранять ошибки жесткого диска. Вы можете получить это программное обеспечение для восстановления неисправного жесткого диска и использовать его функции, чтобы попытаться исправить неисправный жесткий диск, если он вызван логическими ошибками.
Мастер создания разделов MiniTool бесплатно Нажмите, чтобы скачать 100% Чисто и безопасно
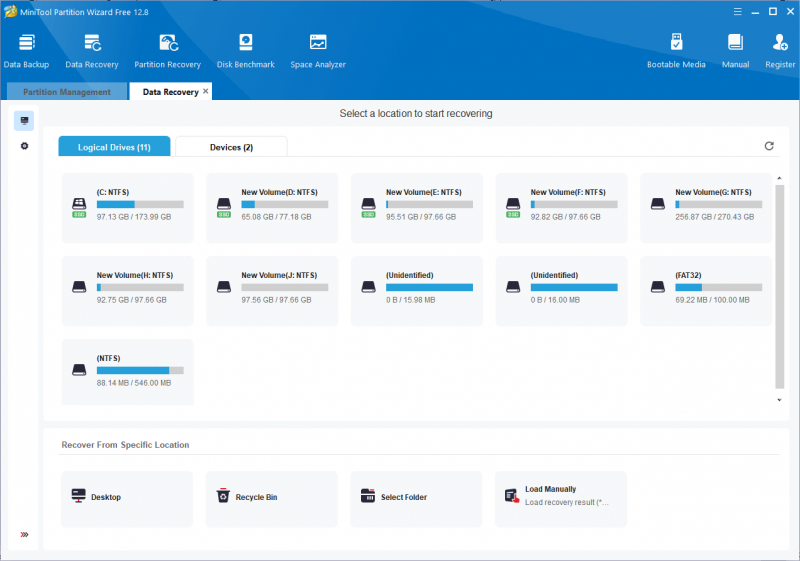
Вы можете прочитать этот пост, чтобы узнать конкретные шаги по восстановлению данных с неисправного жесткого диска: Жесткий диск мертв? Попробуйте лучшее решение для восстановления поврежденного жесткого диска . MiniTool Partition Wizard Free позволяет только сканировать и просматривать файлы. Чтобы восстановить файлы, вам необходимо обновиться до расширенной версии. Но вы все равно можете запустить бесплатную версию, чтобы проверьте жесткий диск на наличие ошибок .
| Плюсы | Минусы |
| Совместите восстановление данных и ремонт диска | Бесплатная версия поддерживает только сканирование и предварительный просмотр данных. |
| Удобная работа |
Каковы признаки неисправности жесткого диска
Существует несколько распространенных признаков неисправности диска. Вы можете сравнить свой жесткий диск по следующим симптомам, чтобы определить, неисправен ли ваш жесткий диск.
- Повторяющиеся ошибки «Синего экрана смерти» : А Синий экран смерти происходит, когда вы используете операционную систему компьютера. Это происходит потому, что на компьютере возникла виновная ошибка, и он не может работать должным образом. Если вы часто сталкиваетесь с ошибками синего экрана, вы получаете предупреждение о том, что, вероятно, неисправен жесткий диск.
- Файлы отсутствуют, удалены или повреждены : Это может быть признаком постепенного выхода из строя жесткого диска. Когда вы обнаружите, что ваши файлы время от времени исчезают или становятся недоступными, своевременно примите меры, чтобы восстановить файлы и определить, вышел ли из строя жесткий диск.
- Странные шумы : Когда жесткий диск начинает работать, иногда слышен звук вращения. Однако при выходе из строя жесткого диска вы можете услышать странные звуки, например, звуковой сигнал, скрежет, щелчки и т. д.
- Компьютер не загружается или не отвечает : Если Windows не запускается должным образом или часто зависает, это плохой знак, указывающий на проблемы с жестким диском. Лучше вовремя проверять жесткий диск, чтобы предотвратить потерю данных или дальнейшие проблемы.
- И т. д.
Причины выхода из строя жесткого диска
Выход из строя жесткого диска часто происходит из-за износа в результате длительного использования или по другим причинам. Знание основных причин выхода из строя жесткого диска помогает защитить жесткий диск при ежедневном использовании.
- Физический урон : Физическое повреждение может быть наиболее заметной причиной. Если жесткий диск погнулся, упал, перегрелся или попал в воду, возможно, он поврежден.
- Логические ошибки : В отличие от физических повреждений, логические ошибки обычно возникают из-за проблем с программным обеспечением или данными на жестком диске. Логические ошибки могут привести к потере данных, ошибкам файловой системы, синим экранам, сбоям загрузки и т. д.
- Человеческие ошибки : За сбой жесткого диска ответственны человеческие действия, например, неправильная конфигурация системного реестра или системных разделов.
- Вредоносные инфекции : Вредоносное ПО или вирусные инфекции могут повлиять на нормальную работу вашего жесткого диска и
Как исправить неисправный жесткий диск
Как только вы обнаружили, что ваш жесткий диск вышел из строя, вам следует сначала восстановить файлы с жесткого диска и попробовать методы починки диска. Из-за различных причин выхода из строя жесткого диска необходимо использовать разные методы. Попробуйте методы, перечисленные ниже, чтобы исправить неисправный жесткий диск.
Способ 1. Проверка ошибок диска
В Windows есть встроенная утилита, которая помогает проверять и исправлять ошибки диска. Этот инструмент помогает исправить некоторые логические ошибки, приводящие к сбою жесткого диска. Вот шаги по проверке ошибок диска с помощью проводника Windows.
Шаг 1. Нажмите Победа + Е чтобы открыть проводник.
Шаг 2. Выберите Этот компьютер на левой боковой панели и щелкните правой кнопкой мыши неисправный жесткий диск.
Шаг 3. Выберите Характеристики и изменить на Инструменты вкладка.
Шаг 4. Нажмите Проверять под Проверка ошибок раздел.
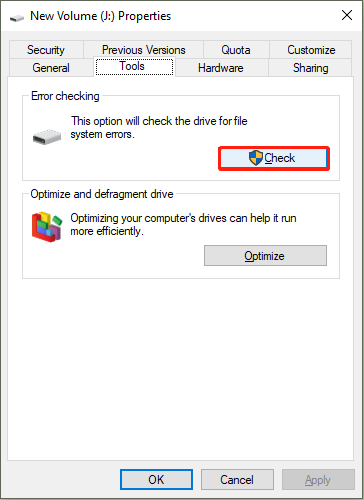
Дождитесь завершения процесса сканирования. Вам может быть предложено подтвердить, что на этом жестком диске нет ошибок, но вы все равно можете нажать кнопку Сканировать диск для сканирования жесткого диска. Если этот способ не помог решить проблему с жестким диском, перейдите к следующему способу.
Способ 2. Устранить сбой жесткого диска с помощью мастера разделов MiniTool
Как мы упоминали ранее, MiniTool Partition Wizard помогает устранить проблемы с жестким диском. Вы можете получить бесплатную версию для исправления неисправного жесткого диска, следуя инструкциям ниже.
Мастер создания разделов MiniTool бесплатно Нажмите, чтобы скачать 100% Чисто и безопасно
Шаг 1. Запустите программное обеспечение, чтобы войти в основной интерфейс. Если неисправный жесткий диск является внешним устройством, вам следует подключить его к компьютеру и убедиться, что жесткий диск распознается программным обеспечением.
Шаг 2. Выберите раздел на жестком диске и выберите Проверьте файловую систему на левой боковой панели. В небольшом окне вам предлагается выбрать Проверьте и исправьте обнаруженные ошибки для ремонта вашего жесткого диска.
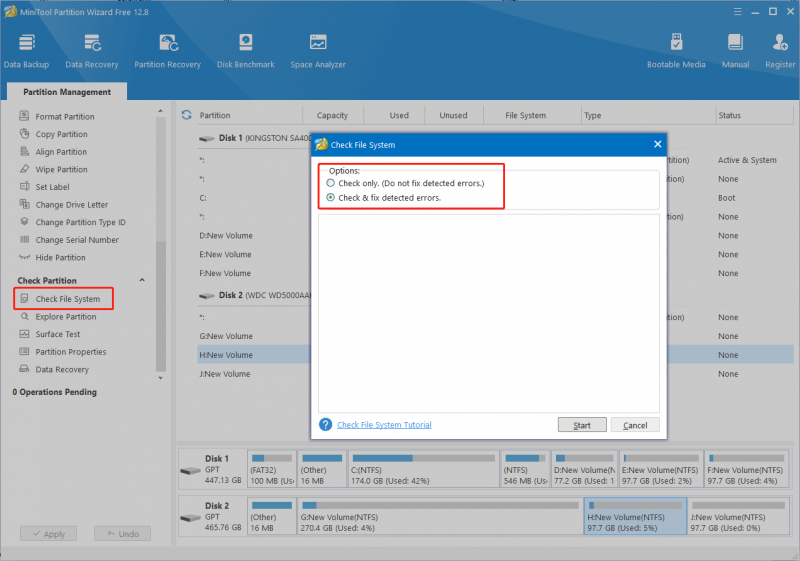
Шаг 3. Нажмите Начинать чтобы начать процесс. Когда процесс завершится, вы можете закрыть окно, чтобы проверить жесткий диск.
Кроме того, вы можете запустить это программное обеспечение для проверки поврежденных секторов, проведение поверхностного теста . Если на жестком диске обнаружены какие-либо поврежденные сектора, вы можете выполнить команду CHKDSK в командной строке, чтобы пометить эти поврежденные сектора как непригодные для использования и обеспечить нормальную работу жесткого диска.
Способ 3. Замена жесткого диска на новый
Иногда жесткий диск выходит из строя из-за износа. В этом случае необходимо заменить жесткий диск на новый. Если вам необходимо заменить внутренний жесткий диск, лучше сначала создать резервную копию данных или восстановить файлы с незагружающегося компьютера, чтобы предотвратить потерю данных. Вы можете обратиться к этому сообщению, чтобы узнать подробные процедуры: Как заменить жесткий диск ноутбука и переустановить операционную систему?
MiniTool Power Data Recovery бесплатно Нажмите, чтобы скачать 100% Чисто и безопасно
Меры предосторожности при выходе из строя жесткого диска
Что можно сделать, чтобы предотвратить выход жесткого диска из строя из-за внешних факторов или потери данных?
По использованию диска : Вам следует периодически выполнять антивирусную проверку, чтобы обеспечить безопасность вашего жесткого диска. Кроме того, не подвергайте жесткий диск или ноутбук воздействию солнечного света, влаги, пыли, высоких мест и других неблагоприятных условий.
Для безопасности данных : необходимо своевременно создавать резервные копии важных данных, чтобы избежать непредвиденной потери данных. Резервные копии всегда являются наиболее эффективным способом восстановления потерянных файлов в случае сбоя жесткого диска. Резервное копирование данных на внешние диски или в облачное хранилище допускается. Вы можете использовать историю файлов в Windows или выбрать стороннюю программное обеспечение для резервного копирования для завершения задачи резервного копирования. Рекомендуется MiniTool ShadowMaker. Это программное обеспечение позволяет создавать резервные копии файлов, папок, разделов и дисков. При необходимости вы можете получить пробную версию, чтобы воспользоваться функциями резервного копирования.
Нижняя граница
Сбой жесткого диска может стать неприятностью для всех пользователей и привести к потере данных. В этом посте представлены пять мощных программ для восстановления неисправного жесткого диска, а также описаны признаки и возможные исправления неисправного жесткого диска.
Хорошие инструменты восстановления данных, такие как MiniTool Power Data Recovery, делают возможным восстановление данных с жесткого диска. Тем не менее, предварительное резервное копирование данных всегда должно быть приоритетным вариантом защиты данных.
Надеюсь, вы сможете получить полезную информацию из этого поста. Если у вас возникнут какие-либо проблемы при использовании программного обеспечения MiniTool, сообщите нам об этом через [электронная почта защищена] .
![[Решение] В указанном устройстве нет носителя. Ошибка [Советы по MiniTool]](https://gov-civil-setubal.pt/img/data-recovery-tips/72/there-is-no-media-specified-device-error.jpg)
![[Решено] Как включить трассировку лучей / RTX в Minecraft? [Новости MiniTool]](https://gov-civil-setubal.pt/img/minitool-news-center/46/how-turn-ray-tracing-rtx-minecraft.png)
![Chrome открывается при запуске в Windows 10? Как это остановить? [Новости MiniTool]](https://gov-civil-setubal.pt/img/minitool-news-center/51/chrome-opens-startup-windows-10.png)


![Средняя кнопка мыши не работает? Вот 4 решения! [Новости MiniTool]](https://gov-civil-setubal.pt/img/minitool-news-center/37/middle-mouse-button-not-working.png)

![[Решено] Как исправить OBS, не записывающую полноэкранный режим — 7 решений](https://gov-civil-setubal.pt/img/blog/73/how-fix-obs-not-recording-full-screen-7-solutions.png)



![Как исправить ошибку «Невозможность доступа к серверам активации Windows»? [Новости MiniTool]](https://gov-civil-setubal.pt/img/minitool-news-center/20/how-fix-unable-reach-windows-activation-servers-error.jpg)

![Полное руководство по исправлению: этот компьютер не может быть обновлен до Windows 10 [MiniTool Tips]](https://gov-civil-setubal.pt/img/disk-partition-tips/93/full-guide-fix-this-pc-can-t-be-upgraded-windows-10.jpg)

![6 методов решения проблемы зависания компьютера (№ 5 - это круто) [Советы по MiniTool]](https://gov-civil-setubal.pt/img/data-recovery-tips/39/6-methods-solve-computer-keeps-freezing.jpg)


![Что такое безопасный браузер AVG? Как его скачать/установить/удалить? [Советы по мини-инструменту]](https://gov-civil-setubal.pt/img/news/3F/what-is-avg-secure-browser-how-to-download/install/uninstall-it-minitool-tips-1.png)
![Клонируйте ОС с жесткого диска на твердотельный накопитель с помощью двух мощных программ для клонирования твердотельных накопителей [Советы по MiniTool]](https://gov-civil-setubal.pt/img/backup-tips/37/clone-os-from-hdd-ssd-with-2-powerful-ssd-cloning-software.jpg)