Как исправить Microsoft PowerPoint, который не открывается, не работает и не загружается?
How To Fix Microsoft Powerpoint Not Opening Working Or Loading
Microsoft PowerPoint – одна из самых популярных программ для презентаций. Однако при его использовании вы также можете столкнуться с некоторыми проблемами. Например. PowerPoint не открывается — одна из наиболее распространенных проблем, с которыми вы можете столкнуться. В этом посте от Мини-инструмент Решение , мы шаг за шагом расскажем вам, как решить эту проблему.PowerPoint не открывается, не отвечает или не запускается
Являясь одним из самых популярных программ для презентаций, Microsoft PowerPoint позволяет создавать всевозможные презентации на вашем ПК, Mac или мобильных устройствах. При использовании этой программы часто возникают такие проблемы, как PowerPoint, который не открывается, не запускается или не отвечает. Что вы можете сделать, чтобы Microsoft PowerPoint снова работал правильно? В этом посте мы обсудим, как исправить неработающую PowerPoint четырьмя способами. Прокрутите вниз, чтобы получить более подробную информацию!
Советы: Чтобы избежать неожиданной потери данных, вам лучше выработать привычку создавать резервные копии важных элементов повседневной жизни. Если ваши данные будут утеряны, вы сможете легко восстановить их из резервной копии. Для этой работы вам лучше всего подойдет MiniTool ShadowMaker. Этот программное обеспечение для резервного копирования ПК может создавать резервные копии различных типов файлов, таких как документы, видео, фотографии и многое другое. Получите бесплатную пробную версию, чтобы добавить дополнительную защиту вашим важным слайдам прямо сейчас!Пробная версия MiniTool ShadowMaker Нажмите, чтобы скачать 100% Чисто и безопасно
Как исправить PowerPoint не открывается в Windows 10/11?
Исправление 1. Перезапустите Microsoft PowerPoint.
При возникновении большинства проблем на вашем компьютере простая перезагрузка может помочь. Поэтому, если ваш PowerPoint не работает, первый простой трюк, который вы можете попробовать, — это принудительно закрыть программу и снова открыть ее. Вот как это сделать:
Шаг 1. Нажмите Ctrl + Сдвиг + Esc запускать Диспетчер задач .
Шаг 2. В Процессы вкладка, найти Microsoft PowerPoint и щелкните по нему правой кнопкой мыши, чтобы выбрать Завершить задачу . Через некоторое время снова откройте Microsoft PowerPoint, чтобы проверить, правильно ли он работает.
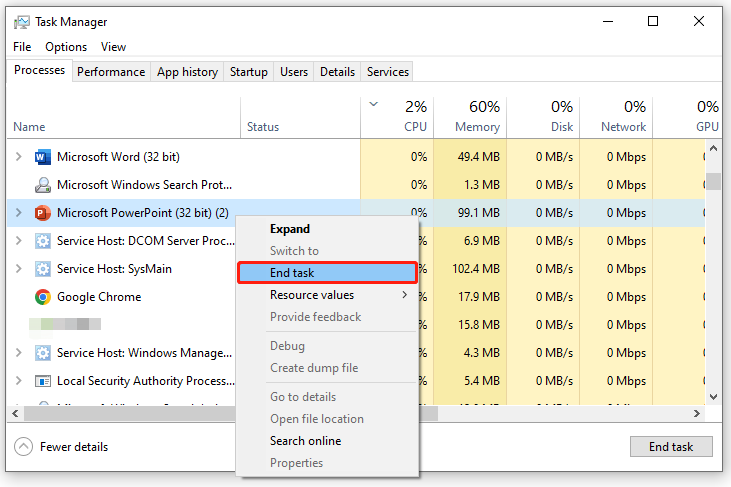
Также см: 5 способов – как отключить фоновые приложения в Windows 10/11
Исправление 2. Обновите Microsoft PowerPoint.
Как и другие программы, Microsoft PowerPoint также регулярно выпускает некоторые обновления, чтобы улучшить удобство использования и исправить некоторые проблемы в предыдущих версиях. Следовательно, обновление Microsoft PowerPoint также может быть полезно для исправления зависания Microsoft PowerPoint, отсутствия открытия или работы. Для этого:
Шаг 1. Запуск Microsoft PowerPoint .
Шаг 2. Нажмите Файл в верхнем левом углу > нажмите Счет > Обновить параметры .
Шаг 3. Если доступно какое-либо обновление, нажмите Обновить сейчас . После обновления Microsoft PowerPoint перезапустите программу, чтобы проверить наличие улучшений.
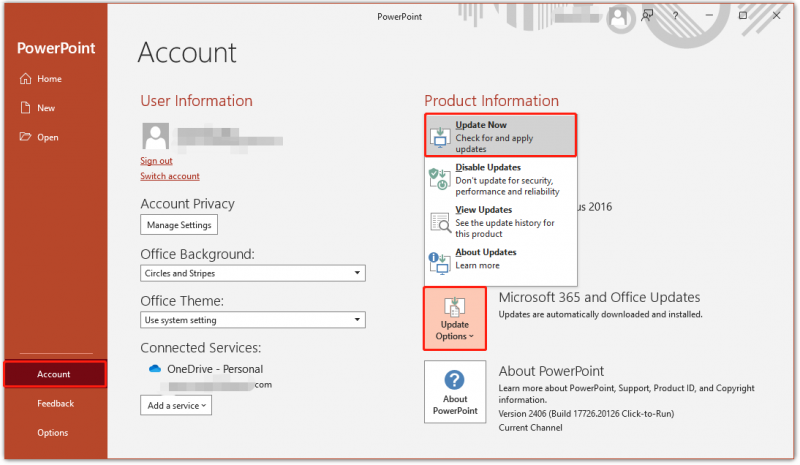
Исправление 3: разблокировать файл PowerPoint
Иногда Windows может по ошибке заблокировать некоторые безопасные файлы, поэтому вы также можете рассмотреть возможность разблокировки файла, чтобы проверить, будет ли это иметь значение. Вот как это сделать:
Шаг 1. Щелкните файл правой кнопкой мыши и выберите Характеристики из контекстного меню.
Шаг 2. В Генерировать вкладка, нажмите Разблокировать . После этого запустите эту программу еще раз, чтобы проверить, исчез ли PowerPoint, который не отвечает или не открывается.
Исправление 4: восстановить Microsoft Office
Microsoft Office поставляется с 2 бесплатные инструменты для ремонта – Быстрый ремонт и Онлайн ремонт для устранения большинства проблем с этой программой. Вот как это сделать:
Шаг 1. Нажмите Победить + р открыть Бегать диалог.
Шаг 2. Введите appwiz.cpl и ударил ХОРОШО открыть Программы и компоненты .
Шаг 3. Теперь вы можете увидеть все программы, установленные на вашем компьютере. Прокрутите список вниз, чтобы найти Microsoft Office и щелкните по нему правой кнопкой мыши, чтобы выбрать Изменить или Изменять .
Шаг 4. Отметьте галочкой Быстрый ремонт и ударил Ремонт чтобы начать процесс. Если Быстрое восстановление не помогло решить проблему, когда PowerPoint не открывается, вы можете выполнить онлайн-восстановление.
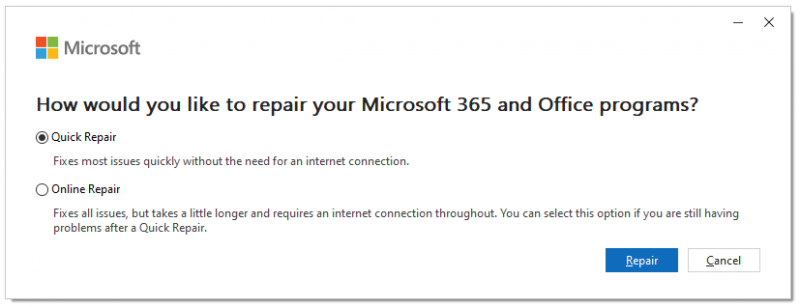
Заключительные слова
После применения приведенных выше решений вы можете исправить проблемы с открытием Microsoft PowerPoint. Если ни один из них вам не подходит, в крайнем случае обратитесь в службу поддержки Microsoft. Мы искренне надеемся, что все ваши программы будут работать нормально, а все ваши данные будут в целости и сохранности!








![Руководство по настройке USB-модема в Windows 10? [Новости MiniTool]](https://gov-civil-setubal.pt/img/minitool-news-center/75/guide-how-set-up-usb-tethering-windows-10.png)




![Не удается очистить корзину в Windows 10? Получите полные решения прямо сейчас! [Новости MiniTool]](https://gov-civil-setubal.pt/img/minitool-news-center/89/can-t-empty-recycle-bin-windows-10.jpg)
![Как сделать Windows 10 похожей на macOS? Простые методы здесь! [Новости MiniTool]](https://gov-civil-setubal.pt/img/minitool-news-center/82/how-make-windows-10-look-like-macos.jpg)
![Windows не может установить необходимые файлы: коды ошибок и исправления [Новости MiniTool]](https://gov-civil-setubal.pt/img/minitool-news-center/95/windows-cannot-install-required-files.jpg)

![Как просмотреть исходный код в Chrome? (2 метода) [Новости MiniTool]](https://gov-civil-setubal.pt/img/minitool-news-center/71/how-view-source-code-chrome.png)

