Создатель точки восстановления Windows 11 10 – Как создать и восстановить
Restore Point Creator Windows 11 10 How To Create Restore
Хотите создать точку восстановления системы, чтобы в случае возникновения системных проблем можно было восстановить ее до более раннего нормального состояния? Какой создатель точки восстановления следует использовать? Миниинструмент показывает три варианта, которые вы можете выбрать.
О точке восстановления
При использовании компьютера по каким-то причинам что-то может пойти не так. Хотя вы можете решить свои проблемы, переустановив операционную систему Windows, это может оказаться хлопотным и отнять много времени. Точка восстановления представляет собой резервную копию ваших системных файлов и настроек, позволяющую легко восстановить систему до более раннего состояния в случае сбоя или нестабильности системы.
Итак, как создать точку восстановления? Обычно вам может помочь профессиональный создатель точек восстановления, и вот несколько инструментов для вас.
Создатель точки восстановления системы
При поиске «создателя точки восстановления» в Google вы можете найти инструмент под названием Restore Point Creator по некоторым ссылкам для скачивания. Это легкое и простое в использовании приложение для создания и управления точками восстановления системы всего несколькими щелчками мыши. Обратите внимание, что этот инструмент сейчас не поддерживается, и его использование может быть рискованным. Если вы настаиваете, следуйте инструкциям.
Шаг 1. Бесплатно загрузите Restore Point Creator по ссылке на Uptodown, Updatestar и т. д., а затем используйте файл .exe для завершения установки.
Шаг 2. Запустите Restore Point Creator на своем компьютере.
Шаг 3. Введите имя точки восстановления и нажмите Входить чтобы начать творение.
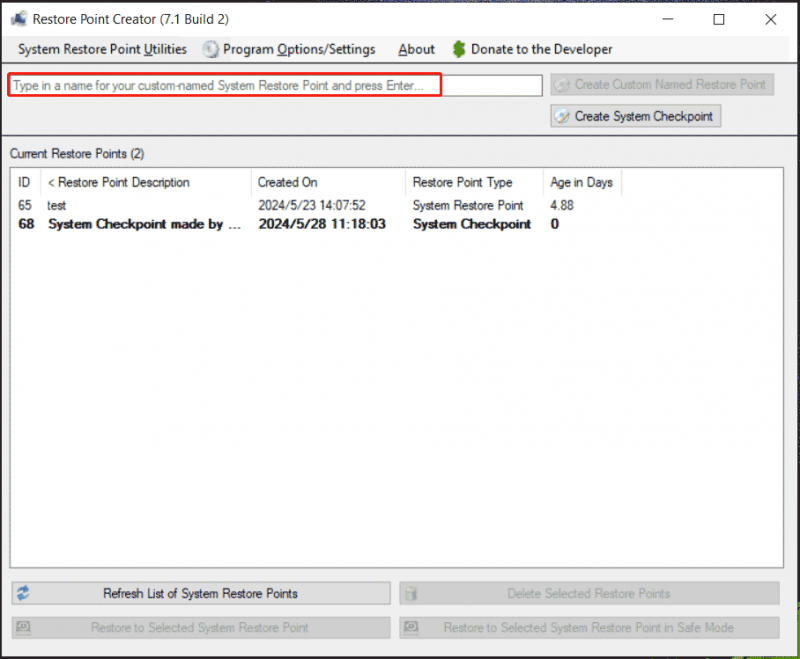
Создатель точки восстановления Windows 11/10 – Восстановление системы
В состав Windows входит средство создания точек восстановления — Восстановление системы. Этот инструмент позволяет вручную создавать точки восстановления, когда это необходимо. Кроме того, он помогает автоматически создавать точки восстановления, если отслеживает некоторые действия, такие как установка нового приложения, драйвера или обновления Windows. В случае сбоя системы вы можете попытаться вернуть компьютер в предыдущее состояние.
Шаг 1. Сначала вам необходимо включить восстановление системы. Для этого введите создать точку восстановления в Поиск коробку и нажмите Входить чтобы получить доступ к Защита системы вкладка. Затем нажмите Настроить , проверять Включите защиту системы и сохраните изменения.
Шаг 2: Нажмите Создавать кнопку, введите описание, которое поможет вам идентифицировать точку восстановления, и нажмите Создавать .
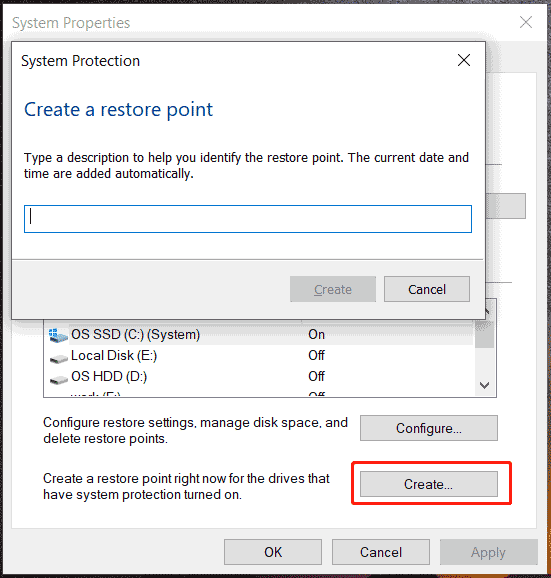
Если что-то не так с вашей Windows 11/10/8.1/8/7, перейдите к Защита системы > Восстановление системы , выберите точку восстановления и завершите процесс восстановления, следуя инструкциям на экране. Предположим, что ОС Windows по какой-то причине не может загрузиться на рабочий стол, вам необходимо выполнить восстановление системы в среде восстановления Win10/11 или в безопасном режиме.
Для получения дополнительной информации об этом создателе точек восстановления обратитесь к нашему предыдущему руководству — Что такое восстановление системы Windows 11/10 и как его включить/создать/использовать .
Дополнительная литература: Создатель точки восстановления и восстановление системы
Читая здесь, вы имеете четкое представление о двух создателях точек восстановления — Restore Point Creator и System Restore. Первый исходит от третьей стороны и больше не поддерживается, что может привести к риску. Восстановление системы, встроенная утилита Windows, позволяет легко создавать точки восстановления и восстанавливать систему. Он очень безопасен и эффективен, поэтому широко используется, и вам лучше запускать его в Windows 11/10/8/8.1/7.
Альтернатива: MiniTool ShadowMaker.
Если вы ищете простой и гибкий способ резервного копирования системы и ее восстановления вместо использования создателя точки восстановления, вы можете попробовать стороннюю программу. ПО для резервного копирования ПК для Windows 11/10/8.1/8/7 – MiniTool ShadowMaker. Этот инструмент помогает создать образ системы, который представляет собой точную копию текущего состояния Windows, включая программы, системные настройки и пользовательские данные.
Помимо резервного копирования образа системы, MiniTool ShadowMaker предлагает решение для резервного копирования и восстановления данных. Точнее, это позволяет вам файлы резервных копий и папки, включая документы, видео, изображения и т. д. Все данные будут сжаты в файл изображения, что экономит дисковое пространство.
Если у вас через определенные промежутки времени создается много новых файлов, вы можете запланировать автоматическое резервное копирование каждый день, еженедельно или ежемесячно. В то же время настройте схему резервного копирования, чтобы обеспечить актуальность резервных копий и одновременно удалить старые резервные копии.
В дополнение к резервному копированию системы/файла/папки/диска/раздела (резервное копирование образа) вы также можете запустить MiniTool ShadowMaker для клонировать SSD на SSD большего размера используя свой Клонировать диск особенность и выполнение посекторное клонирование .
Теперь бесплатно загрузите альтернативу создателю точек восстановления Windows для идеальной защиты данных.
Пробная версия MiniTool ShadowMaker Нажмите, чтобы скачать 100% Чисто и безопасно
Шаг 1. Подключите USB-накопитель или внешний жесткий диск к компьютеру. После установки MiniTool ShadowMaker запустите его и нажмите Сохранить пробную версию .
Шаг 2: Перейти к Резервное копирование , вы можете заметить, что это программное обеспечение выбрало системные разделы, необходимые для работы Windows. Чтобы создать образ системы, пропустите этот шаг. Чтобы создать резервную копию данных, нажмите ИСТОЧНИК > Папки и файлы , отметьте файлы или папки, резервную копию которых хотите создать, и нажмите ХОРОШО .
Шаг 3: Ударьте МЕСТО НАЗНАЧЕНИЯ чтобы выбрать диск, например внешний жесткий диск или USB-накопитель, для сохранения файла образа.
Шаг 4: Нажмите Резервное копирование сейчас чтобы начать резервное копирование.
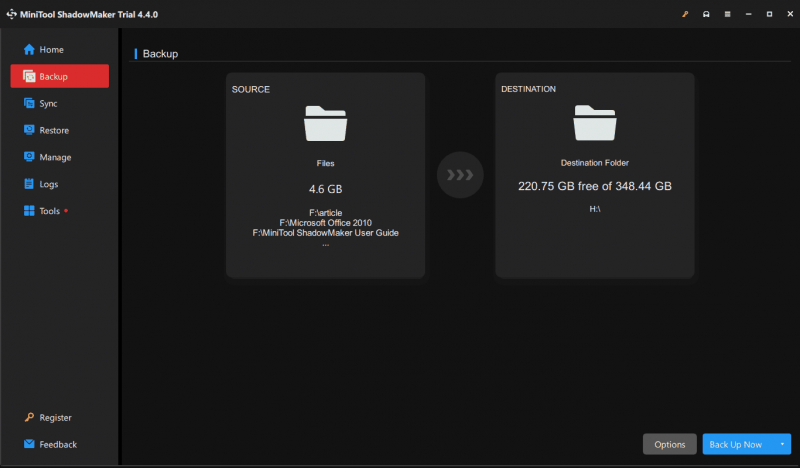
Точка восстановления системы и образ системы
Вы можете задаться вопросом о разнице между точкой восстановления системы и образом системы.
Проще говоря, образ системы включает в себя все, что есть в операционной системе Windows – систему, приложения, настройки, пользовательские данные и т. д., тогда как восстановление системы влияет только на системные файлы и настройки. Точка восстановления относится только к определенной точке.
То есть восстановить системные файлы и настройки на более раннее время можно только с помощью функции «Восстановление системы». Но вы можете использовать образ системы, чтобы восстановить всю систему, когда на ПК произойдет серьезный сбой.
Поэтому запуск MiniTool ShadowMaker для создания резервной копии образа Windows, всего диска или файлов/папок настоятельно рекомендуется в качестве профилактической меры для защиты вашего компьютера.
Пробная версия MiniTool ShadowMaker Нажмите, чтобы скачать 100% Чисто и безопасно
Заключительные слова
Какой создатель точек восстановления использовать в Windows 11/10? Восстановление системы — хороший вариант для создания точек восстановления и восстановления ПК до предыдущего состояния. Кроме того, вы также можете запустить альтернативу — MiniTool ShadowMaker, чтобы легко создать образ системы или гибко выполнить резервное копирование данных диска.

![Что делать, если цифровые клавиши клавиатуры не работают в Win10? [Новости MiniTool]](https://gov-civil-setubal.pt/img/minitool-news-center/86/what-do-if-keyboard-number-keys-are-not-working-win10.jpg)






![Как восстановить данные из файловой системы RAW / раздела RAW / диска RAW [Советы по MiniTool]](https://gov-civil-setubal.pt/img/data-recovery-tips/63/how-recover-data-from-raw-file-system-raw-partition-raw-drive.jpg)

![Как получить доступ к файлам Linux из Windows 10 [Полное руководство] [Советы по MiniTool]](https://gov-civil-setubal.pt/img/disk-partition-tips/11/how-access-linux-files-from-windows-10.jpg)




![3 исправления для возврата к более ранней сборке, недоступной для Windows 10 [Советы по MiniTool]](https://gov-civil-setubal.pt/img/backup-tips/92/3-fixes-go-back-an-earlier-build-not-available-windows-10.png)
![[Руководство] - Как сканировать с принтера на компьютер в Windows/Mac? [Советы по мини-инструменту]](https://gov-civil-setubal.pt/img/news/AB/guide-how-to-scan-from-printer-to-computer-on-windows/mac-minitool-tips-1.png)

![Как сбросить / изменить пароль Discord на компьютере / мобильном устройстве [Новости MiniTool]](https://gov-civil-setubal.pt/img/minitool-news-center/55/how-reset-change-discord-password-desktop-mobile.png)
