10 причин отставания компьютера и способы исправить медленный компьютер [Советы по MiniTool]
10 Reasons Computer Lagging
Резюме :
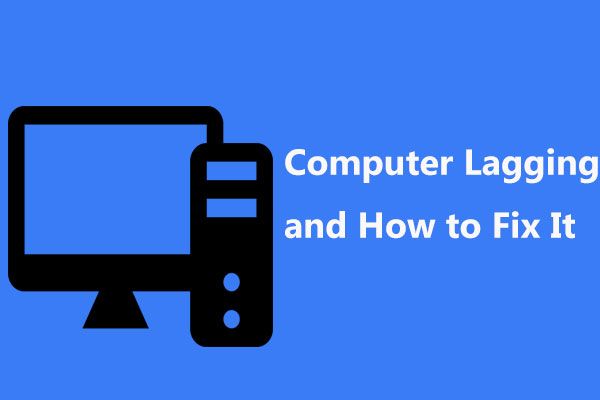
Почему мой компьютер внезапно тормозит во время игр, просмотра видео, запуска программ, загрузки Windows и т. Д.? Об этом всегда спрашивают пользователи Windows 10/8/7? Вот 10 причин, по которым компьютер работает медленно, а также как исправить отставание на ПК, чтобы он мог работать быстро.
Быстрая навигация:
Мой компьютер тормозит при игре в игры
`` С прошлой недели мой компьютер начал отставать, когда я начал играть в игры, что было решено после перезагрузки ... Отставание, кажется, влияет на весь мой компьютер: мой fps становится однозначным, звук тормозит, а мой пинг идет до ~ 1500. .. 'CNET
На самом деле проблема зависания ПК всегда неожиданно возникает в Windows 10/8/7 при игре в игры, просмотре видео, запуске программ и т. Д. Если серьезно, то компьютер продолжает зависать . Как это может раздражать! Даже некоторые пользователи сообщили нам о новых задержках и зависаниях компьютера или о проблемах с хорошим отставанием компьютера.
Короче говоря, отставание ПК или ноутбука может проявляться по-разному, в том числе:
- Программы открываются медленно.
- Сохранение документов или преобразование файлов отнимают много времени
- Windows открывается очень медленно
- Графика мерцает, заикается и падает частота кадров
- Операционная система долго загружается или закрывается
- Игры или приложения заикаются, мерцают и задерживаются
- Снижается скорость загрузки / выгрузки интернет-соединения
- Выскакивают ошибки записи файлов
- Появляются сообщения об ошибках Windows
- Принтеры и другие периферийные устройства, подключенные к вашему компьютеру, не работают должным образом
Короче все становится все медленнее и медленнее. Тогда вы можете спросить: почему мой компьютер тормозит, когда я играю в игры, смотрю видео, запускаю приложения и т. Д.? Как мне сделать так, чтобы мой компьютер не зависал? Для поиска ответов переходите к следующей части!
10 причин отставания ПК и как исправить задержку остановки Windows 10/8/7
Вообще говоря, проблема с задержкой на компьютере может быть вызвана аппаратным или программным обеспечением. Здесь мы покажем вам подробный ответ на этот вопрос «почему мой компьютер вдруг стал таким медленным», а также как избавиться от задержек на ПК.
1. ЦП с низкой производительностью
Старый, перегретый или недостаточно быстрый ЦП может вызвать высокую загрузку ЦП, что может привести к задержкам или даже резким задержкам на вашем компьютере. Проще говоря, чем выше производительность процессора, тем быстрее работает ваш компьютер.
Чтобы убедиться, что процессор вашего компьютера работает на полную мощность, вам необходимо провести стресс-тест процессора (доступен бесплатно для процессоров Intel) и контролировать свой процессор AMD с помощью системного монитора от AMD, чтобы убедиться, что ваш процессор работает должным образом. Если он плохо работает, попробуйте заменить старый.
2. Повреждена или недостаточно ОЗУ
Поврежденная или недостаточная ОЗУ может повлиять на производительность компьютера, позвольте вашему компьютер перезагружается случайным образом , вызывает синий экран и т. д. Кроме того, если ОЗУ сломано или повреждено, системная память не сможет обрабатывать процессы и службы должным образом. В результате ваш компьютер тормозит.
В этом случае попробуйте заменить поврежденную оперативную память или добавить больше памяти для вашего компьютера, чтобы избавиться от задержек на ПК в Windows 10/8/7.
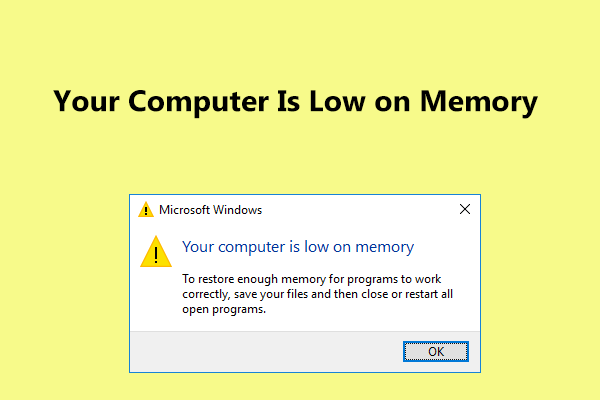 Полные исправления для вашего компьютера, недостаточно памяти в Windows 10/8/7
Полные исправления для вашего компьютера, недостаточно памяти в Windows 10/8/7 Получаете сообщение «На вашем компьютере мало памяти» в Windows 10/8/7? Вот полные исправления, и вы можете попробовать их исправить ошибку нехватки памяти.
Читать больше3. Старая видеокарта
Если ваш компьютер тормозит при игре в игры, одним из основных факторов является проблема с видеокартой. Для игрового процесса видеокарта является наиболее важной частью, потому что и рендеринг 3D-графики, и расчет физики в игре выполняются на видеокарте.
Играя на компьютерах с низкоуровневой видеокартой, ваш компьютер, скорее всего, зависнет. Как исправить отставание компьютерных игр в Windows 10/8/7? Если текущий старый, обновите его сейчас!
4. Windows работает на жестком диске
Скорость вашего жесткого диска определяет время загрузки. Если вы играете в игры на компьютерах, которые все еще используют традиционный механический жесткий диск, ваш компьютер будет тормозить, особенно даже зависать, когда вы играете в игры, довольно требовательные к скорости.
По этой причине мы предлагаем обновить HDD до SSD поскольку Windows, работающая на жестком диске, всегда медленнее, чем на SSD. Если вы правильно настроите SSD, это значительно увеличит скорость вашей игры, чтобы решить проблему зависания и зависания компьютера.
Обновите HDD до SSD без переустановки ОС
Но как сделать апгрейд? Вы можете обратиться за помощью к техническим специалистам, но это может потребовать дополнительных денег. Вместо этого вы можете обновить жесткий диск до SSD или перенести Windows 10/8/7 на SSD с помощью профессионального программного обеспечения для клонирования жесткого диска. MiniTool Partition Wizard Free Edition может помочь вам легко завершить обновление диска и миграцию системы.
это Перенести ОС на HD / SSD Функция может помочь вам перенести ОС только на другой диск или перенести весь системный диск. Кроме Копировать диск предназначен для клонирования всего системного диска или диска с данными на другой жесткий диск.
Чтобы обновить диск до SSD для повышения скорости, чтобы решить проблему с отставанием компьютера от Windows 10/8/7, можно использовать оба из них. Теперь бесплатно загрузите MiniTool Partition Wizard, чтобы попробовать.
Вот возьми Копировать диск Например.
Шаг 1: Запустите MiniTool Partition Wizard в главный интерфейс. Затем выберите системный диск и нажмите Копировать диск на левой панели или выберите Копировать из контекстного меню.
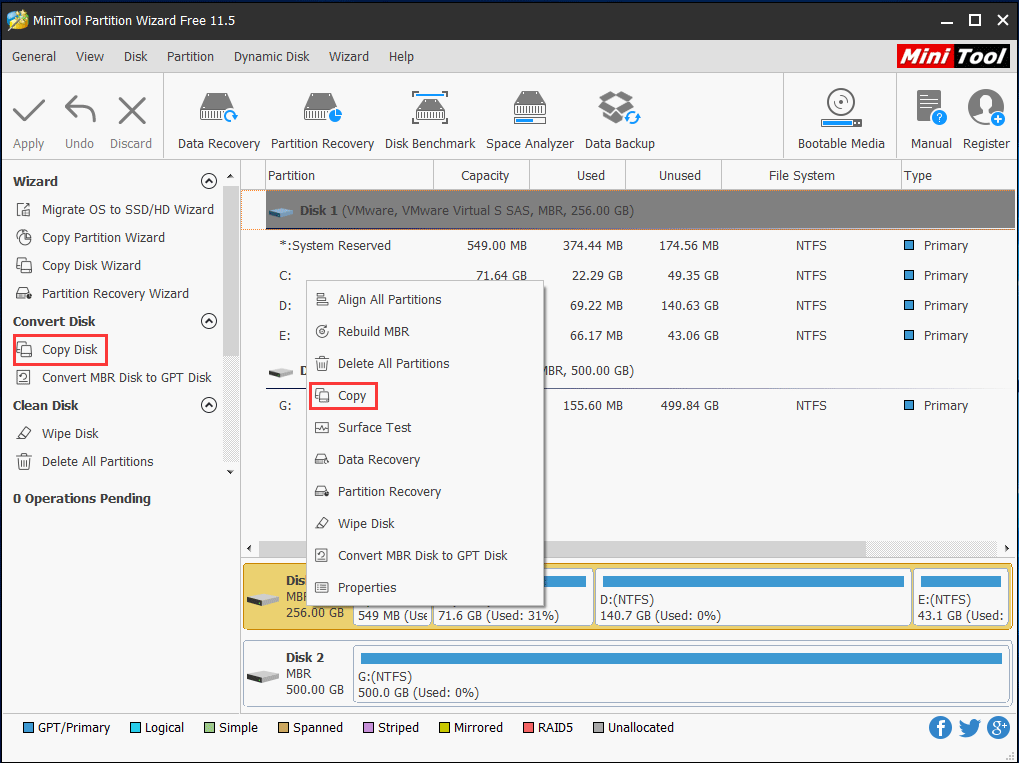
Шаг 2: Выберите SSD, который вы подключили к компьютеру, в качестве целевого диска, чтобы сохранить исходный контент.
Наконечник: Убедитесь, что у SSD достаточно емкости для хранения содержимого разделов. Кроме того, убедитесь, что вы сделали резервную копию важных файлов на SSD, поскольку процесс клонирования удалит содержимое целевого диска. 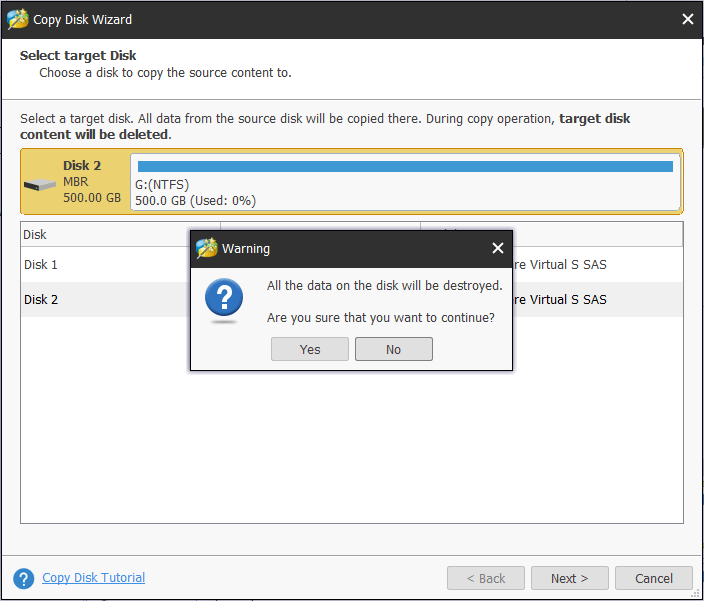
Шаг 3: Укажите метод копирования для клонирования диска и нажмите кнопку следующий кнопку, чтобы продолжить.
Наконечник: Что касается SSD, мы предлагаем проверить Выровнять разделы до 1 МБ возможность повышения производительности. Кроме того, если ваш SSD больше 2 ТБ, вы можете выбрать Использовать таблицу разделов GUID для целевого диска вариант в платной версии MiniTool Partition Wizard, так как Free Edition не поддерживает его.Связанная статья: Лучший способ клонировать MBR в GPT без проблем с загрузкой
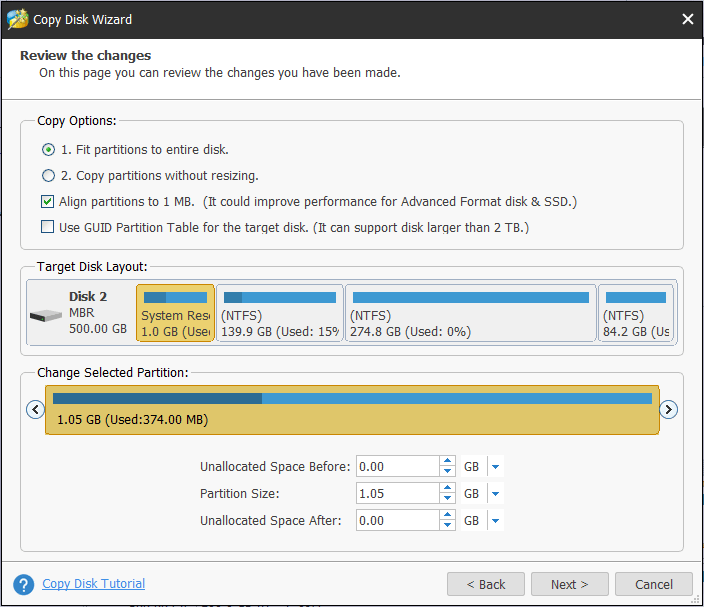
Шаг 4: Узнайте, как загрузить Windows с целевого диска.
Шаг 5: Щелкните значок Применять кнопку, чтобы все изменения вступили в силу.
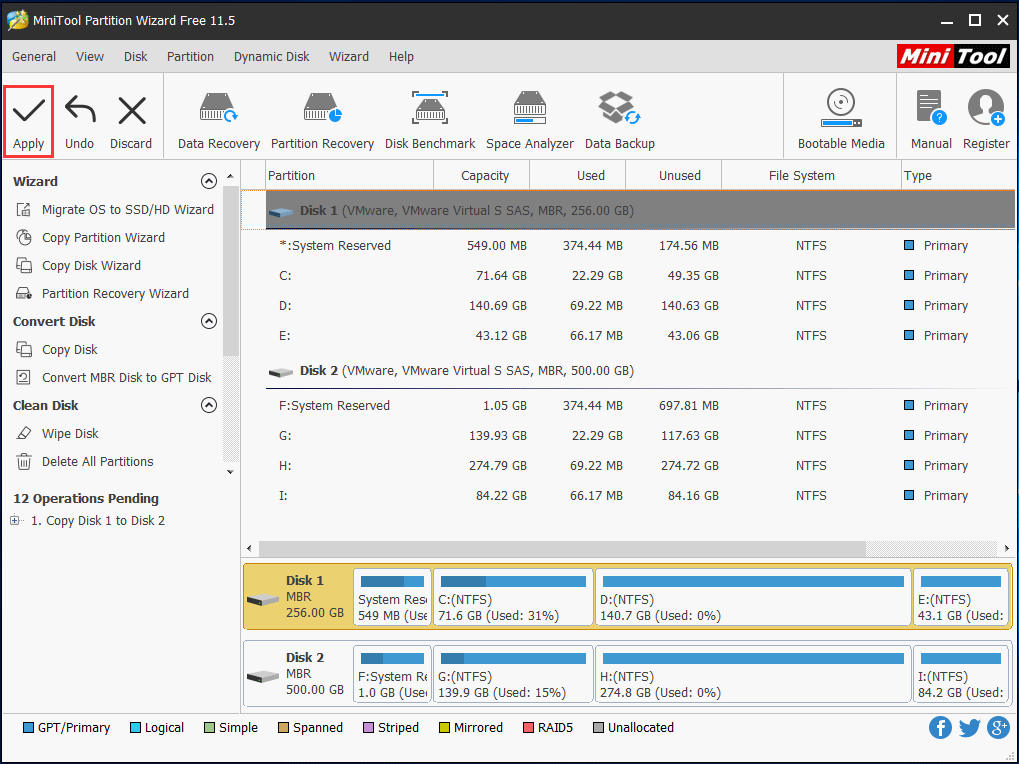
Если ваши игры установлены в системном разделе, и вы хотите перенести ОС только на SSD, Мастер миграции ОС на HD / SSD доступен, так как при переносе Windows ваши игры также будут перенесены на SSD, что позволяет играть в игры на SSD без переустановки.
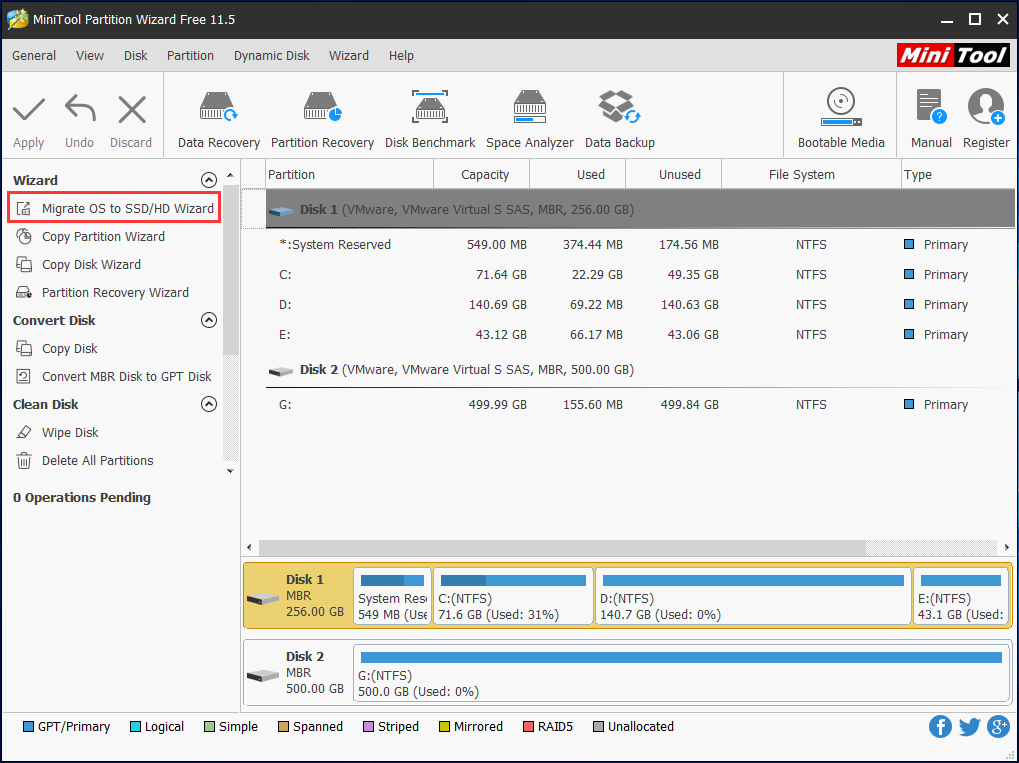
Заинтересованы в этом? Просто бесплатно загрузите пробную версию с помощью следующей кнопки и начните клонирование диска, следуя инструкциям в сообщении. Как клонировать жесткий диск на SSD в Windows 10/8/7
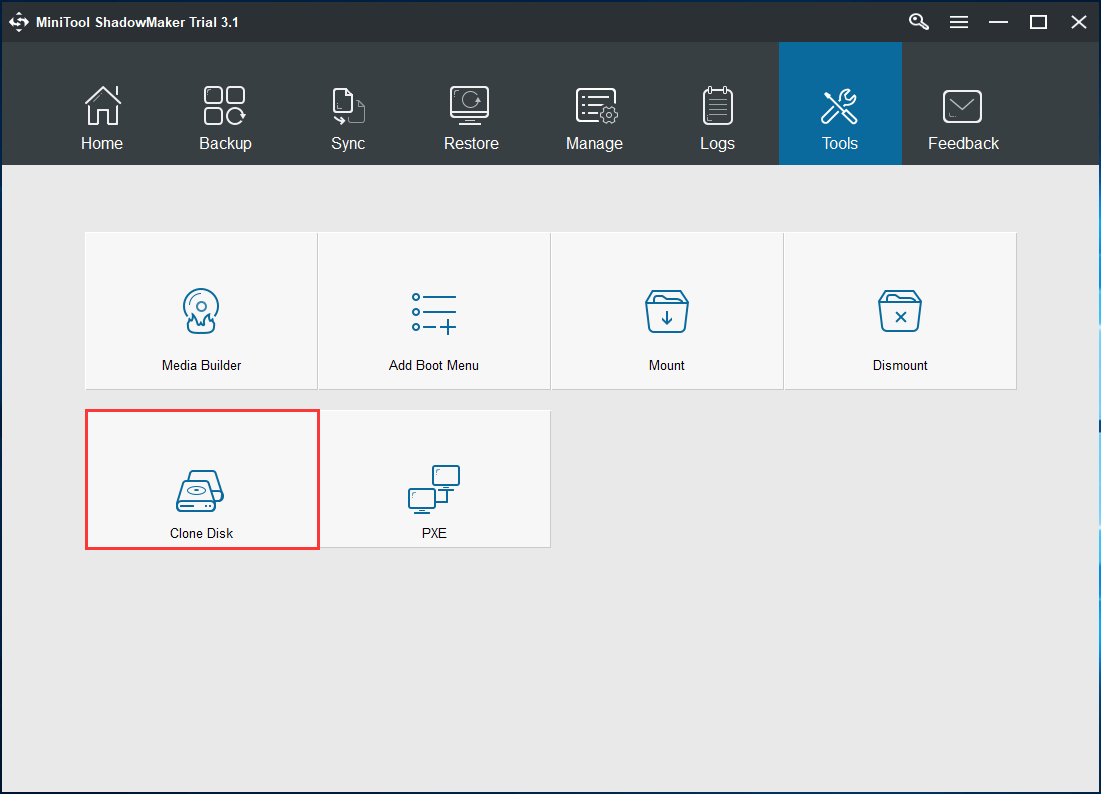
После обновления HDD на SSD вы можете заменить HDD на SSD и загрузить Windows с SSD. Тогда отставание компьютера от Windows 7/8/10 не произойдет.
5. Жесткий диск поврежден
Если что-то не так с вашим жестким диском (особенно системным), ваш компьютер может работать очень медленно, даже зависать и не запускаться. Как избавиться от лагов на ПК в Windows 10/8/7?
В этом случае вы можете проверить свой жесткий диск, чтобы увидеть, не вызваны ли проблемы с зависанием и зависанием компьютера логическим или серьезным повреждением диска, а затем исправить ошибки или защитить плохие блоки.
Для этого откройте командную строку и используйте chkdsk.exe для проверки логических ошибок или физических повреждений. Просто введите команды одну за другой: chkdsk x: / f или же chkdsk x: / r (x означает букву диска, которую вы хотите проверить).
Кроме того, менеджер разделов - MiniTool Partition Wizard также может помочь вам проверить и исправить ошибки файловой системы и протестировать поврежденные сектора диска. Обратите внимание, что этот инструмент не может исправить плохие блоки, если он их обнаруживает, а только проверяет, и вы можете использовать chkdsk / r для их защиты.
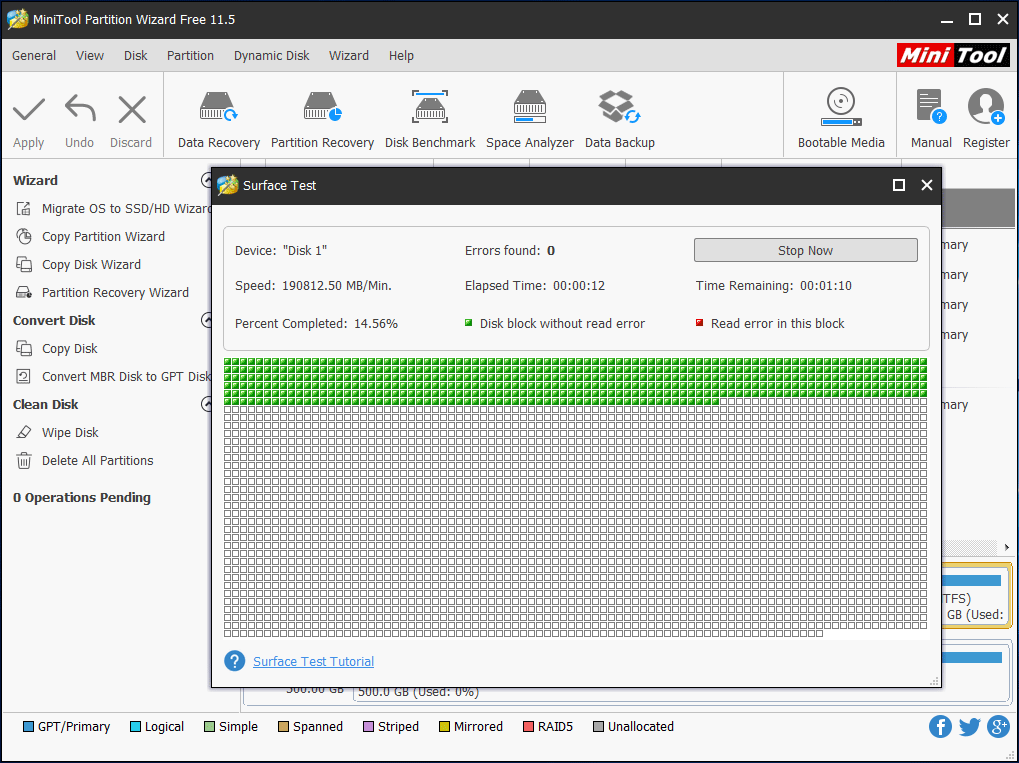
6. Операционная система не обслуживается и не обновляется
Если ваша операционная система периодически не обслуживается, не настраивается или не обновляется, может быть установлен ряд программ и инструментов. В результате ваш компьютер внезапно тормозит, даже если он новый или хороший.
Как остановить лаги на ПК или как исправить медленный компьютер в Windows 10/8/7? Следуйте приведенным ниже методам.
Способ 1: удалить неиспользуемые программы
Когда вы покупаете новый компьютер, вполне вероятно, что на нем предустановлено множество программ. Со временем на старых компьютерах они могут просто накапливаться. Однако большинство этих приложений никогда не используются, и даже некоторые могут работать в фоновом режиме, но вы их не замечаете.
Даже если на вашем компьютере много памяти, одновременный запуск множества программ может замедлить работу ПК и вызвать его отставание.
Поэтому необходимо по отдельности закрыть эти программы или открыть диспетчер задач, чтобы увидеть, что в данный момент выполняется, и завершить процессы оттуда.
Способ 2: очистить временные файлы
При использовании Internet Explorer вся история просмотров остается в глубине вашего компьютера. Таким же образом при установке чего-либо или запуске ОС будут созданы временные файлы, которые хранятся в Windows. Темп папка.
Чтобы освободить место в системе и избавиться от задержек на ПК, вы можете удалить эти временные файлы с помощью программы «Очистка диска».
Наконечник: В Windows 10 эта программа удалена, но Microsoft предлагает вам еще один инструмент - Storage Sense. Если на вашем компьютере нет программы очистки диска, вы можете попробовать Sense для очистки временных файлов.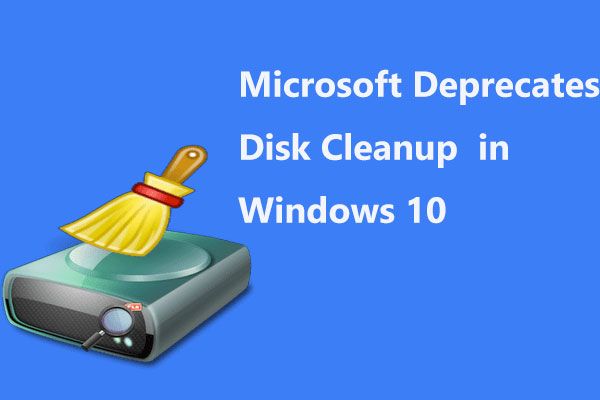 Microsoft прекращает поддержку инструмента очистки диска в Windows 10
Microsoft прекращает поддержку инструмента очистки диска в Windows 10 Microsoft объявляет, что очистка диска будет устаревшей в Windows 10, поскольку Storage Sense выполняет почти аналогичную работу.
Читать большеШаг 1: открыто Мой компьютер или же Этот ПК и щелкните правой кнопкой мыши системный раздел C, чтобы выбрать Свойства .
Шаг 2: Под генеральный вкладку, щелкните значок Очистка диска кнопка.
Шаг 3: Прокрутите вниз Файлы для удаления список, а затем выберите Временные файлы .
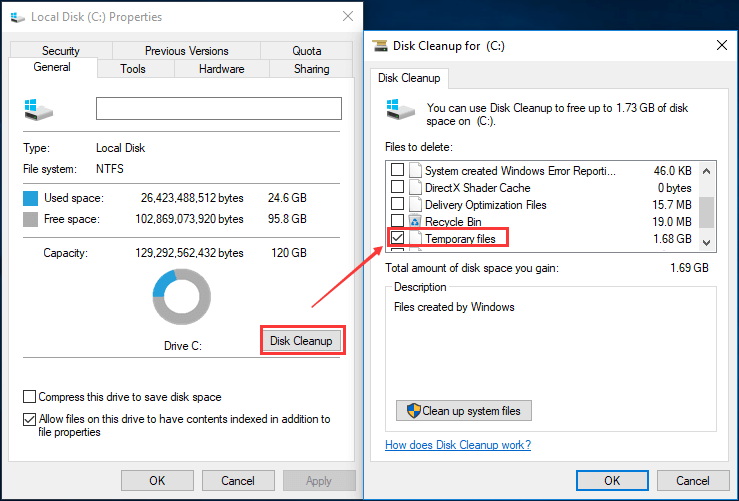
Шаг 4: нажмите Хорошо и подтвердите удаление, нажав кнопку Удалить файлы кнопка.
Таким образом, вы можете освободить место на диске и в определенной степени решить проблему «зависания моего компьютера при игре в игры».
Способ 3. Регулярная оптимизация и дефрагментация диска
По сути, это способ повысить эффективность вашего жесткого диска. Для этого перейдите в Мой компьютер или же Этот ПК , щелкните правой кнопкой мыши диск C, чтобы выбрать Свойства характерная черта. Затем под инструменты вкладку, выберите Оптимизировать возможность начать оптимизацию диска вашего компьютера, чтобы он работал более эффективно.
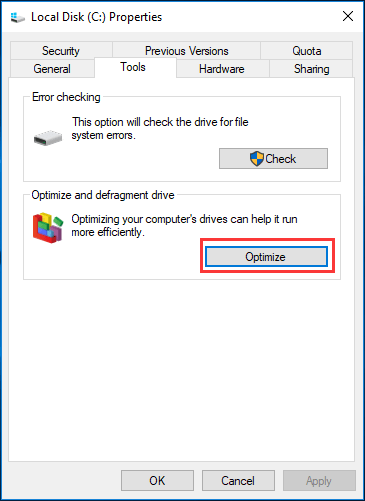
Способ 4. Регулярно обновляйте операционную систему
Обновление системы может быть полезным для решения некоторых проблем, таких как отставание компьютера в Windows 10/8/7. Итак, вам следует регулярно обновлять ОС.
Наконечник: Перед обновлением рекомендуется сделайте резервную копию операционной системы или данные на диске с помощью MiniTool ShadowMaker, чтобы избежать повреждения системы после обновления.7. Устаревшие драйверы
Если драйверы устарели, на компьютере с Windows 10/8/7 часто возникают проблемы с оборудованием или программным обеспечением. В большинстве случаев такие проблемы приводят к зависанию ПК. В большинстве случаев вам необходимо обновить драйверы, чтобы уменьшить отставание компьютера.
8. Проблема с подключением к Интернету.
Интернет становится все более важным. Однако всегда возникают слабые сигналы, нестабильные линии, проблемы со шлюзом или отключением, низкая скорость загрузки и загрузки, что может привести к отставанию компьютера.
В основном это происходит, когда ваша ОС пытается обновить или отправить данные в центр обработки данных, а установленное программное обеспечение загружает или выгружает данные в фоновом режиме.
В этом случае вы можете использовать Windows Монитор производительности чтобы узнать некоторую информацию о проблемах ЦП, ОЗУ и сети. Для этого просто введите Монитор производительности в поле поиска Cortana в Windows 10 и щелкните результат.
9. Ваш компьютер заражен вирусом
Компьютер легко может быть заражен вирусом, даже если вы установили антивирусную программу в Windows 10/8/7. Сегодня вирусы, шпионское или вредоносное ПО являются серьезной причиной компьютерных проблем ПК, включая проблему отставания компьютера.
Как исправить медленный компьютер или отстающий компьютер? Прямо сейчас запустите антивирус, чтобы полностью просканировать компьютер и удалить вирус. Затем проверьте, не тормозит ли ваш компьютер.
Кроме того, неправильно настроенные или некачественные брандмауэры также могут вызывать отставание компьютера. Если вы подозреваете, что причиной задержки компьютера является программа безопасности, попробуйте временно отключить брандмауэр или сканеры вирусов / вредоносных программ и посмотреть, сохраняется ли задержка.
Заметка: Не забудьте после теста включить брандмауэр или антивирус.10. Недостаточный или неисправный источник питания.
Во многих случаях недостаточное или неисправное питание может привести к отставанию вашего компьютера. Убедитесь, что для ЦП или видеокарты достаточно питания. Чтобы решить эту проблему, вы можете связаться с производителем и попросить о помощи.
![DiskPart и управление дисками: в чем разница между ними? [Советы по мини-инструменту]](https://gov-civil-setubal.pt/img/partition-disk/85/diskpart-vs-disk-management-what-s-the-difference-between-them-minitool-tips-1.png)
![Как восстановить удаленные голосовые заметки iPhone. Легко и быстро [Советы по MiniTool]](https://gov-civil-setubal.pt/img/ios-file-recovery-tips/17/how-recover-deleted-voice-memos-iphone-easy-quick.png)


![Как синхронизировать папки Windows 10 с внешним диском? 3 лучших инструмента! [Советы по MiniTool]](https://gov-civil-setubal.pt/img/backup-tips/07/how-sync-folders-windows-10-external-drive.png)





![[Исправления] Компьютер выключается во время игры в Windows 11/10/8/7](https://gov-civil-setubal.pt/img/data-recovery/78/computer-shuts-down-while-gaming-windows-11-10-8-7.png)






![Как снизить температуру графического процессора в Windows 10 [Новости MiniTool]](https://gov-civil-setubal.pt/img/minitool-news-center/61/how-lower-gpu-temperature-windows-10.png)

![[Решено] Android-телефон не включается? Как восстановить данные и исправить [Советы по MiniTool]](https://gov-civil-setubal.pt/img/android-file-recovery-tips/15/android-phone-wont-turn.jpg)