Адресная строка Chrome отсутствует? 5 способов вернуть его [Новости MiniTool]
Chrome Address Bar Missing
Резюме :
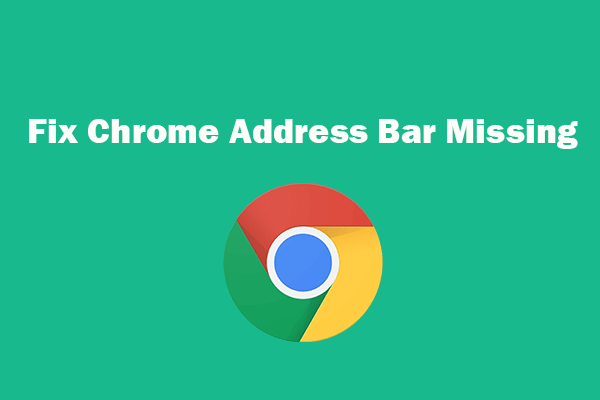
Если вы не видите адресную строку в Google Chrome, вы можете попробовать пять способов, описанных в этом посте, чтобы исправить проблему с отсутствующей адресной строкой Chrome и вернуть панель инструментов в Google Chrome. Если некоторые файлы отсутствуют на вашем компьютере или другом носителе, вы можете использовать бесплатную программу восстановления данных из MiniTool легко восстановить потерянные файлы.
Многие из вас могут использовать Google Chrome для просмотра веб-страниц. Но иногда вы можете столкнуться с ошибкой, что адрес Chrome отсутствует. Это может быть связано с ошибками программного обеспечения или неправильными настройками браузера. Вы можете попробовать следующие возможные способы исправить проблему отсутствия адресной строки Chrome в Windows 10.
Исправить отсутствующую адресную строку Chrome - 5 способов
Исправить 1. Выйти из полноэкранного режима
Если панель инструментов Chrome исчезла, вы можете сначала проверить, используете ли вы Chrome в полноэкранном режиме. В полноэкранном режиме адресная строка может отсутствовать. В Windows вы можете нажать F11 или Fn + F11, чтобы выйти из полноэкранного режима в Chrome. На компьютере Mac вы можете навести указатель мыши на верхнюю часть экрана и щелкнуть зеленый кружок в верхнем левом углу, чтобы выйти из полноэкранного режима в Chrome.
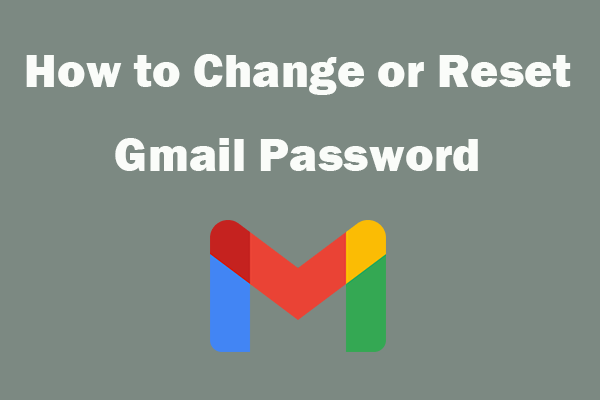 Как изменить или сбросить пароль Gmail
Как изменить или сбросить пароль Gmail Узнайте, как изменить пароль Gmail, если вы хотите повысить безопасность своей учетной записи Gmail, или сбросить пароль Gmail, если вы забыли пароль.
Читать большеИсправление 2. Восстановить панель поиска Google из меню расширений
Если панель инструментов Chrome скрыта, вы можете вернуть панель инструментов из меню расширений Google.
- Вы можете открыть браузер Chrome на своем ПК или компьютере Mac. Щелкните значок с тремя точками в правом верхнем углу Chrome и выберите Дополнительные инструменты -> Расширения.
- Найдите расширение, которое вы хотите отобразить на панели инструментов, включите переключатель рядом с ним, чтобы оно снова стало видимым на панели инструментов.
Исправление 3. Включить панель закладок
Вы можете открыть браузер Chrome. Щелкните значок меню с тремя точками в правом верхнем углу и выберите Закладки. Выберите «Показать панель закладок», чтобы восстановить панель закладок под адресной строкой.
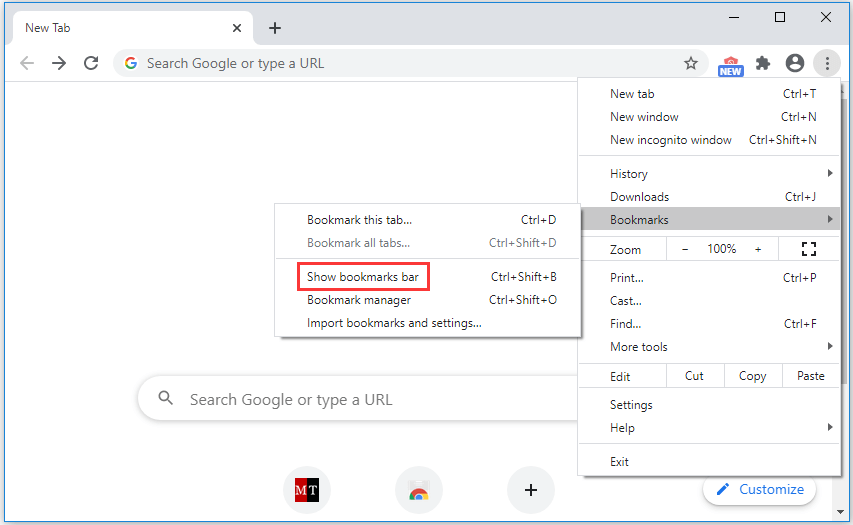
Исправление 4. Запустите сканирование на вирусы
Если адресная строка или панель инструментов Chrome отсутствует или не работает должным образом, вы также можете запустить сканирование на вирусы, чтобы просканировать и удалить возможные вредоносные программы или вирусы на вашем компьютере, чтобы узнать, может ли оно решить проблему отсутствия адресной строки Chrome.
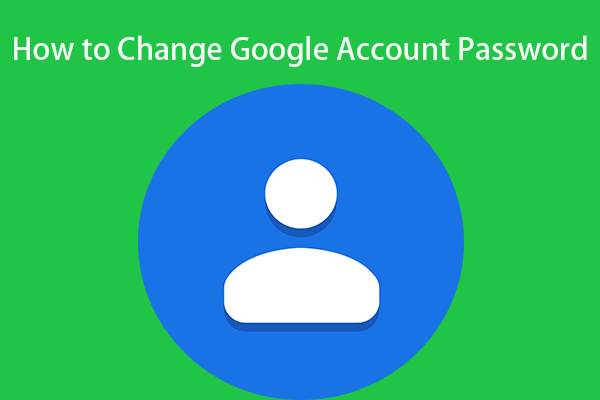 Как изменить пароль учетной записи Google за 3 шага
Как изменить пароль учетной записи Google за 3 шага Если вы хотите изменить пароль своей учетной записи Google, этот пост предлагает трехэтапное руководство.
Читать большеИсправление 5. Удалите и переустановите Chrome
Причины могут быть в самом программном обеспечении. Вы можете удалить браузер Chrome и переустановить его, чтобы увидеть, решена ли проблема.
Чтобы удалить Chrome, вы можете открыть панель управления в Windows 10, щелкнуть «Программы и компоненты». Найдите приложение Chrome, щелкните его правой кнопкой мыши и выберите Удалить.
После удаления Chrome вы можете переустановить последнюю версию Chrome. Проверьте, нормально ли работает Chrome.
Некоторые из приведенных выше исправлений для исправления отсутствия адресной строки / панели инструментов Google Chrome также могут использоваться для исправления ошибки отсутствия панели инструментов в других браузерах, таких как Microsoft Edge, Firefox и т. Д.
Нижняя граница
Если адресная строка или панель инструментов Chrome отсутствует, способы, описанные выше, могут помочь вам вернуть ее.
Если вы по ошибке удалили файл или потеряли некоторые данные на носителе, вы можете использовать MiniTool Power Data Recovery легко восстановить любые удаленные / потерянные файлы.
MiniTool Power Data Recovery - профессиональная бесплатная программа для восстановления данных для Windows. Вы можете использовать этот инструмент, чтобы легко восстановить любые удаленные / потерянные файлы с ПК, внешнего жесткого диска, SSD, USB, SD-карты и т. Д. Рассмотрены различные ситуации потери данных.
![РЕШЕНИЕ - Как конвертировать MKV в DVD бесплатно [Советы по MiniTool]](https://gov-civil-setubal.pt/img/video-converter/07/solved-how-convert-mkv-dvd.png)




![Windows не может установить необходимые файлы: коды ошибок и исправления [Новости MiniTool]](https://gov-civil-setubal.pt/img/minitool-news-center/95/windows-cannot-install-required-files.jpg)
![5 лучших способов исправить BSOD Volsnap.sys при запуске Windows 10/8/7 [Новости MiniTool]](https://gov-civil-setubal.pt/img/minitool-news-center/86/top-5-ways-fix-volsnap.png)
![Пользователи сообщают о повреждении BIOS ПК: сообщения об ошибках и решения [Советы по MiniTool]](https://gov-civil-setubal.pt/img/data-recovery-tips/18/users-reported-pc-corrupted-bios.jpg)







![Как исправить DLG_FLAGS_INVALID_CA? Попробуйте эти методы [Новости MiniTool]](https://gov-civil-setubal.pt/img/minitool-news-center/63/how-fix-dlg_flags_invalid_ca.png)
![[Обзор] Что такое UNC-путь и как его использовать?](https://gov-civil-setubal.pt/img/knowledge-base/83/what-is-unc-path.png)


