Что делать, если в Windows 10 не работает звук? [Новости MiniTool]
What Do When Sound Keeps Cutting Out Windows 10
Резюме :
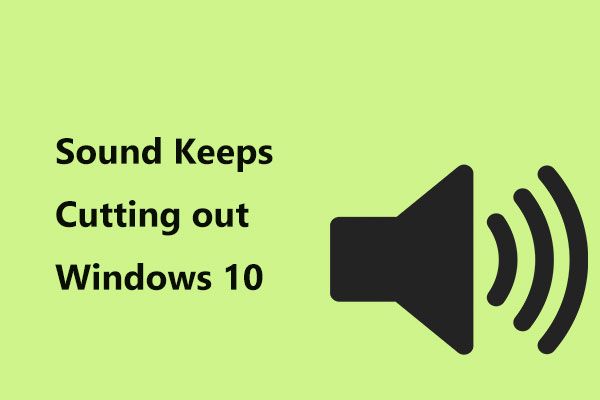
В последнее время многие пользователи Windows 10 сообщали, что звук на их ПК прерывался и пропадал при просмотре видео. Если вы также испытываете проблему со звуком, который продолжает отключать Windows 10, что делать, чтобы решить эту проблему? Теперь попробуйте эти решения, предлагаемые Решение MiniTool в этом посте.
Аудио продолжает вырезать Windows 10
Если вы используете Windows 10, проблема со звуком всегда возникает, например, без звука на ПК, Аудио сервисы не отвечают и т. д. Кроме того, вы можете столкнуться с другой проблемой со звуком - звук продолжает прерываться. Это тема, которую мы обсудим сегодня в этом посте.
Об этой проблеме всегда сообщают многие пользователи Windows. Они сказали, что при просмотре видео или во время игр звук прерывается и пропадает. Обычно досадная проблема возникает после установки обновлений Windows, особенно крупных.
Причины, по которым звук продолжает отключаться в Windows 10, разнообразны, включая неисправные или неправильные драйверы, настройки улучшения звука Windows, проблемы с динамиками компьютера и т. Д. К счастью, это можно исправить, если вы будете следовать этим решениям, приведенным ниже.
Исправления для звука, прерывающего Windows 10
Запустите средство устранения неполадок Windows
Во-первых, вы можете попробовать запустить средство устранения неполадок Windows, если звук пропадает. В Windows 10 ряд средств устранения неполадок предназначен для диагностики и устранения различных компьютерных проблем. Здесь вы также можете попробовать устранить проблему со звуком.
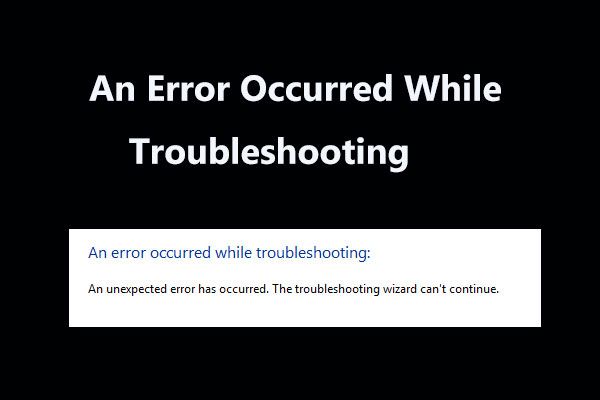 8 полезных исправлений ошибки, возникшей при устранении неполадок!
8 полезных исправлений ошибки, возникшей при устранении неполадок! Получать сообщение 'произошла ошибка при устранении неполадок' при использовании средств устранения неполадок Windows для устранения некоторых проблем? Вот 8 полезных способов исправить это.
Читать большеШаг 1. В Windows 10 перейдите в Пуск> Настройки> Обновление и безопасность .
Шаг 2: Под Устранение неполадок вкладка, найдите Воспроизведение аудио а затем выберите Запустите средство устранения неполадок .
Шаг 3: Затем начнется процесс устранения неполадок. Следуйте инструкциям на экране, чтобы завершить операцию.
Наконечник: Лучше также запустить средство устранения неполадок оборудования и устройств.Обновите аудиодрайвер
Звук в Windows 10 прерывается из-за проблемы с драйвером. Итак, вы можете попробовать установить последнюю версию аудиодрайвера для вашего ПК. Выполните следующие действия:
Шаг 1. Запустите диспетчер устройств, следуя одному из методов, предложенных в этом посте - 10 способов открыть диспетчер устройств Windows 10 .
Шаг 2: развернуть Звуковые, видео и игровые контроллеры , щелкните правой кнопкой мыши звуковой драйвер и выберите Обновить драйвер .
Шаг 3: выберите Найдите на моем компьютере драйверы .
Шаг 4: нажмите Позвольте мне выбрать из списка доступных драйверов на моем компьютере .
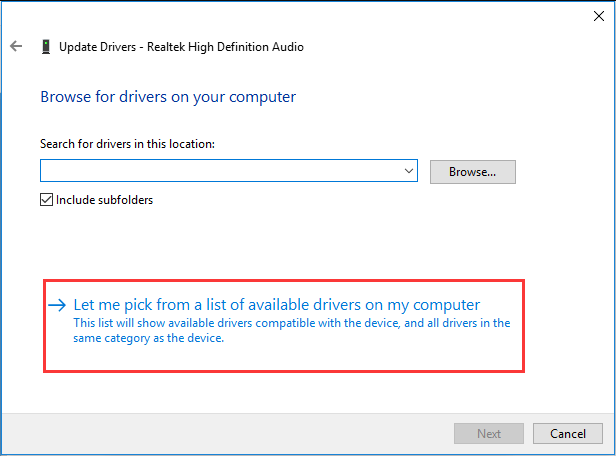
Шаг 5. Убедитесь, что Показать совместимое оборудование отмечен и выберите Аудиоустройство высокой четкости .
Шаг 6: После нажатия следующий нажмите да в окне предупреждения, чтобы подтвердить установку.
Шаг 7. Перезагрузите компьютер и проверьте, не пропадает ли звук в Windows 10.
Изменить настройки динамика
Чтобы решить проблему, из-за которой звук продолжает отключаться в Windows 10, вы также можете изменить настройки динамика, выполнив следующие действия:
Шаг 1. Щелкните правой кнопкой мыши значок динамика на панели задач и выберите Звуки .
Шаг 2: Под Воспроизведение на вкладке выберите аудиоустройство по умолчанию и нажмите Настроить .
Шаг 3: нажмите следующий и снимите флажок Спереди слева и справа .
Шаг 4: нажмите Конец для завершения настройки.
Изменить настройки улучшения звука
Если в Windows 10 пропадает звук, вы можете изменить настройки улучшения звука, чтобы исправить это. Вот что вам следует делать:
Шаг 1. Щелкните значок звука правой кнопкой мыши и выберите Звуки .
Шаг 2: перейдите к Воспроизведение на вкладке, щелкните правой кнопкой мыши динамик и выберите Свойства .
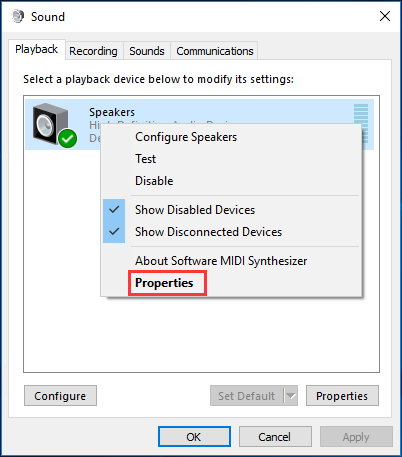
Шаг 3. Перейдите к Улучшения вкладку, установите флажок Отключить все звуковые эффекты .
Шаг 4: нажмите Хорошо чтобы сохранить изменение. Теперь вы должны были исправить свою проблему.
Нижняя граница
Звук продолжает отключать Windows 10 при просмотре видео или играх? Если вас беспокоит эта проблема, расслабьтесь, и в этом посте вы найдете несколько простых способов. Просто попробуйте один из них, чтобы избавиться от неприятностей.



![10 способов открыть диспетчер устройств Windows 10 [Новости MiniTool]](https://gov-civil-setubal.pt/img/minitool-news-center/76/10-ways-open-device-manager-windows-10.jpg)
![Исправлено: хост Windows Shell Experience приостановлен в Windows 10 [Новости MiniTool]](https://gov-civil-setubal.pt/img/minitool-news-center/66/fix-windows-shell-experience-host-suspended-windows-10.png)

![[Исправлено] Меню WinX не работает в Windows 10 [Новости MiniTool]](https://gov-civil-setubal.pt/img/minitool-news-center/45/winx-menu-not-working-windows-10.png)

![Руководство по загрузке драйвера устройства чтения SD-карт для Windows 10 [Новости MiniTool]](https://gov-civil-setubal.pt/img/minitool-news-center/85/windows-10-sd-card-reader-driver-download-guide.png)
![8 полезных решений для 100% исправления вашего процессора в Windows 10 [Советы по MiniTool]](https://gov-civil-setubal.pt/img/backup-tips/32/8-useful-solutions-fix-your-cpu-100-windows-10.jpg)




![[Решено] Средство просмотра фотографий Windows не может открыть это изображение Ошибка [Советы по MiniTool]](https://gov-civil-setubal.pt/img/data-recovery-tips/10/windows-photo-viewer-cant-open-this-picture-error.png)

![Полезные решения, чтобы исправить отсутствие батареи в Windows 10 [Советы по MiniTool]](https://gov-civil-setubal.pt/img/backup-tips/90/useful-solutions-fix-no-battery-is-detected-windows-10.png)

![Три основных решения, по которым не удается найти среду восстановления [Советы по MiniTool]](https://gov-civil-setubal.pt/img/backup-tips/35/top-3-solutions-could-not-find-recovery-environment.jpg)
![Колесо прокрутки не работает в Chrome? Решения здесь! [Новости MiniTool]](https://gov-civil-setubal.pt/img/minitool-news-center/28/is-scroll-wheel-not-working-chrome.png)